
The Windows Start Menu search used to be simple. Things got a bit messy in Windows 10. Then Windows 11 came along with a subtle interface and a solid search process that integrates with Microsoft services and can show you results from OneDrive, Outlook, SharePoint, and others.
Although the Start menu search is much more stable and less bloated, it can sometimes stop working. Here are some tips to permanently fix the Windows Start Menu not working.
Content
- 1. Disable Processes through Task Manager
- 2. Reinstall the Start Menu
- 3. Roll back the Windows update
- 4. Enable/disable background apps
- 5. Rebuild the search index
- 6. Run Windows troubleshooter
- 7. Use the System File Checker (SFC)
- 8. Disable/restart third-party Antivirus or Windows firewall
- 9. Move or rebuild the swapfile.sys
- 10. Restart the Windows search service
- 11. Restart Windows Cortana
- 12. Disable Windows search integration with Microsoft Bing
- 13. Repair Windows installation
- 14. Use “Everything” instead
- Frequently Asked Questions
Tip: Tired of seeing ads in Windows? Learn how to disable Microsoft ads in Windows.
1. Disable Processes through Task Manager
It goes without saying that the first thing you should try is rebooting your PC. But if that fails, it’s worth checking your Task Manager to see if you can restart the search process in other ways.
- Right-click on the “Start Menu” and open “Task Manager.”
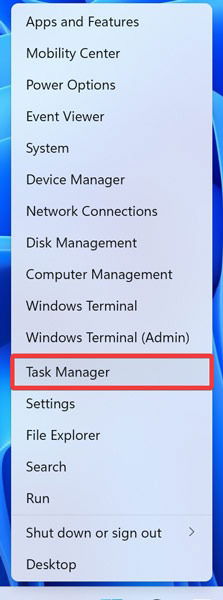
- Click “More details” in the bottom left corner to get the full view.
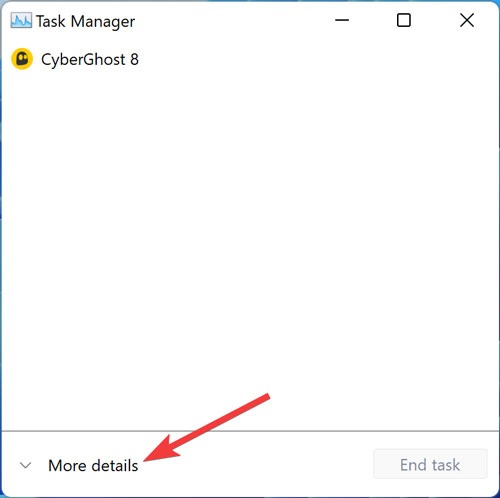
- Go to the “Processes” section, right-click on “Windows Explorer,” and select “Restart.”
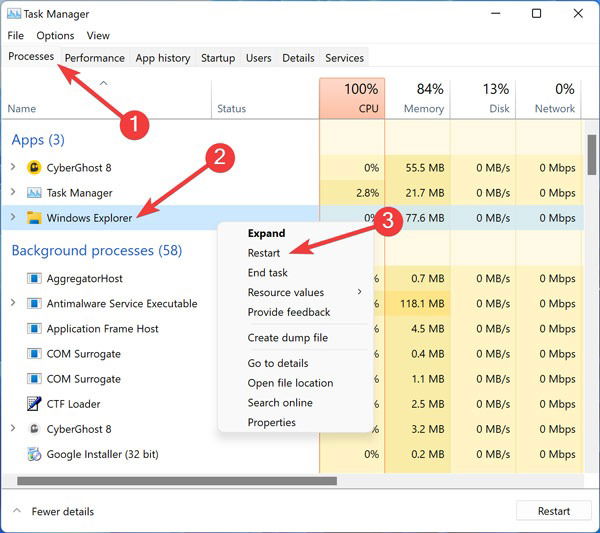
Note: Have a moment of panic as it looks for a second that your computer might crash, then breathe a sigh of relief as you see that it’s still working and your Start menu search button is hopefully fixed!
If that didn’t help, you could target the search app specifically:
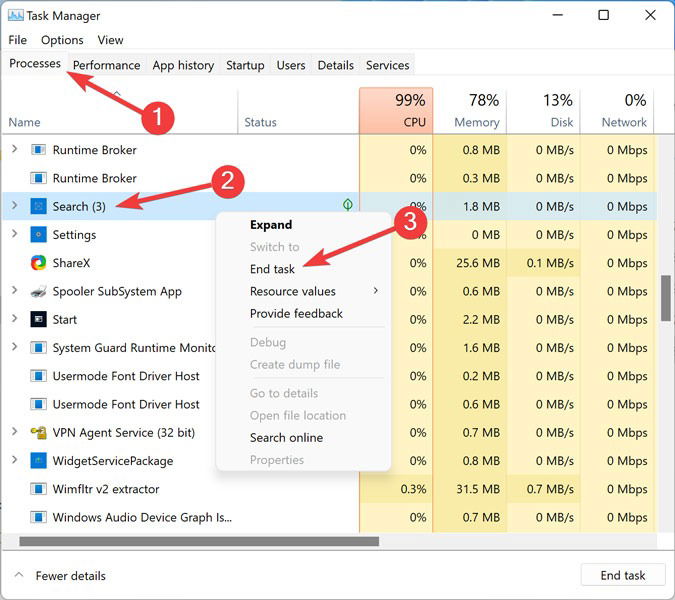
Check if the Start Menu search function works now. If not, move on to the following fixes.
2. Reinstall the Start Menu
There is a way to reinstall the Start menu, which will also reinstall other Windows apps you may have uninstalled. Don’t get surprised if you see a few new apps after this.
- Right-click on your “Start Menu” and open “Windows Terminal (Admin).”
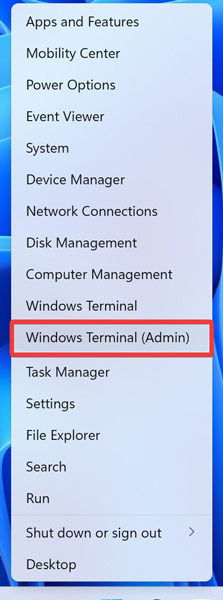
- Confirm the UAC prompt by clicking “Yes.”
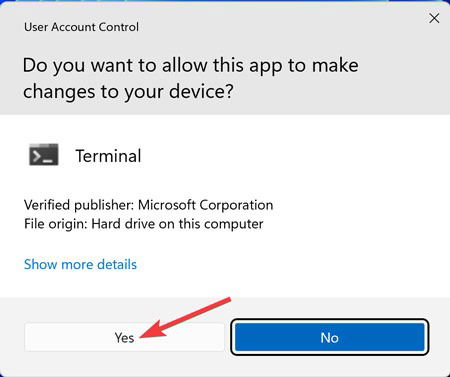
- Once in “PowerShell,” paste the following command and press Enter:
Get-AppXPackage -AllUsers | Foreach {Add-AppxPackage -DisableDevelopmentMode -Register "$($_.InstallLocation)AppXManifest.xml"}
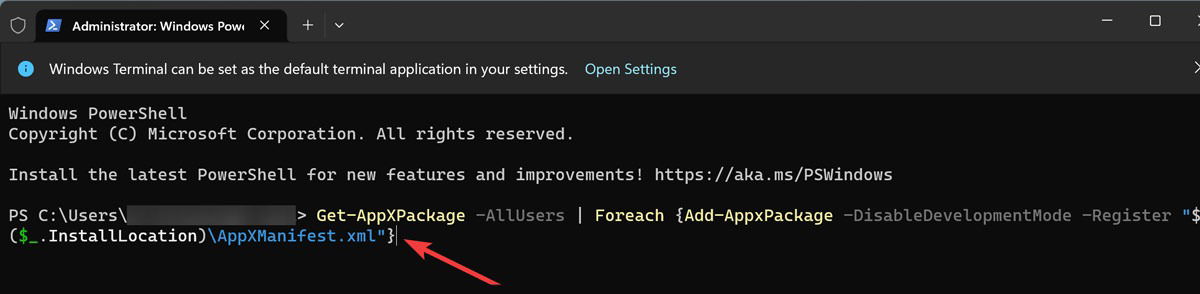
- Wait until it finishes, and reboot your computer.
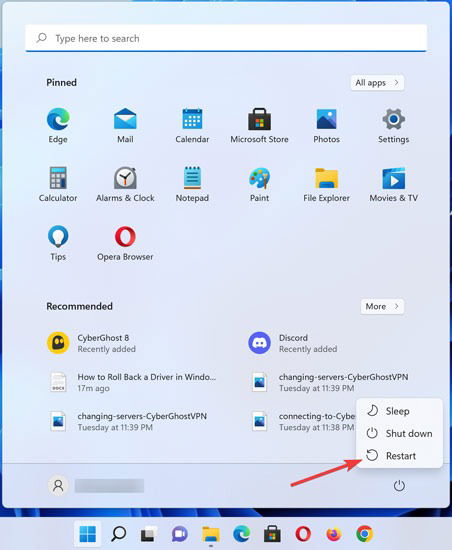
Check if the Start Menu search function works now. If not, move on to the next fix.
Find out more: about the “You Don’t Currently Have Permission to Access This Folder” error in Windows, and how to fix it.
3. Roll back the Windows update
It’s often the case that the Start menu search bar can stop working after a Windows update. Although some solutions can fix the issues with the new Windows update, if you want to play things safe, you should undo the latest update you installed.
Here’s how to roll back the Windows update:
- Right-click on your “Start Menu” and open “Settings.”
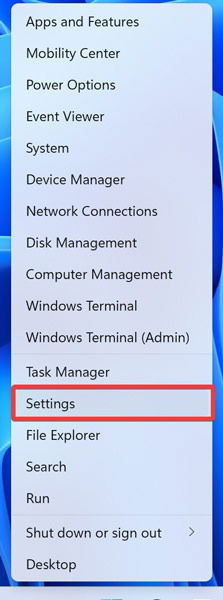
- Navigate to “Windows Update” and click “Update history.”
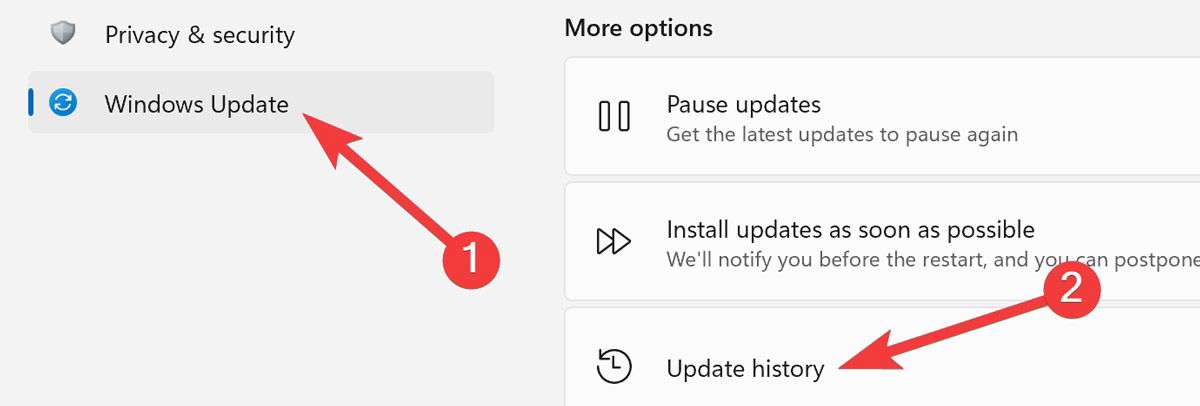
- Select “Uninstall updates.”
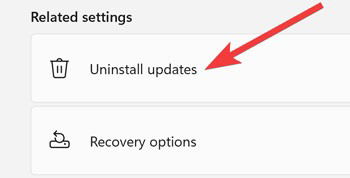
- Select the desired update, and hit “Uninstall.”
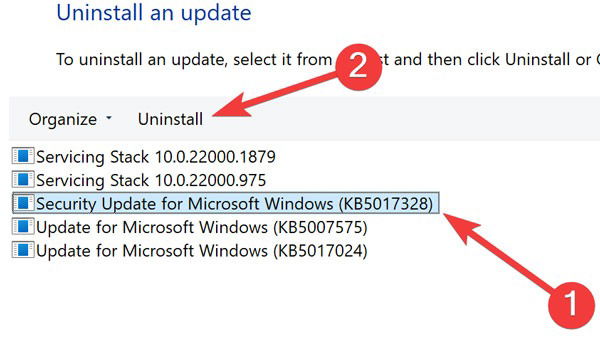
4. Enable/disable background apps
Ever since the Creator’s Update back in 2017, there have been issues affecting some Windows users involving background apps. Specifically, enabling or disabling some apps in Windows could have unintended effects on rendering the Start menu search function.
- Right-click on your “Start Menu” and open “Settings.”
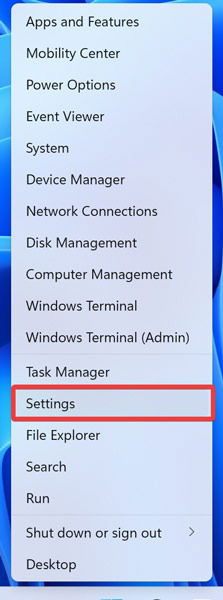
- Navigate to “Apps “and select “Apps & features.”
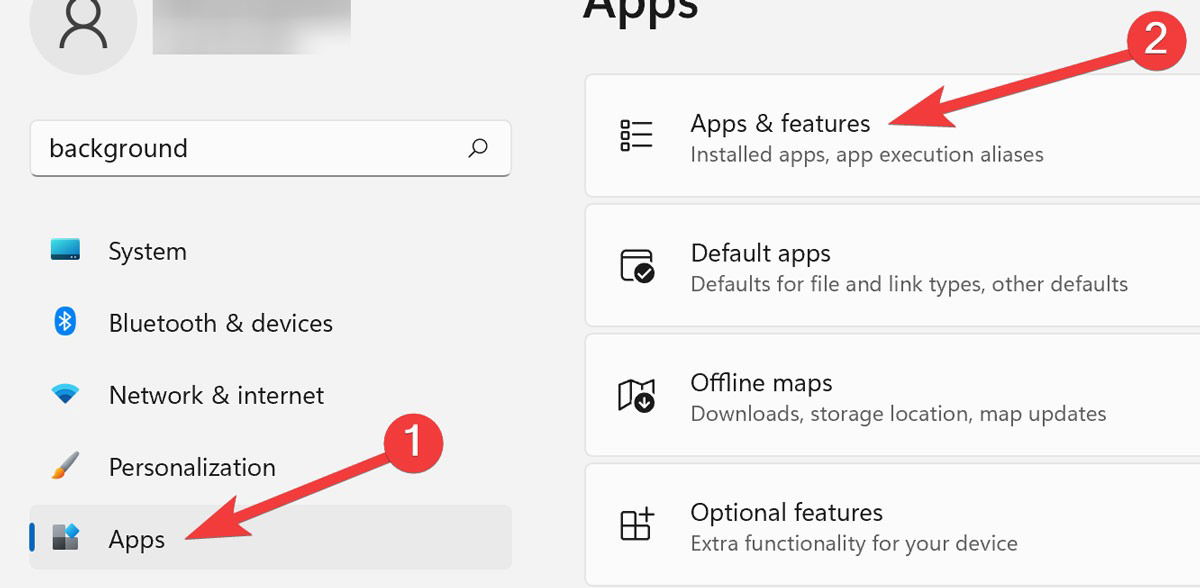
- Find the desired app from the list, click the “Ellipses” icon, and hit “Advanced options.”
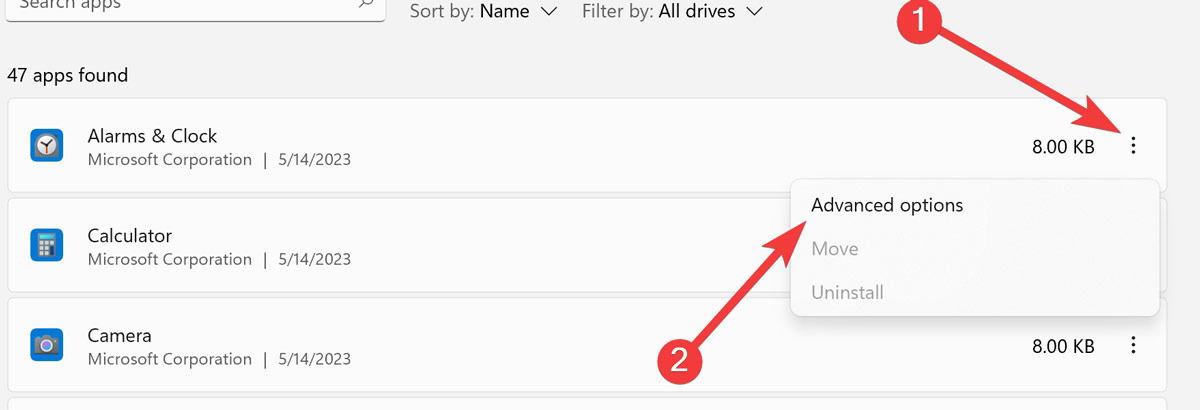
- Open the drop-down under “Background apps permission,” and select the preferred option.
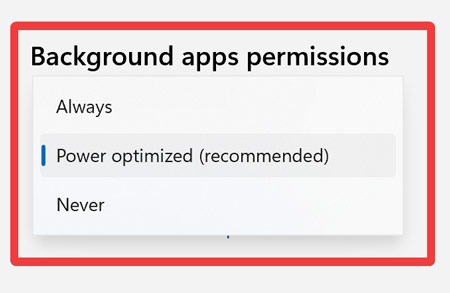
Tip: Taskbar icons missing in Windows? Here the fixes.
5. Rebuild the search index
There’s a possibility that the search indexing files in your Windows have become corrupted, therefore disabling the search function. Some people have reported this problem since Windows 10 and the following as a possible solution.
- Right-click on your “Start Menu” and open “Run.”
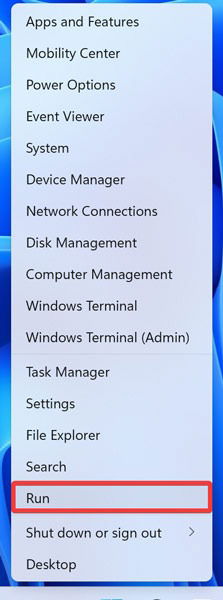
- Type “Control” in the search bar and hit “OK.”
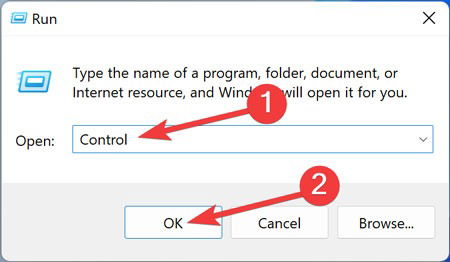
- Once the “Control Panel” opens, select “Category” and change it to “Large icons.”
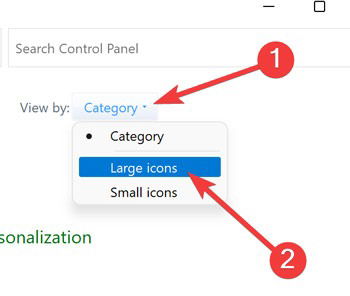
- Find and open “Indexing Options” from the list.
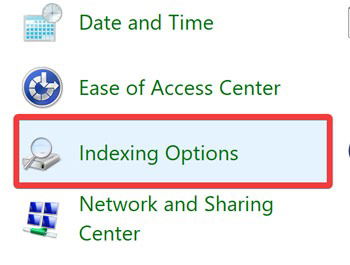
- Click on “Advanced” when the Indexing Options appear.

- Select “Rebuild” from the following window.
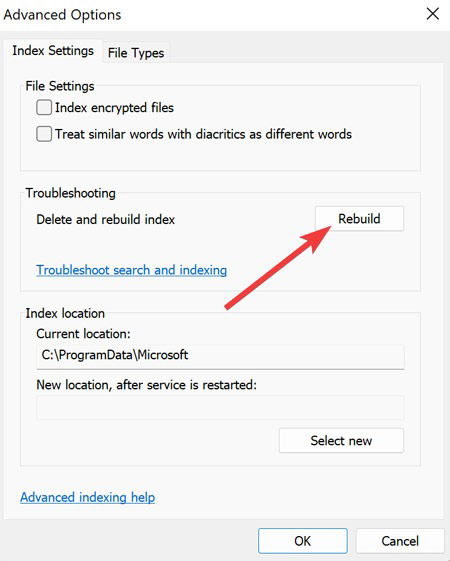
- Confirm the process by hitting “OK.”
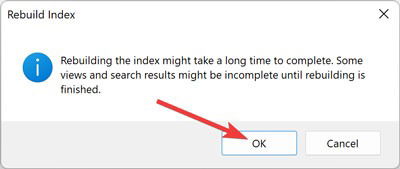
6. Run Windows troubleshooter
The simplest solution is to use the tools built into Windows to help you out. Granted, this is far from a 100 percent solution, but it’s quick and worth a shot.
- Right-click on your “Start Menu” and open “Settings.”
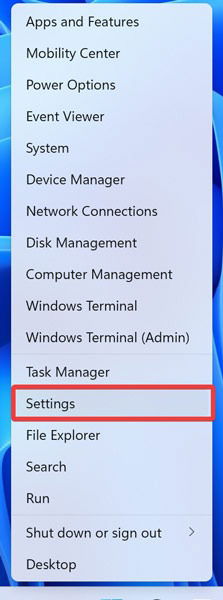
- Navigate to “System” and select “Troubleshoot.”
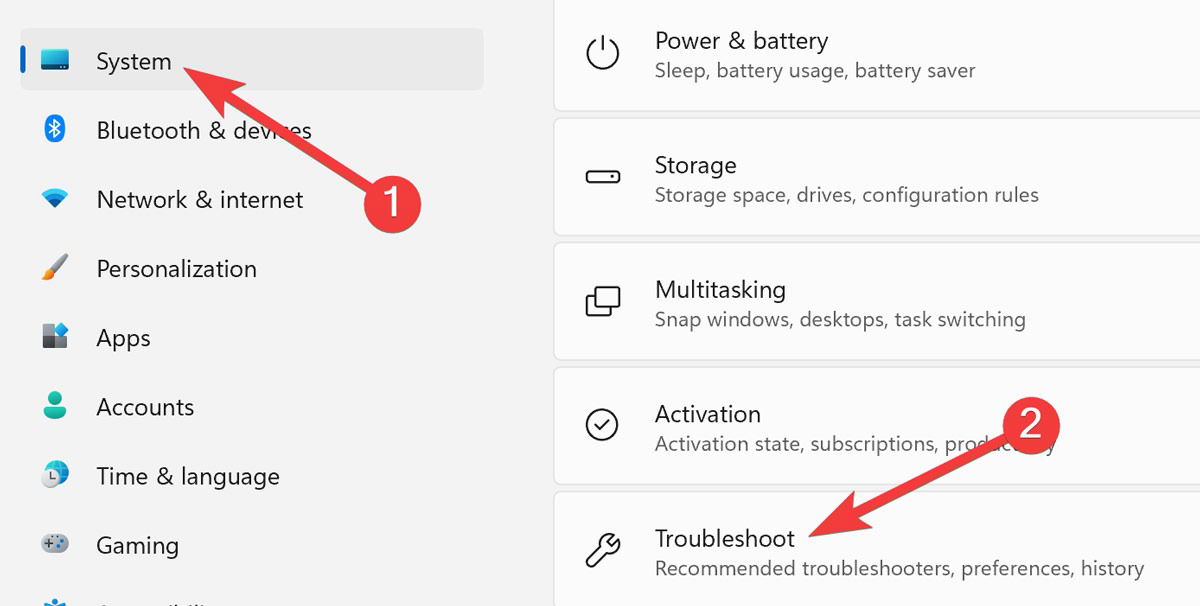
- Pick “Other troubleshooters” in the following window.
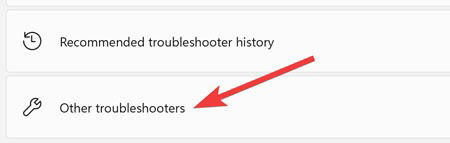
- Locate “Search and Indexing” from the list and hit “Run.”
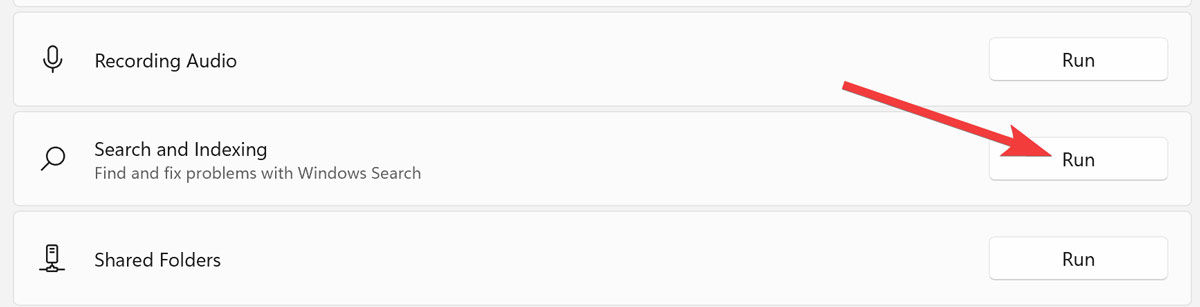
- Follow the on-screen guideline to find and resolve possible indexing issues.
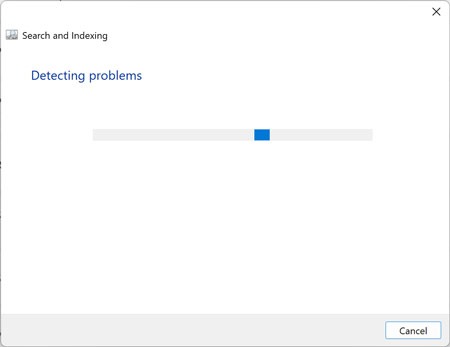
Tip: When the Windows troubleshooter is not working, learn how you can troubleshoot it.
7. Use the System File Checker (SFC)
The System File Checker (SFC) is a built-in utility in Windows devices capable of scanning and restoring corrupted installation files.
- Right-click on your “Start Menu” and open “Windows Terminal (Admin).”
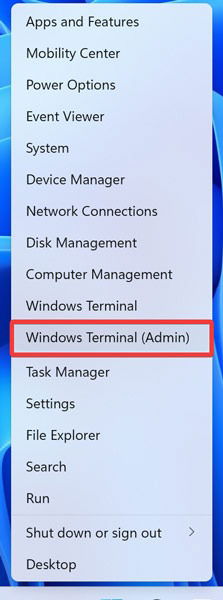
- Confirm the UAC prompt by clicking “Yes.”
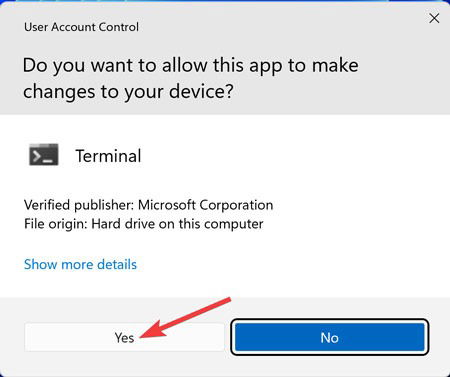
- Once in “PowerShell,” paste the following command and press Enter:
sfc /scannow
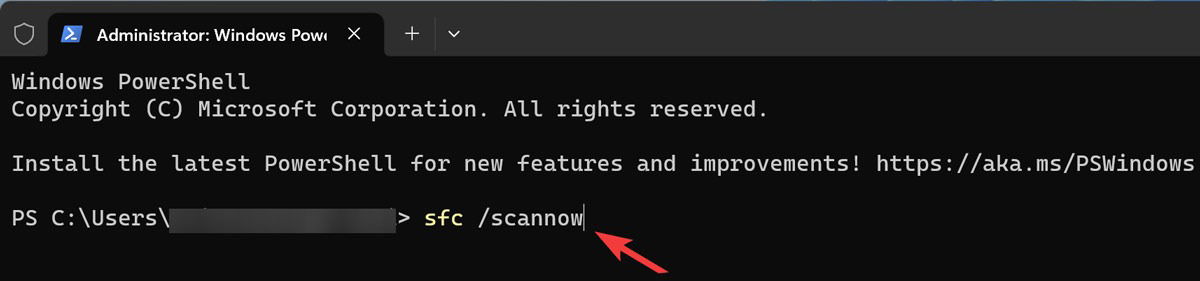
- Reboot your computer when the process finishes.
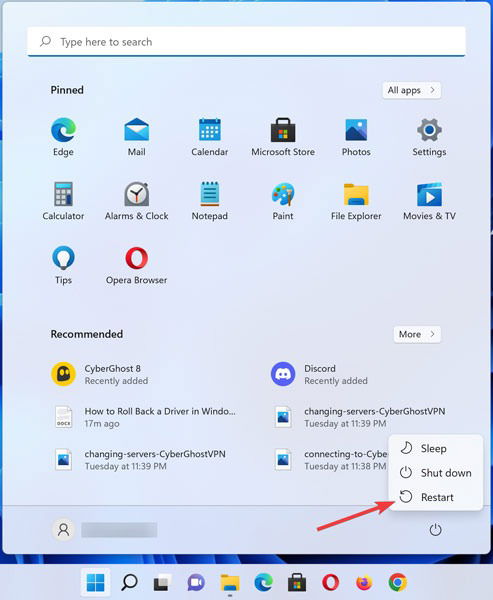
Note: Running the SFC scan in Windows Safe Mode could solve the problem for you if doing it in regular Windows 10 fails.
8. Disable/restart third-party Antivirus or Windows firewall
We’re not suggesting you disable and remove all third-party antivirus software from your device. However, based on feedback here and across the Internet, specific programs cause Windows Search to malfunction.
Here’s how to enable/disable the Windows firewall:
- Right-click on your “Start Menu” and open “Run.”
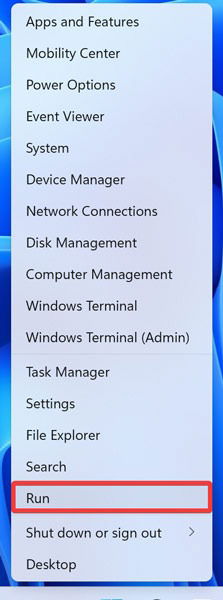
- Type “Control” in the search bar and hit “OK.”
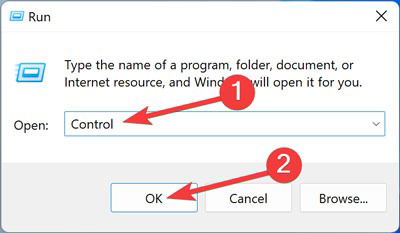
- Open “System and Security” on Control Panel.
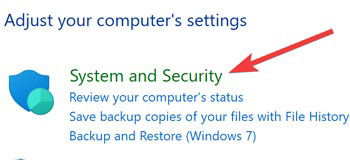
- Select “Windows Defender Firewall” from the following window.
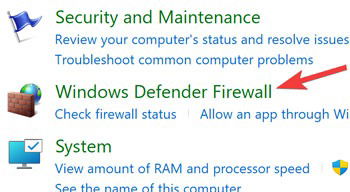
- From the left-side panel, select “Turn Windows Defender Firewall on or off.”
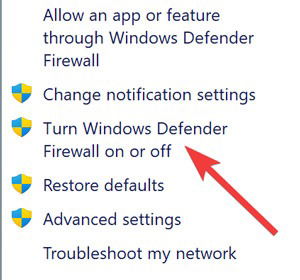
- Select “Turn off Windows Defender Firewall (not recommended)” under “Private network settings,” pick “Turn off Windows Defender Firewall (not recommended)” under “Public network settings,” then select “OK.”
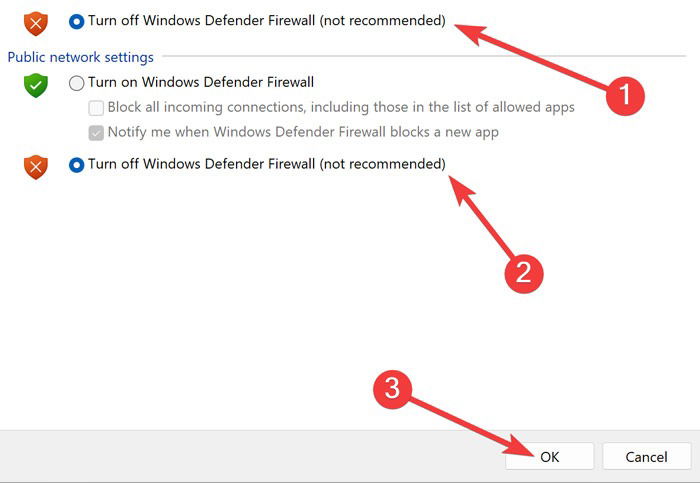
Note: Windows search and indexing are oddly sensitive to your security settings, so tinkering around with them may yield results. Additionally, try enabling/disabling your Antivirus software using the program’s support guidelines.
9. Move or rebuild the swapfile.sys
The Pagefile and Swapfile are two inextricably linked and essential functions of Windows. Pagefile relieves the weight from your RAM by allocating a certain amount of hard drive space to function as RAM. Swapfile performs the same function but specifically for modern Windows apps, so it’s more targeted.
- Right-click on your “Start Menu” and open “Settings.”
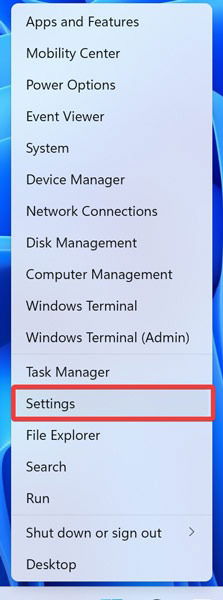
- Navigate to “System” and select “About.”
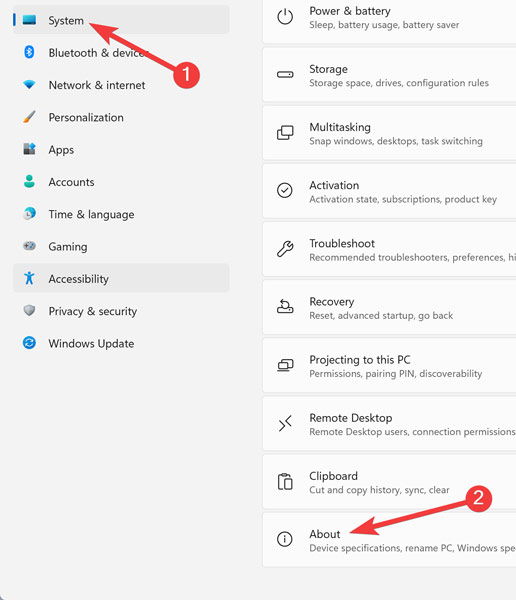
- Click “Advanced system settings” from the following window.
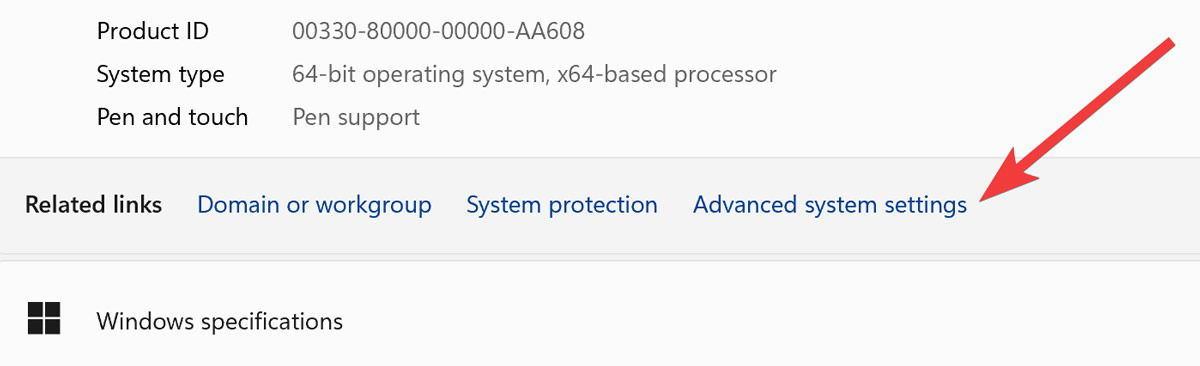
- Go to the “Advanced” tab, and hit “Settings” under “Performance.”
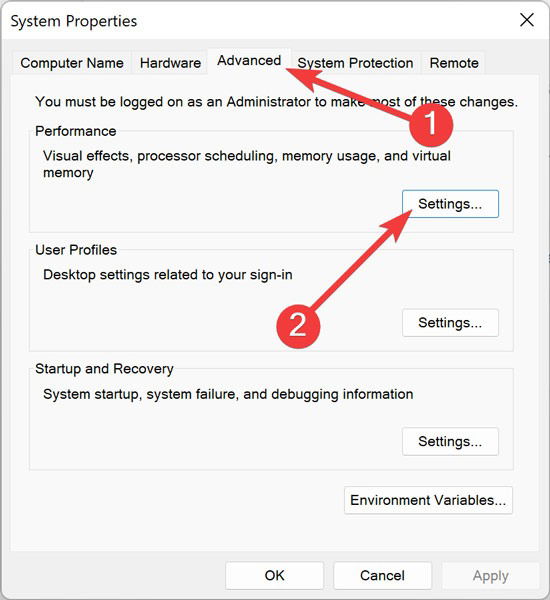
- Go to the “Advanced” tab, and hit “Change.”
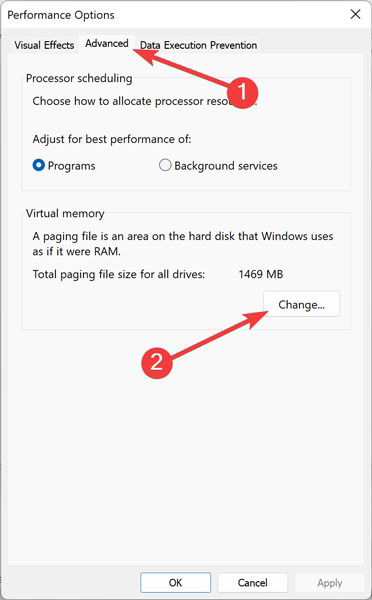
- Uncheck the option for “Automatically manage paging file size for all drives,” pick the desired disk from the list, click “Custom size,” enter the “Initial size (MB)” and “Maximum size (MB),” then select “OK.”
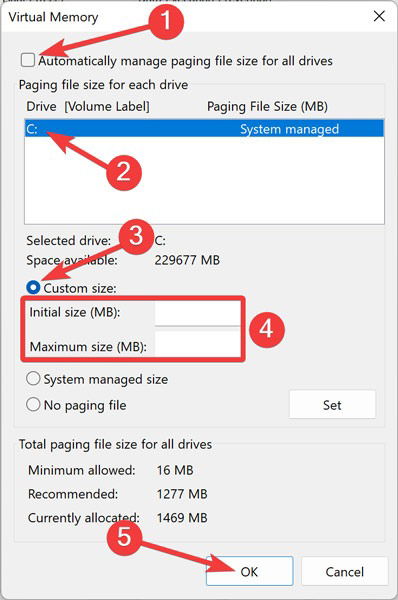
Note: if you need a larger or faster pagefile, you can also change its size and location.
10. Restart the Windows search service
Another reason your Start menu search may not work is that the Windows Search service is not running. Windows Search service is an internal service that runs automatically on the system startup.
Here’s how to restart the Windows search service:
- Right-click on your “Start Menu” and open “Run.”
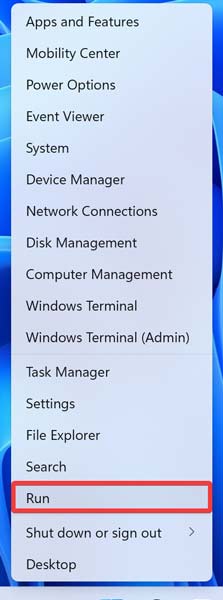
- Type
services.mscin the search bar and hit “OK.”
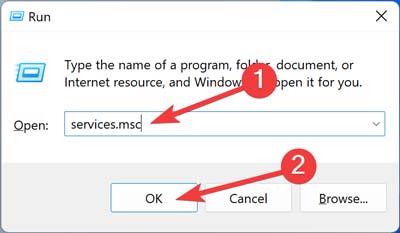
- Right-click on “Windows Search” from the list and hit “Restart.”
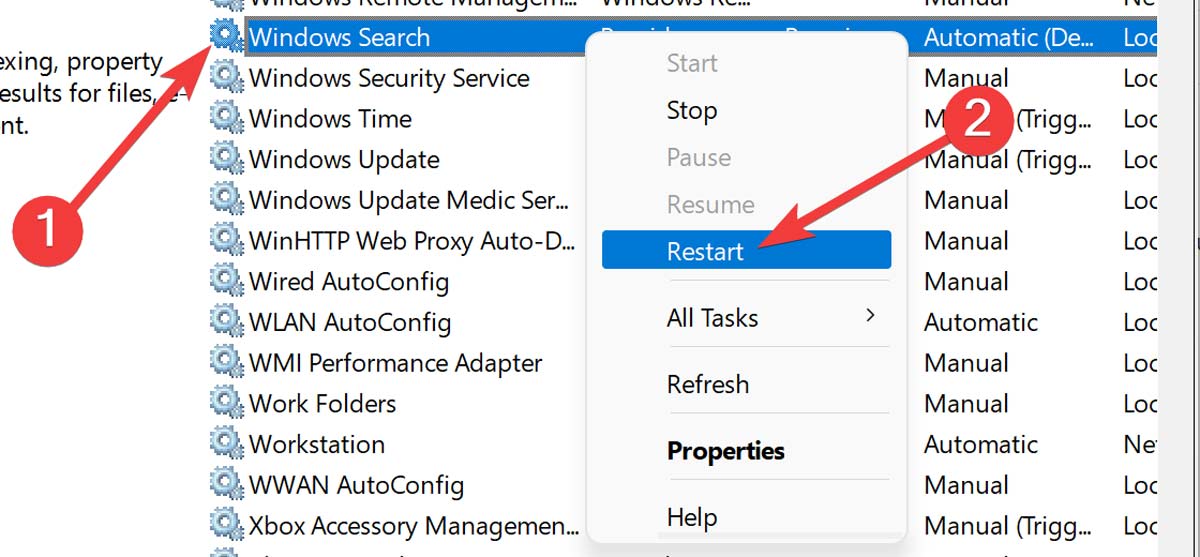
- Right-click on “Windows Search” once more and hit “Properties.”
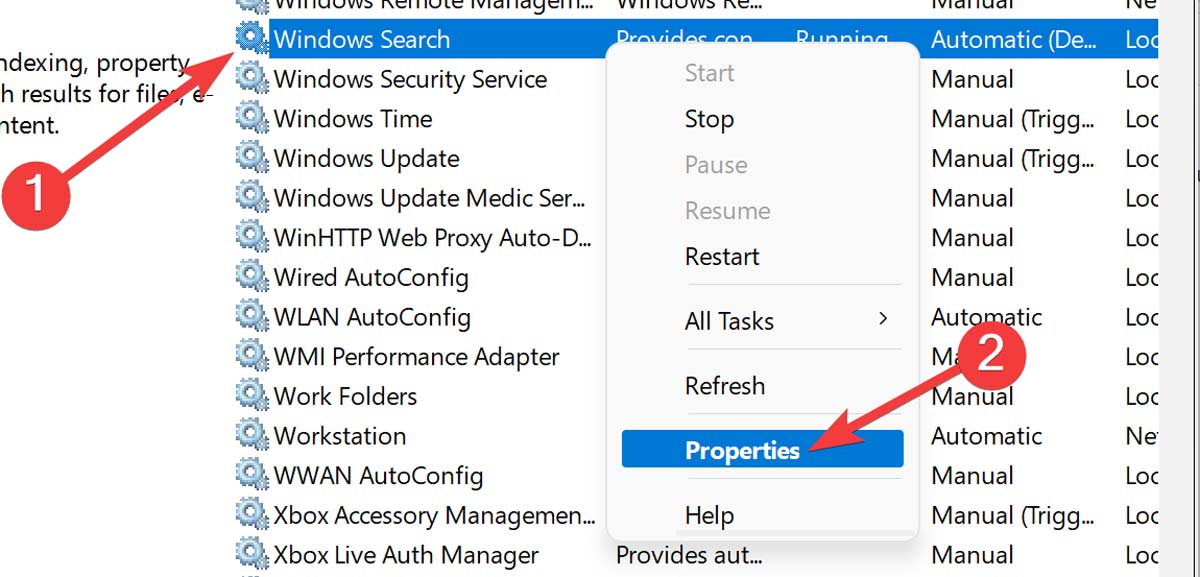
- While on the “General” tab, set the “Startup type” to “Automatic” or “Automatic (Delayed Start),” then hit “OK.”
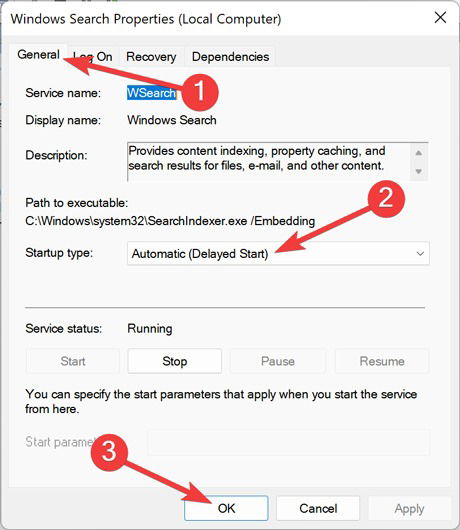
Do you know: There are multiple ways you can perform a search in Windows.
11. Restart Windows Cortana
Although Cortana is a powerful voice assistant on Windows 10 and 11, it integrates with the search function and could often cause issues.
Accordingly, you can restart Cortana (or even disable it if you don’t use it often) to ensure it doesn’t stand in the way of Windows search.
- Right-click on the “Start Menu” and open “Task Manager.”
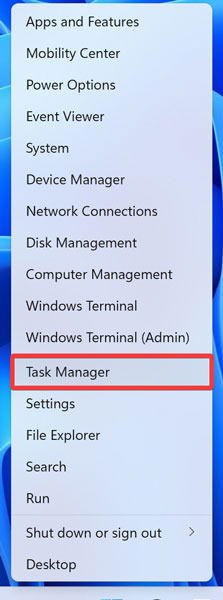
- Then click “More details” in the bottom left corner to get the full view.
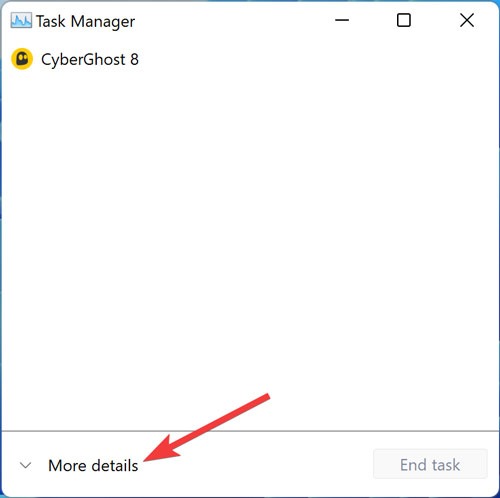
- Go to the “Processes” tab, right-click on “Cortana,” and select “End Task.”
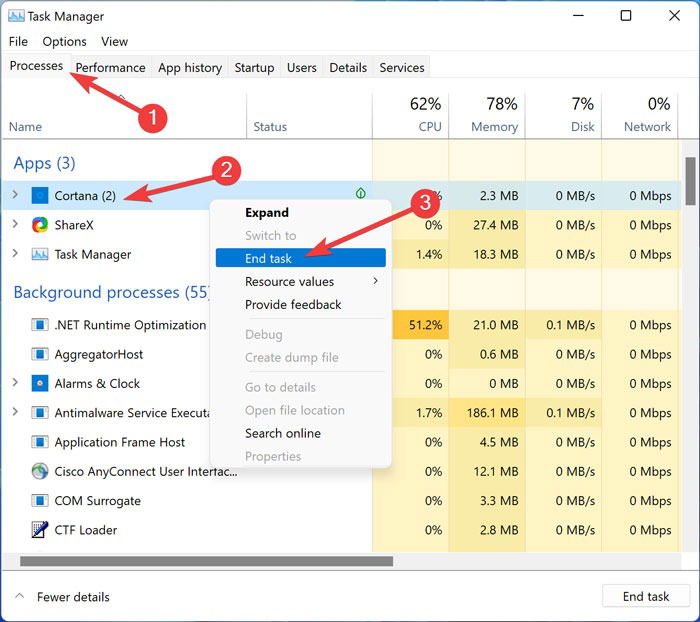
12. Disable Windows search integration with Microsoft Bing
Windows 10 and 11 send your search information to Microsoft servers, which return results from Bing cloud search services.
However, if the cloud services fail to respond, you can fix the issues by disabling the integration between Windows Search and Microsoft Bing.
- Right-click on your “Start Menu” and open “Run.”
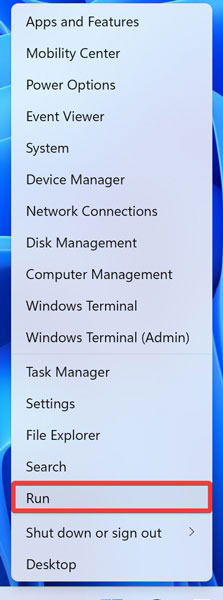
- Type
regedit.exein the search bar and hit “OK.”
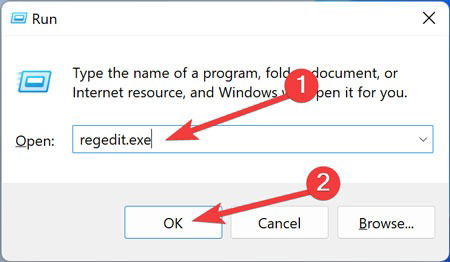
- Once the Registry Editor opens, go to the following address and double-click on “BingSearchEnabled:”
HKEY_CURRENT_USERSOFTWAREMicrosoftWindowsCurrentVersionSearch
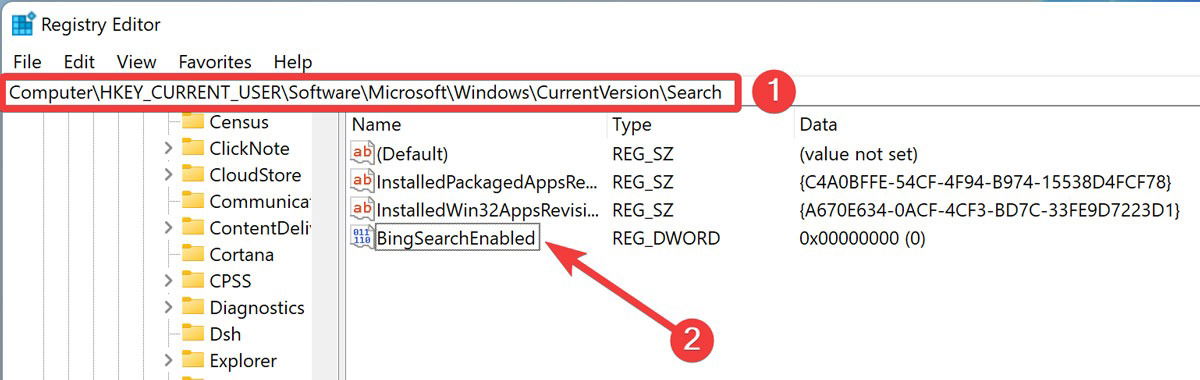
- Change the parameters to “0” and click “OK.”
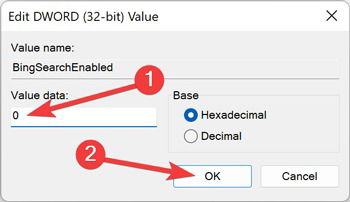
- Reboot your computer when the process finishes.
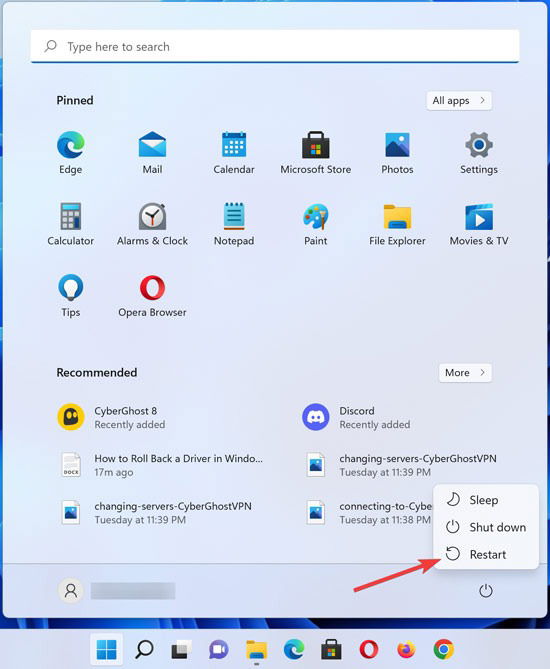
Tip: If you don’t like Bing, you can also prevent all Windows links from opening in Edge and Bing.
13. Repair Windows installation
Before you start worrying that this will delete all your data and files, there’s a way to refresh your Windows installation while keeping your vital data. It’s still a more extreme measure than others on this list, so try other solutions before opting for this one.
- Create a bootable Windows installation disk or USB, then launch it.
- Follow the instructions to upgrade your Windows and ensure to choose “Keep personal files and apps” under “Change what to keep.”
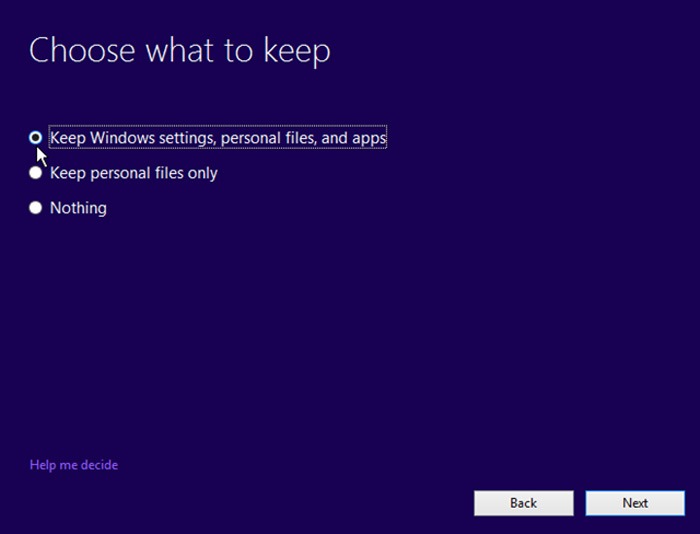
- Click “Install” and wait until the process finishes.
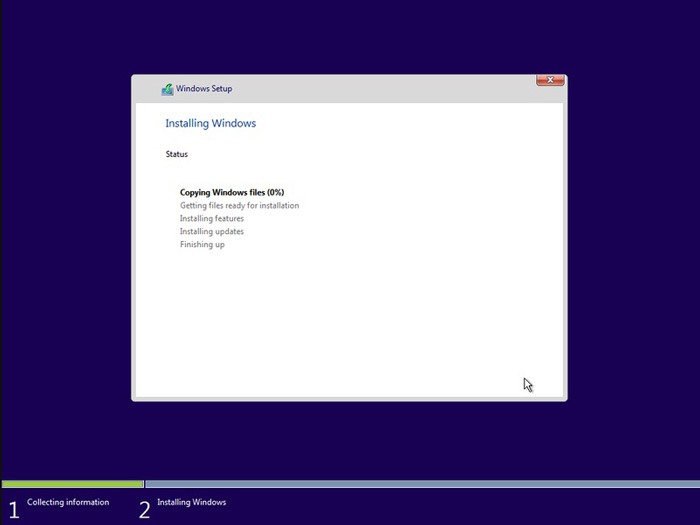
14. Use “Everything” instead
The Everything app is a far more in-depth search option than Windows’ in-built option. It indexes your drive faster, its search method works by eliminating and filtering search terms as you type, so you’re literally ‘narrowing down’ your search, and it’s super-lightweight at 0.5MB, with a minimal interface that shows you everything you need.
Here’s how to download and install Everything on Windows:
- Go to VoidTools and click “Download Installer.”

- Install the downloaded file and enjoy.

If you still need help with the Windows Start Menu search, contact Microsoft’s official support line for further assistance.
Having problems with the Photos app in Windows 10? We can fix that, too. Or for something a little more cheery, check out our list of new and retro Windows 10 screensavers.
Frequently Asked Questions
How do I fix the black Search bar on Windows?
Right-click on the “Start Menu” and open “Task Manager.” Then click “More details” in the bottom left corner to get the full view. Go to the “Processes” tab, right-click on “Search,” and select “End Task.” This will restart the Search bar and possibly fix your issue if it’s not something serious like missing system files.
Why can’t I type in the Windows Search bar?
If you can’t type in the Windows search bar, that’s often due to corrupt system files. The best way to fix it is to update your OS. Just right-click on the “Start Menu” and open “Settings.” Navigate to “Windows Update” and install the latest updates.
How do I activate the Search function in the Windows Start menu?
You can enable/disable items on your Taskbar through its settings. Just right-click on an empty part of your Taskbar and select “Taskbar Settings.” On the following window, turn on the toggle next to “Search.”
As a technophile, Farhad has spent the last decade getting hands-on experience with a variety of electronic devices, including smartphones, laptops, accessories, wearables, printers, and so on. When he isn’t writing, you can bet he’s devouring information on products making their market foray, demonstrating his unquenchable thirst for technology.
Subscribe to our newsletter!
Our latest tutorials delivered straight to your inbox
Sign up for all newsletters.
By signing up, you agree to our Privacy Policy and European users agree to the data transfer policy. We will not share your data and you can unsubscribe at any time. Subscribe