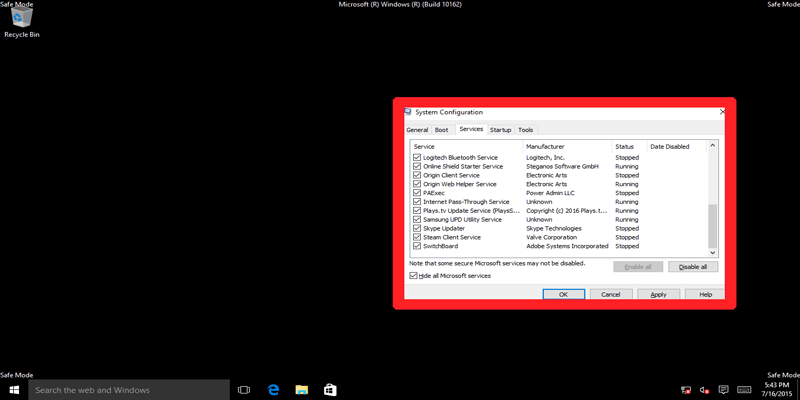
Clean Boot and Safe Mode are kind of similar, to the point that they even sound functionally similar – one offering you a clean environment in which to boot Windows, and the other offering a safe one.
But they’re two separate things for a reason, and while both help solve issues with your computer, it’s important to know which situations call for which one to be used. Here’s the guide on the big differences between Clean Boot and Safe Mode and how to run them.
Safe Mode
This is probably the one you’re most familiar with. Safe Mode works by disabling just about everything on Windows except for the core processes that actually get Windows running. It’s more of an extreme strip-back than Clean Boot, running Windows without GPU drivers (brace yourself for a horrible screen resolution), sound card drivers, or any third-party software. Even built-in Windows services like Search, the Security Centre, Windows Update, and my beloved Sticky Notes don’t work.
Contrary to what you might think, you can actually run most programs in Safe Mode, but they may have limited functionality because of certain drivers being disabled, such as Photoshop, which displays this message when I try to open it in Safe Mode.
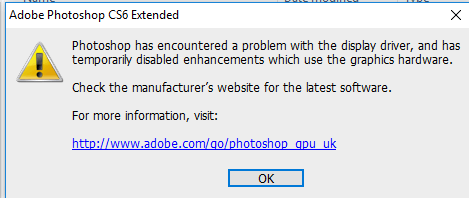
Safe mode is mainly used to isolate problems, slowdowns, crashes and so on that keep happening to you in Windows.
When to Use Safe Mode
- To run an antivirus when you suspect your PC is infected with malware
- To check for hardware problems – if your PC is still crashing in Safe Mode, then it could be a sign of a hardware fault
- Do a System Restore if your PC is too unstable to do it in normal Windows
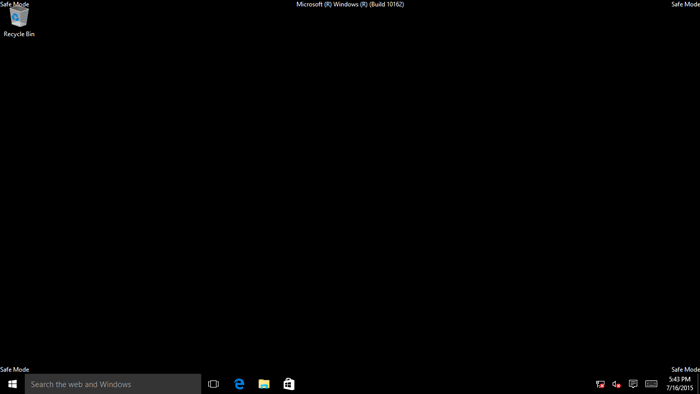
How to Go Into Safe Mode
There are several ways to go into Safe Mode, but it’s best to know how to do it from outside of Windows, as all the methods of doing it from within aren’t much use to you if Windows isn’t actually working!
Switch on your PC, and as it’s booting (before the Windows logo appears), hold the F8 key. On the “Advanced Boot Options” screen select a Safe Mode option using the numbers and press Enter.
Clean Boot
Unlike Safe Mode, Clean Boot isn’t an “official” Windows option that you can just select. Clean Boot involves manually disabling all startup programs and third-party services as you boot Windows. You may want to do this if you get random error messages as your PC starts up or if certain programs keep crashing with error messages.
Once you’ve performed Clean Boot and see that your PC is working well, you can re-enable the programs and services one-by-one that you want to start up with Windows. When an error occurs again, you’ll know it’s because of the last thing you re-enabled, and you can then deal with that particular program or driver as you see fit (usually by updating, removing or reinstalling it).
When to Use Clean Boot
- When you’re getting software errors/program crashes on your PC
How to Clean Boot
Before jumping into this, set a restore point in the unlikely case that something should go wrong. (It almost certainly won’t, but it’s good to be cautious.)
Press “Win + R,” type msconfig into the Run box and hit Enter.
In the System Configuration window, click “Selective startup,” then uncheck the “Load startup items” box.
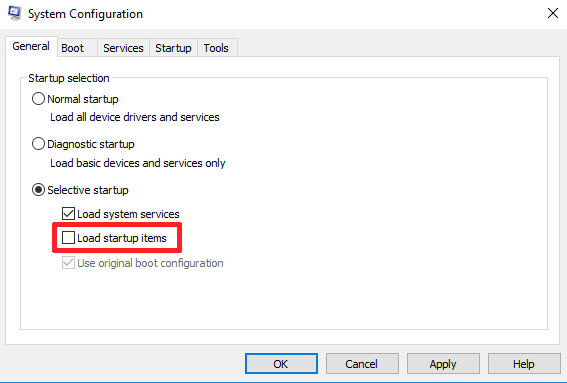
Next, click the Services tab, check the “Hide all Microsoft services” box at the bottom, then click “Disable all” to disable all non-Microsoft startup services. Click OK, then reboot your PC.
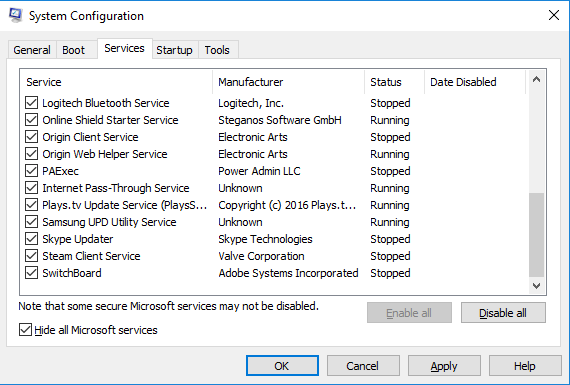
When you boot up again, you may get error messages telling you that certain programs couldn’t start. These are normal. The main thing you want to look out for are the error messages you were getting before performing the clean boot. If you’re not getting the messages, then it means it was one of your startup programs causing the issue, and you can proceed with trying to identify which program it was.
If you want to revert your system startup to how it was before, just select “Normal startup” in the System Configuration window.

Conclusion
With the above descriptions, hopefully you now have a better understanding of the differences between Clean Boot and Safe Mode. They both serve different purposes, with Safe Mode focusing on more severe issues like hardware and viruses, and Clean Boot good for weeding out driver conflicts. Use them wisely!
Tech writer at Make Tech Easier. Enjoys Android, Windows, and tinkering with retro console emulation to breaking point.
Subscribe to our newsletter!
Our latest tutorials delivered straight to your inbox
Sign up for all newsletters.
By signing up, you agree to our Privacy Policy and European users agree to the data transfer policy. We will not share your data and you can unsubscribe at any time. Subscribe
