
An Ethernet connection will, in most cases, offer lower latency and faster speed than a Wi-Fi Internet connection. Even so, cases when an Ethernet connection refuses to work are pretty common. If you’re facing this issue, help is available. This guide explains what to do if your Ethernet connection is not working as it should.
Tip: plagued by the “Unidentified Network” no Internet access error? We show you how to easily get rid of it.
Content
- 1. Examine Ethernet Cable and Port
- 2. Power Reset Your Modem and Router
- 3. Ensure Ethernet Device Is Enabled
- 4. Troubleshoot Your Internet Connection and Network Adapter
- 5. Reset Ethernet Adapter
- 6. Reset the Network
- 7. Check Ethernet Card Driver
- 8. Ensure Your Router Has the Latest Firmware
- Frequently Asked Questions
1. Examine Ethernet Cable and Port
A damaged or counterfeit cable is often the reason behind Ethernet connection troubles. The first thing you must do is examine your Ethernet cable.
Use a spare cable to connect your PC to the router. If it can connect to the Internet, then your original Ethernet cable is likely to blame. Alternatively, try connecting another PC to the router using the old cable. If the problem persists, you’ll probably need to buy or borrow a new Ethernet cable.
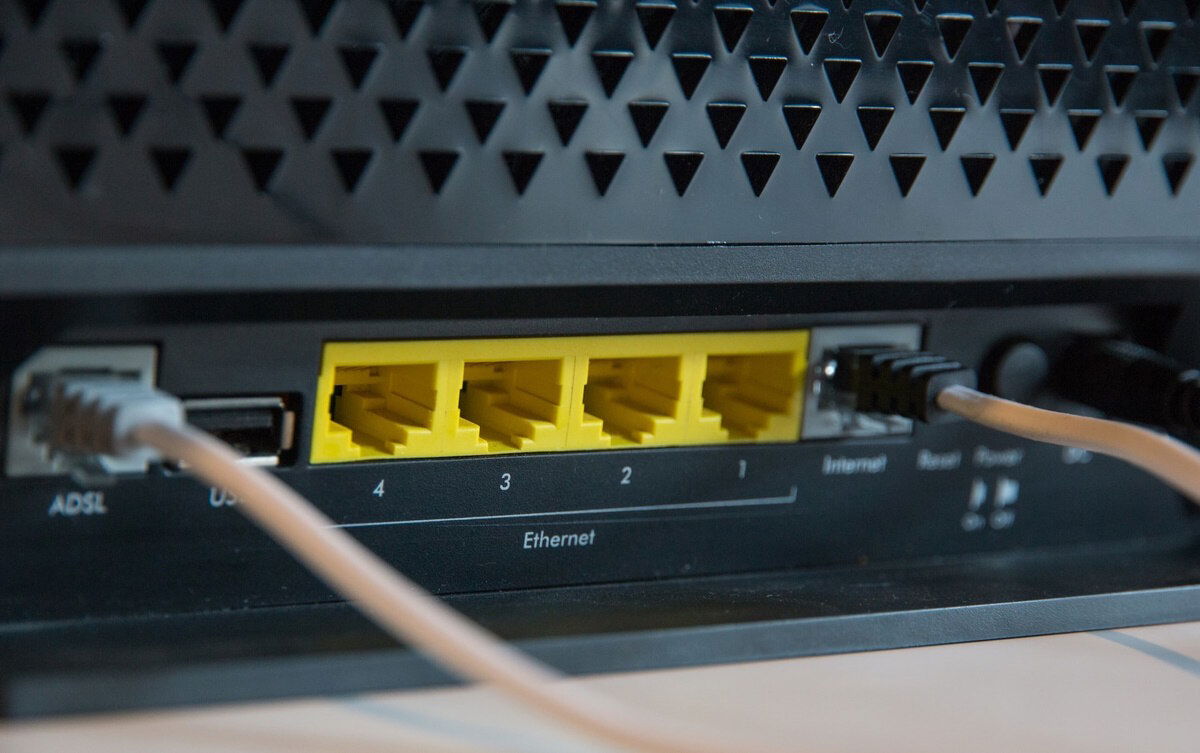 Image source:
Image source:
Unsplash
If your PC cannot connect to the router using the spare Ethernet cable, then the Ethernet port on your PC may be malfunctioning. The same can be said if you can connect another computer using the original Ethernet cable.
A foolproof way to know whether your Ethernet port is damaged is to get your PC checked by a certified technician.
2. Power Reset Your Modem and Router
Power resetting your modem and router will create a new connection between your router and your Internet service provider. It may be what you need to do to eliminate the Ethernet connection issue.
Switch off the power supply to your router and modem. If your modem has a battery, remove it. Next, unplug the router and modem from the power source. Keep networking devices idle for 30 to 45 seconds.
If you’ve removed the battery from your modem, replace it. Connect your router and modem to the power source and switch on the power supply. Once the modem and router are fully powered on, connect the Ethernet cable to your PC. The connection issue will hopefully be gone.
3. Ensure Ethernet Device Is Enabled
- Press Windows + X and click “Network Connections.”
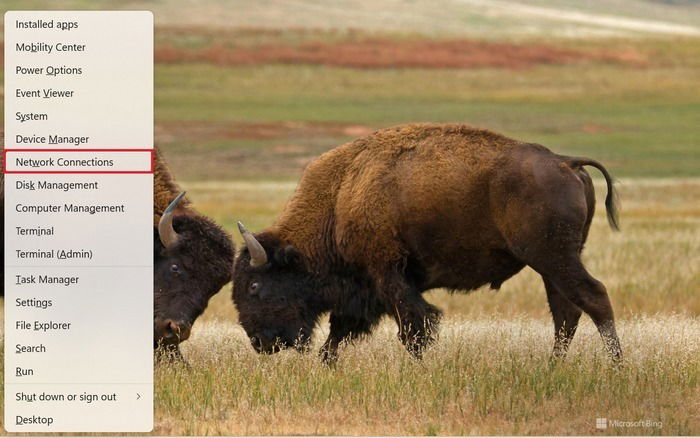
- Scroll down in the right sidebar and click “Advanced network settings.”
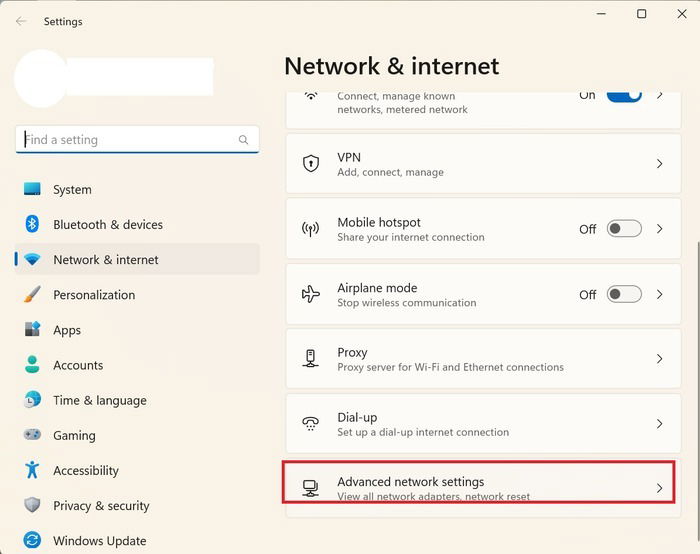
- Click “Enable” next to “Ethernet” in the right sidebar if it is disabled.
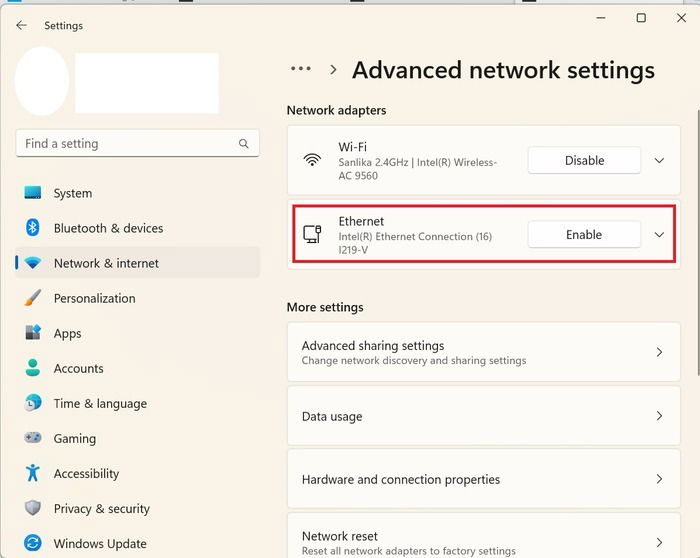
Good to know: preventing certain apps from accessing the Internet may make your experience safer and more productive. Learn how to do so on a Windows PC.
4. Troubleshoot Your Internet Connection and Network Adapter
Windows’s built-in troubleshooter has the capability to fix many common issues on your PC. You’ll need to plug in your Ethernet cable to troubleshoot your Internet connection.
- Press Windows + I to open Settings.
- Click “System -> Troubleshoot.”
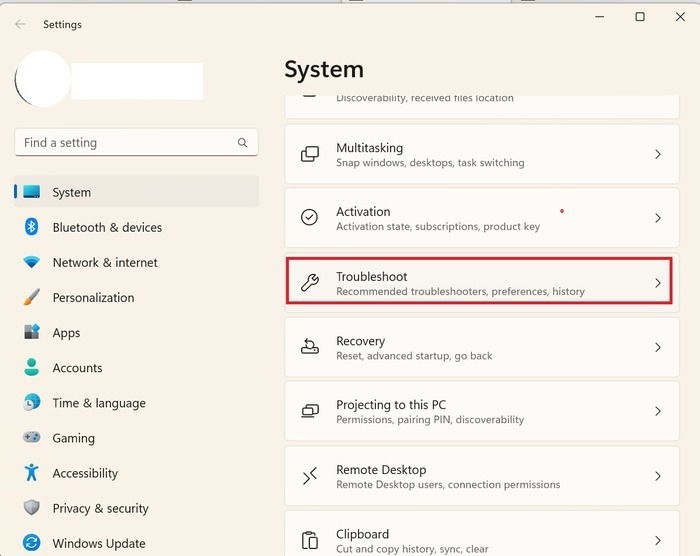
- Go to “Other troubleshooters.”
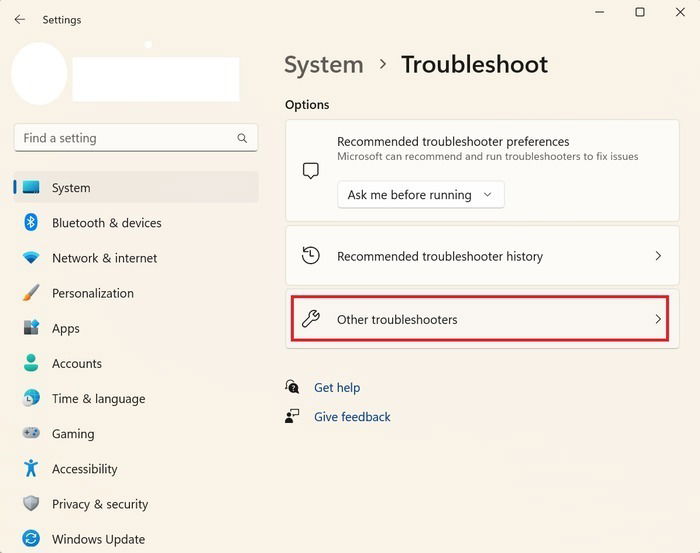
- Click on the “Run” button next to the “Internet Connections” option.
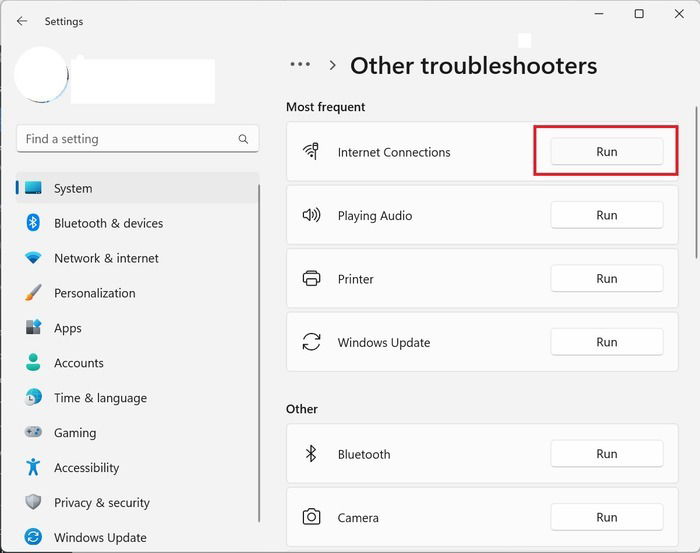
- If the troubleshooter identifies a problem, it will fix it. Once done, check whether the Ethernet connection is working.
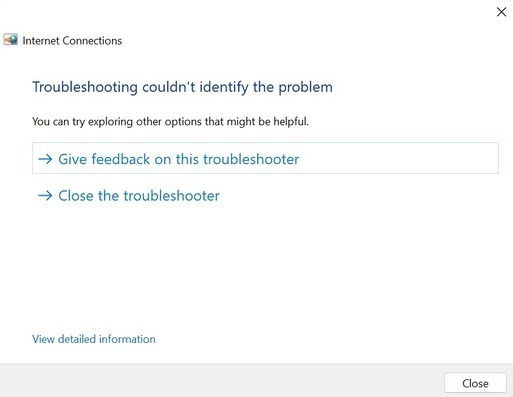
- If troubleshooting Internet Connections doesn’t help, you may want to troubleshoot the Ethernet network adapter. To do so, go back to the “Other troubleshooters” menu and scroll down until you reach “Network Adapter.”
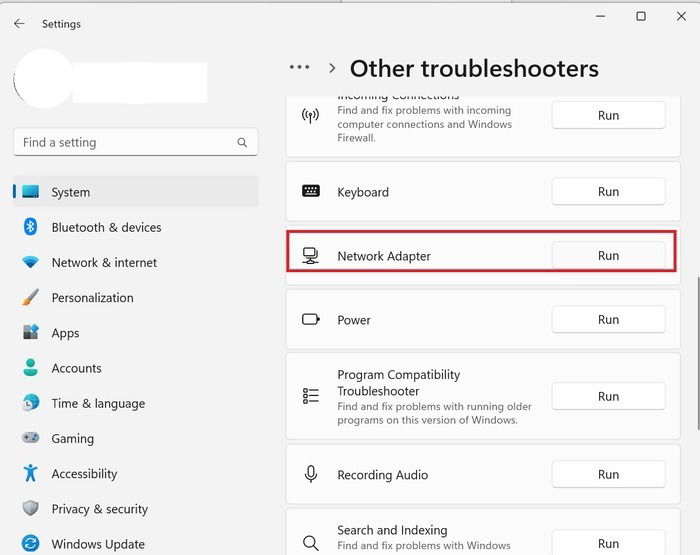
- Select “Ethernet” and click “Next.”
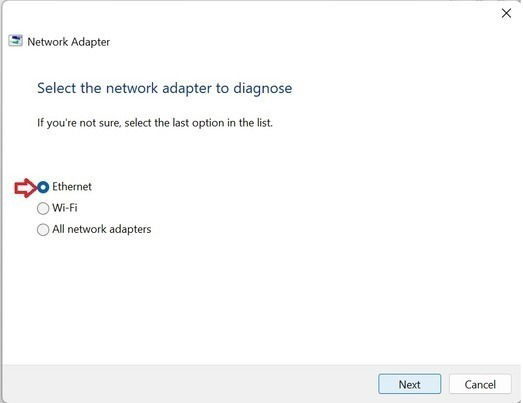
- To troubleshoot in Windows 10, go to “Settings -> Update & Security -> Troubleshoot” and select “Additional troubleshooters” in the right sidebar. You’ll find both of the above options here.
5. Reset Ethernet Adapter
Disabling and enabling the Ethernet adapter resets a computer’s Ethernet connection. Follow the directions below to see if this fixes the issue.
- Open the Settings app.
- Click “Network & internet -> Advanced network settings.”
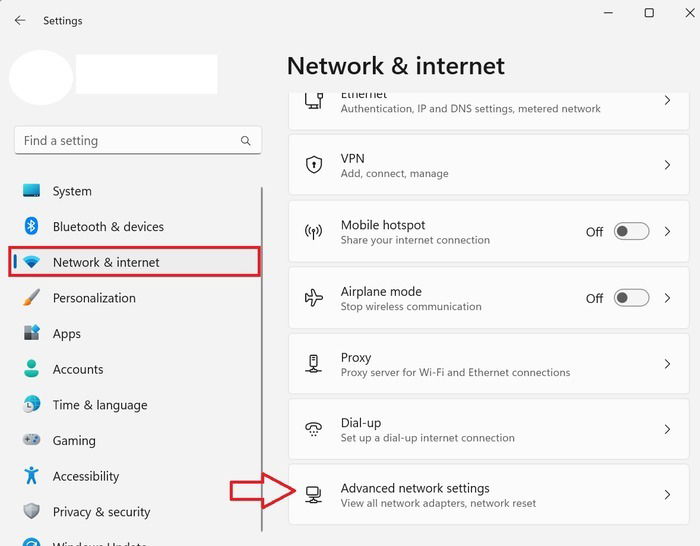
- Disable Ethernet in the right sidebar. After a few minutes, enable it again. Check whether the Ethernet connection is working.
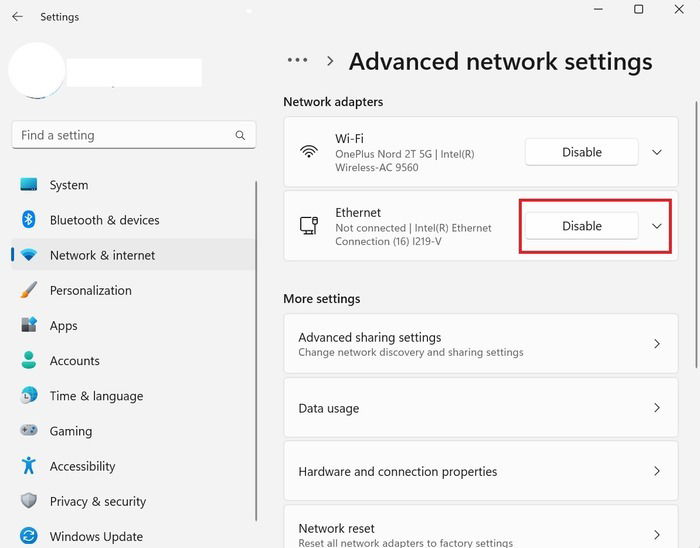
6. Reset the Network
Resetting your network to factory settings is another option you may want to try by following the steps below.
- Go to “Advanced network settings” as shown previously.
- Click on the “Network reset” button.
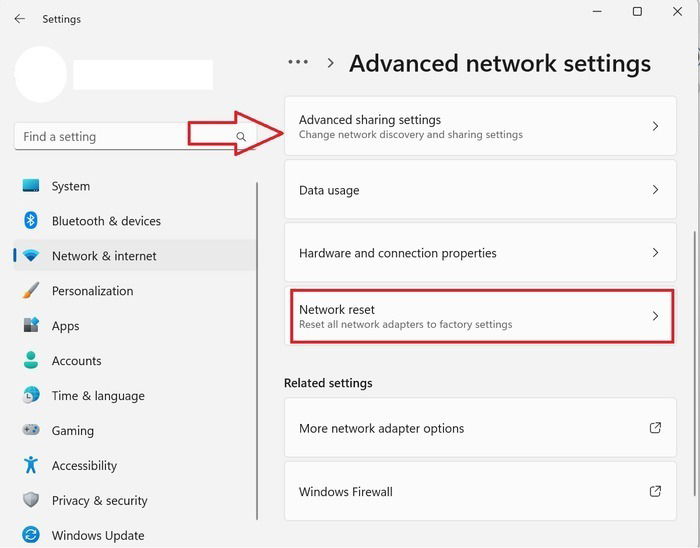
- Click on “Reset now” next to “Network reset.” Your PC will restart. Check whether the connection is working.
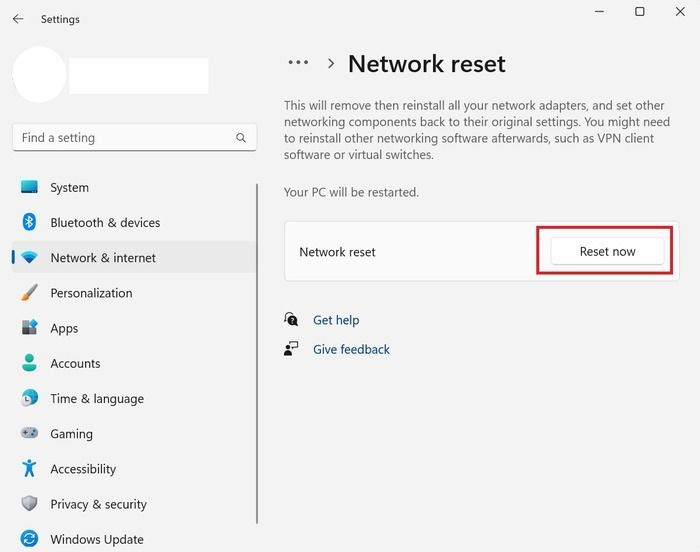
Tip: get up to speed on how to install unsigned drivers in Windows.
7. Check Ethernet Card Driver
An old or corrupted Ethernet adapter driver may also cause the issue, so make sure your Ethernet adapter has the latest driver installed.
- Press Windows + X and click on “Device Manager.”
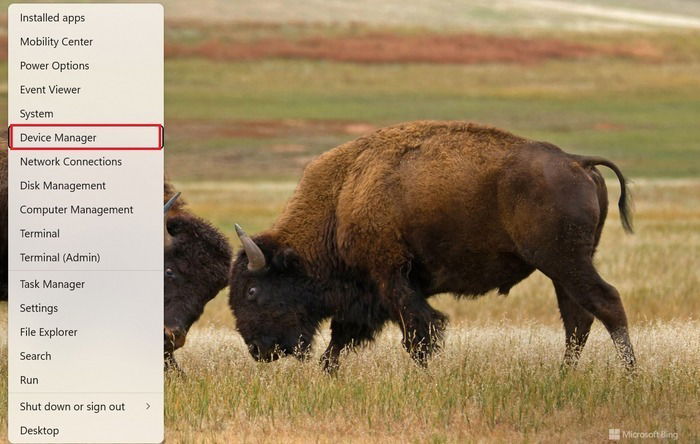
- Double-click on “Network adapters” to expand, right-click on the Ethernet card, then click on “Update driver” from the context menu.
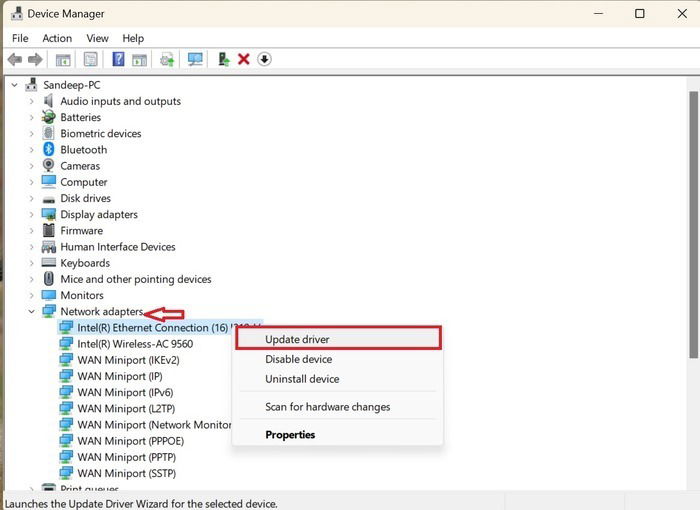
- Select the “Search automatically for drivers” option.
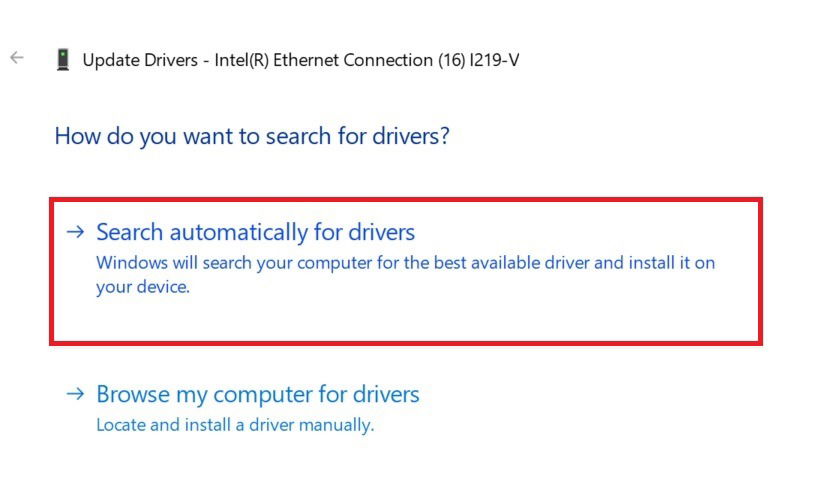
- If the latest driver is available, you will receive a notification.
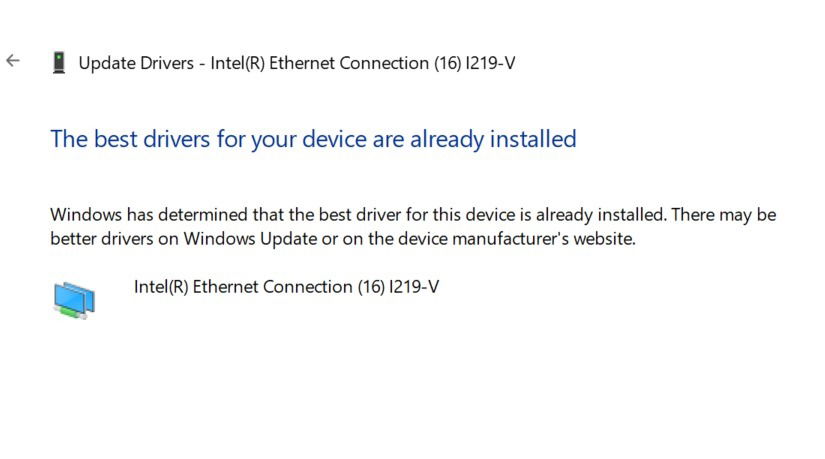
- Update the driver and restart your PC. The Ethernet connection issue should be fixed.
8. Ensure Your Router Has the Latest Firmware
Sometimes outdated firmware can also cause Ethernet issues. Log in to your router’s firmware to see if you have the latest firmware.
The following process is for the D-Link router. Based on your router’s manufacturer, the steps may vary.
- Type your router’s IP address and enter your username and password to log in to your router’s firmware. You can find your router’s IP address on its backside.
- Go to “System → Firmware Update.”
- Click on “Check for updates” to learn whether there is an update available.
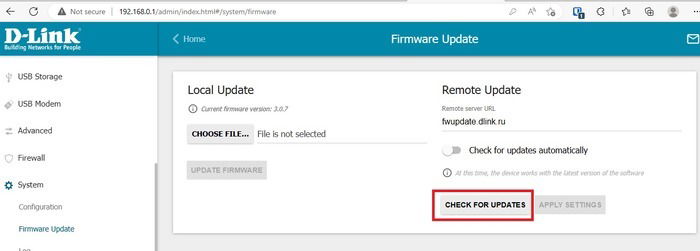
- For additional information on how to troubleshoot your router, check out our dedicated post on the matter.
Tip: not happy with your router’s options? You can switch to an open source firmware instead.
Frequently Asked Questions
Do the router and Ethernet cable affect my Internet speed?
Yes. An old router and Ethernet cable can slow down your Internet, as old routers and cables might not be designed to handle the speed your Internet service provider is currently offering. Different Ethernet cables are designed to support different Internet speeds. For example, Cat-5 cables support speeds up to 100 Mbps, while Cat-8 can offer speeds up to 25 Gbps. Make sure you consider your Internet speed before buying Ethernet cables and routers.
How do I clean an Ethernet port?
To clean an Ethernet port on your PC, turn off your computer first. You can use an air duster to clean the port. If the port is clogged with a substance, clean it with a toothpick in an in and out motion, but be extremely careful, as swirling toothpicks in the port can damage it. If the port on your PC is completely clogged with any thick material, you should get it cleaned by a professional.
I am seeing the “Network Cable Unplugged” message in Network Connections. What can I do?
Sometimes when your device fails to connect to the Internet, you will see an error that reads: “A network cable is unplugged.” Fix it by enabling and disabling the network. For more tips, check out our post dedicated to helping you solve the unplugged network cable error.
Image credit: Pixabay. All screenshots by Sandeep Babu.
Sandeep Babu is a tech writer. He loves writing on Windows, cybersecurity, privacy, and internet. Earlier, he was working as a publisher of QuickScream
Subscribe to our newsletter!
Our latest tutorials delivered straight to your inbox
Sign up for all newsletters.
By signing up, you agree to our Privacy Policy and European users agree to the data transfer policy. We will not share your data and you can unsubscribe at any time. Subscribe
