
Windows 11 (and Windows 10) offers two types of user accounts: local accounts and Microsoft accounts. While both types of accounts allow you to log in to your device, they differ in several ways.
Tip: need to add a background in Microsoft Word? We show you all the ways you can do that.
Content
- The Differences Between a Local and Microsoft Account
- Security Considerations: Which Account Is Safer to Use?
- Privacy Concerns: What Information Is Shared When Using a Microsoft Account?
- Choose a Local Account If …
- Choose a Microsoft Account If …
- Frequently Asked Questions
The Differences Between a Local and Microsoft Account
Local accounts keep your user data stored strictly on your device. On the other hand, with a Microsoft account, your data can be synced across multiple devices. If you log in with the same Microsoft account on different devices, you’ll be able to access the same files, settings, and app data on all of them.
Local accounts don’t link your copy of Windows to any identity. In essence, they are offline accounts, although you’ll still have access to online services in general – just not the specific services Microsoft offers when linking your Windows account to your online Microsoft account.
Security Considerations: Which Account Is Safer to Use?
Local accounts only offer security features on the device itself, such as a password or PIN. While this can be sufficient for some users, for most people, it’s probably not the most sensible choice. For example, if someone steals your laptop after watching you type in the PIN over your shoulder, they’ll get access to everything.
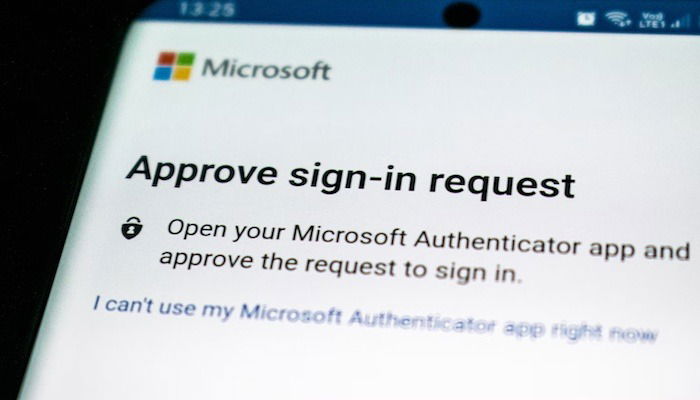 Image source:
Image source:
Unsplash
Thanks to features like two-factor authentication and integration with Microsoft’s powerful security services, Microsoft accounts are essential for maintaining robust security on your digital devices. Two-factor authentication adds a second layer of defense. It requires users to perform an extra step – such as typing in a code sent to their phone – before accessing their accounts. This added measure significantly bolsters account protection.
Two-factor authentication is important for your security across all of the apps and services you use. However, the type of factor also matters. In general, an authenticator app is more secure than, for example, SMS-based authentication. Read this guide on how to use Google Authenticator on a Windows PC if you’d like to learn more.
Microsoft’s security services also provide essential tools like frequent software updates and virus protection, ensuring your devices and valuable data remain safe from potential threats.
Tip: tired of Google watching your every move? Check out these search engines geared toward privacy.
Privacy Concerns: What Information Is Shared When Using a Microsoft Account?
Navigating privacy concerns with a Microsoft account on Windows 11 may seem daunting. However, understanding the information shared during usage can help alleviate these worries.
Utilizing a Microsoft account on Windows 11 enables seamless synchronization of user data, encompassing settings and files across multiple devices. This data, stored in the cloud, is readily accessible from any device logged in with your Microsoft account.
 Image source:
Image source:
Unsplash
As with numerous other tech giants, Microsoft amasses diagnostic and usage information to refine its products and services. This data may include details about your device, the software employed, and usage patterns. Fortunately, you can customize your privacy settings to restrict data collection, and Microsoft pledges transparency regarding its data-gathering practices.
Microsoft leverages the collected data to tailor its services, including search results and advertisements. This personalization may involve using your location, search history, and demographic data to display ads more attuned to your interests.
By adjusting your privacy settings, you can control the extent of data collection, and Microsoft’s commitment to transparency ensures clarity about its data collection practices.
Choose a Local Account If …
A local account is usually the fastest way to get started with Windows, and you can always convert it to a Microsoft account later. For some people, a local account is all they need. The following are some reasons to opt for one:
- You only use one device: if you only use one device, a local account may be the best option for you. You don’t need to worry about syncing data across multiple devices, after all.
- You value privacy: local accounts don’t collect or store data in the cloud. This means your user data and personal information stay entirely on the device, giving you more control over your privacy.
- You don’t need additional security features: if you’re comfortable with the security features available on your device, such as a password or PIN, a local account may be just fine. Just remember that local accounts offer fewer security features than Microsoft accounts.
Tip: want to automate boring everyday tasks on your PC? Do that with Power Automate, a built-in app in Windows 11.
Choose a Microsoft Account If …
Whether or not you already have a Microsoft account, you may still wonder whether it’s worth it to link it to your Windows account for a particular computer. The following are some reasons it may be the right choice for you:
- You use multiple devices: the sync feature means you can seamlessly switch from one device to another. Your settings and selected data will be available on all of them as long as they have an Internet connection.
- You want additional security features: Microsoft accounts offer extra security features like two-factor authentication and access to Microsoft’s security services.
- You want more flexibility in app downloads: with a Microsoft account, you can download and install apps from the Microsoft Store on multiple devices.
- You value customization and personalization: Microsoft accounts allow you to customize settings like accessibility preferences, wallpaper, and themes that can be synced across multiple devices. This eliminates the need to customize each one every time you make a change.
Tip: while two-factor authentication is a definite perk of using a Microsoft Account, it’s not activated by default. Learn how to enable 2FA for your Microsoft account, if it isn’t already.
Frequently Asked Questions
Can I change my mind later about which type of account I want to use?
Yes, and it’s a relatively simple process. To switch from a local account to a Microsoft account, go to “Settings -> Accounts -> Your info -> Sign in with a Microsoft account instead-> Enter Microsoft account information” and set up an account.
To switch from a Microsoft account to a local account, go to “Settings -> Accounts -> Your info -> Sign in with a local account instead -> Create a new local account” and sign out of your Microsoft account.
Can I still access my user data if I switch from a Microsoft account to a local account?
If you switch from a Microsoft account to a local one, you may lose access to any data and settings synced across devices. However, you can still access the data on the device where it was originally stored.
Can I use a Microsoft account without syncing my user data across devices?
Yes, you can choose which data and settings to sync across devices when you sign in with a Microsoft account. You can also turn off syncing entirely if you prefer not to sync any data.
Image credit: Unsplash
Sydney Butler is a technology writer with a background in Psychology who has written for a wide variety of technology outlets including How-To-Geek, Online Tech Tips, Helpdesk Geek, 9to5Mac, 9to5Google, and many more. He has 25 years of technology troubleshooting experience as a technician and user-education practitioner.
Subscribe to our newsletter!
Our latest tutorials delivered straight to your inbox
Sign up for all newsletters.
By signing up, you agree to our Privacy Policy and European users agree to the data transfer policy. We will not share your data and you can unsubscribe at any time. Subscribe
