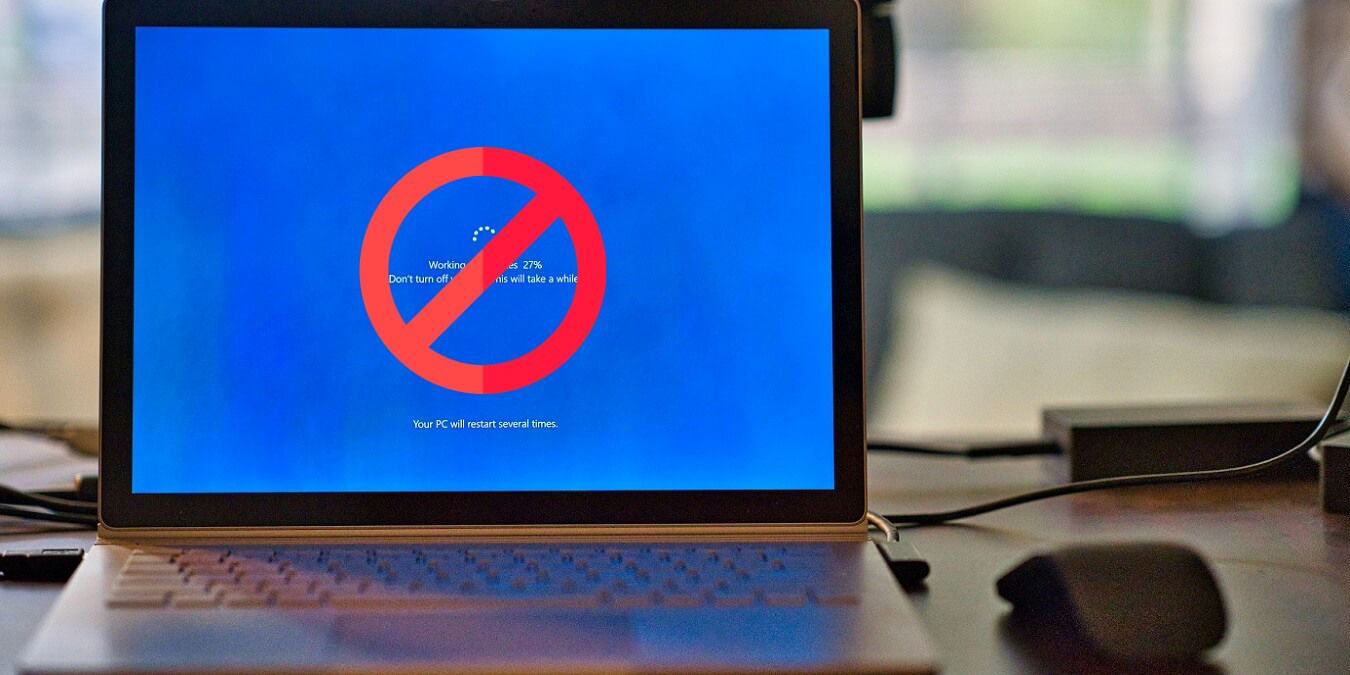
Windows updates are an integral part of maintaining the security, stability and performance of your computer system. As a result, disabling Windows updates on your PC is generally not recommended. However, there may be specific situations when users may either desire to disable Windows updates or need to. This can easily be achieved with a program like Win Update Stop, which allows you to stop Windows updates with a simple click of the mouse. We had the chance to test out this software and share our impressions on using it to control the flow of updates on a Windows PC.
This is a sponsored article and was made possible by NoVirusThanks. The actual contents and opinions are the sole views of the author, who maintains editorial independence when a post is sponsored.
Content
- Stopping Windows Updates: The Hard Way vs. the Easy Way
- Using Win Update Stop on Your PC
- Win Update Stop Pricing
- Final Thoughts
Stopping Windows Updates: The Hard Way vs. the Easy Way
While Windows updates are designed to improve the overall functionality and security of your system, there are instances where they can actually do more harm than good. Some common problems that users may encounter after installing Windows updates include compatibility issues, performance slowdowns, system crashes or blue screens, and more.
It’s no wonder that some users want to disable Windows updates on their PCs. On top of being able to hold off getting updates the moment Microsoft rolls them out, claiming control over updates allows you to install the new software at a time that’s convenient for you. For example, if you’re in a game session or an important online meeting, you wouldn’t want to be interrupted by a pesky update.
While Windows does offer native options to disable updates permanently, as well as for a specific period of time, these methods may seem cumbersome for users who are less experienced. Some of them require you to use the Registry Editor or Group Policy Editor, which can be intimidating.
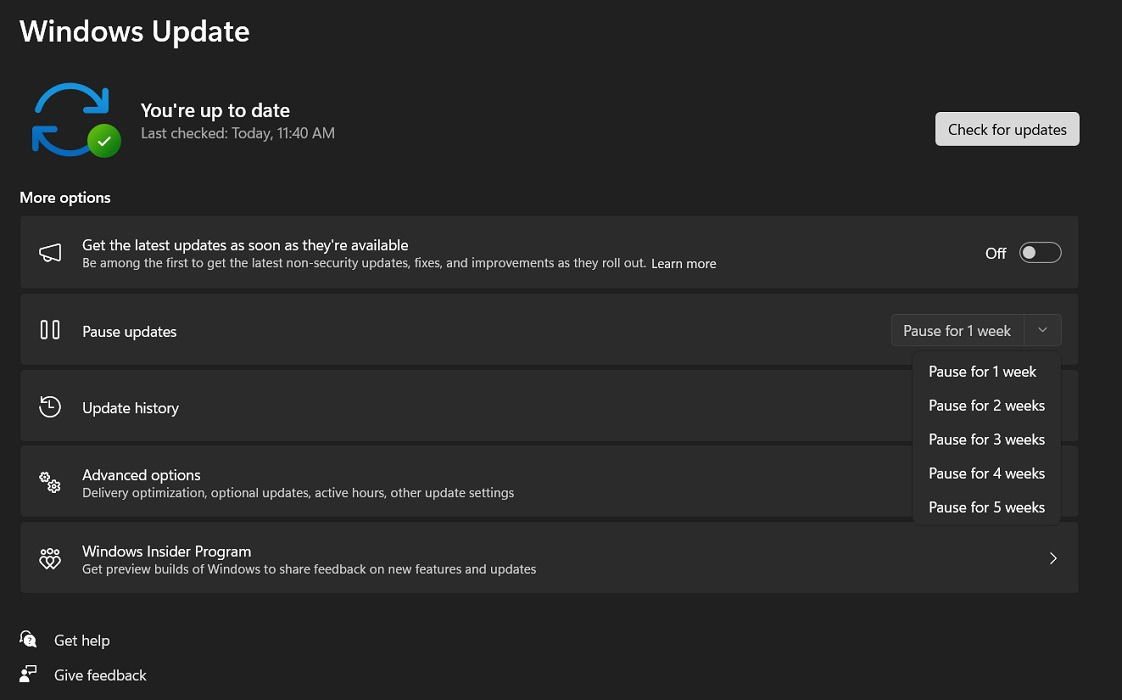
At the same time, easier methods that have you digging into Settings only allow you to stop updates for a limited number of weeks. Even if users go through the Service app and stop the Windows Update service, it’s still not a permanent solution, as the process will re-enable itself after a while. This can cause some frustration, not to mention confusion.
Fortunately, there’s an easier and more reliable way to prevent Windows updates from popping up when you don’t want them to. Offered by developer NoVirusThanks, Win Update Stop is a simple program that anyone can use, even those who don’t have much experience with tweaking Windows settings.
Using Win Update Stop on Your PC
Win Update Stop is a lightweight utility that won’t take up much space on your computer. It’s compatible with all versions of Windows, from Windows 7 to the latest Windows 11. The program uses less than 50MB of memory, and CPU usage is also very low.
Once installed on your PC, all you have to do is run the utility. It features a minimalist interface that won’t drown you in numerous features, leaving you confused about where to start.
From the main screen, disabling Windows updates is extremely straightforward: just press the “Disable” button. If you wish to check your Windows Updates settings first to view the status of current Windows updates, press the “Open Windows Updates” button.

Once the disabling process is complete, you will notice a “Windows Update is disabled” mention in the Win Update Stop window. Win Update Stop constantly scans your system and automatically disables Windows Updates in the background if they get re-enabled.
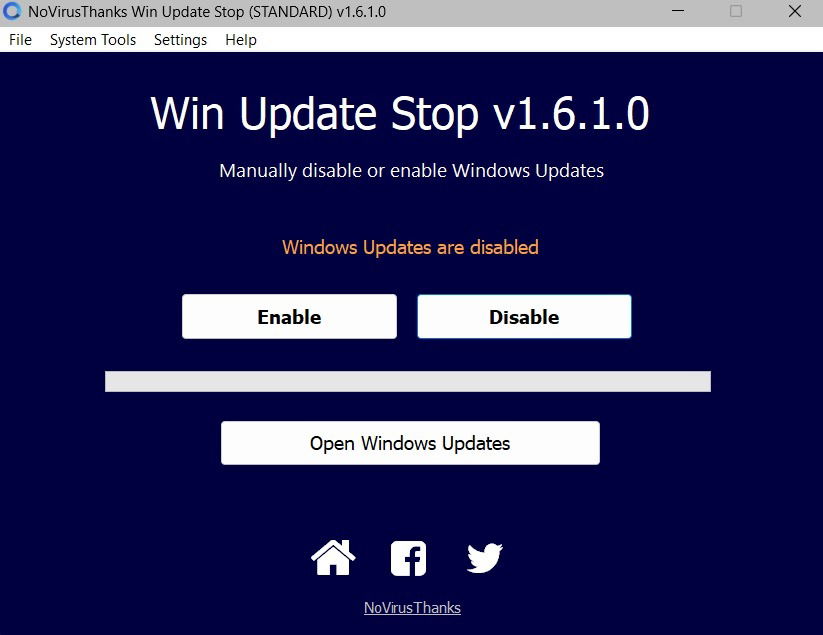
If you check the Windows Update page in Settings and press the “Check for updates” button, you’ll see an error. This means the program is doing its job.
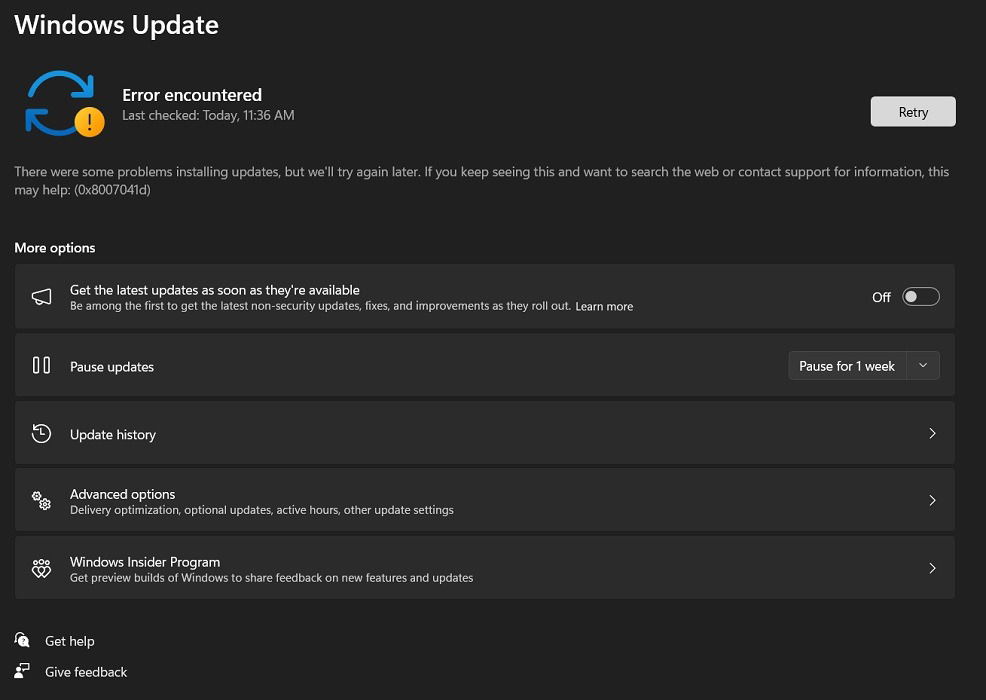
When you’re ready to re-enable Windows updates, just click on the “Enable” button, and they will start flowing again. It’s all really easy to do!
During our time using the program, updates were kept completely blocked, and we didn’t notice any spontaneous re-enabling of the service. One key aspect to note here is that you shouldn’t just uninstall Win Update Stop once you’ve pressed the “Disable” button. You can close the GUI, but don’t remove the app. The app needs to stay on your computer to do its job.
While updates are disabled, Win Update Stop will automatically keep Windows Defender up to date so that the security impact on your system is kept to a minimum. To make sure this is taking place, go to “Settings -> Advanced Settings,” and ensure the “Keep Microsoft Defender updated while updates are disabled” option is checked.
Additional Features
Win Update Stop offers quick access to system utilities, such as Registry Editor, Task Manager, Disk Cleanup, or Windows Services so that you can quickly control various functions on your PC. Just click on “System Tools,” and make your selection from there.
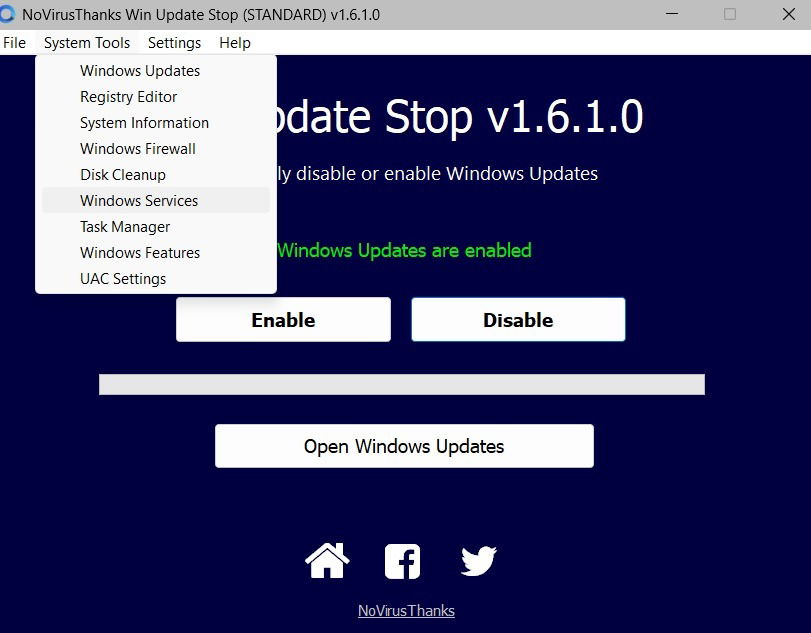
There’s also an advanced enterprise function that allows administrators to use Win Update Stop to disable or re-enable Windows Updates for thousands of remote computers. This can be done by activating “Automatically update program settings from a URL” from Settings under “Enterprise Features” and setting the URL and other parameters from there.
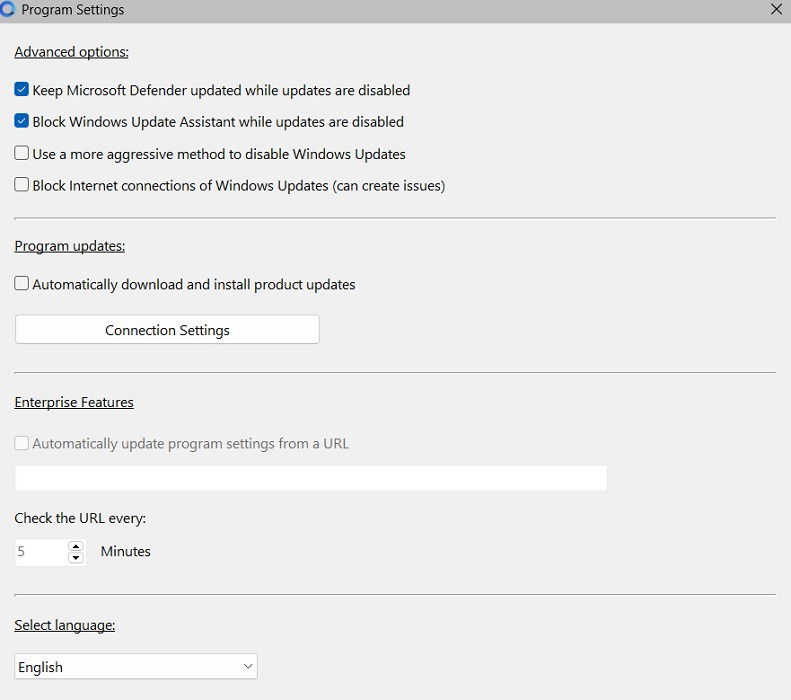
There are a couple more options that might be worth exploring under Settings, such as “Use a more aggressive method to disable Windows Update.” This would be useful if you notice that some updates found a way around the obstruction. Additionally, there’s the “Block Internet connections of Windows Updates” option, but keep in mind that it may create issues.
Finally, this tiny program allows you to control updates using the command line by typing WinUpdatesStop.exe /disableupdates or WinUpdatesStop.exe /enableupdates, which is great if you prefer the text interface.
One feature that would be great to have would be the ability to schedule specific periods for Windows updates to be disabled. If you’re looking to have updates blocked only while you’re engaged in certain activities, but want to give them the opportunity to come through otherwise, it could be really useful.
Win Update Stop Pricing
Win Update Stop is a freemium application that comes with a generous 30-day trial – no credit card is needed, which is absolutely fantastic. After this period is over, you can opt for a Standard or Enterprise subscription: $8.99 per year for one device or $12.99 per year for one device, respectfully. Discounts apply once you add more devices.
Final Thoughts
Manually blocking updates involves navigating through various Windows settings and configurations, which can be time-consuming and potentially grueling for users who aren’t familiar with the intricacies of the operating system. Win Update Stop simplifies this potentially cumbersome process with its spartan interface and intuitive options.
If you’re looking for an easy solution to manage your Windows updates, then Win Update Stop is definitely what you’re looking for. While simplicity is its biggest highlight, the app also offers advanced functions, such as remote management, making it appealing not only to the average user but to enterprise customers as well.
Image credit: Unsplash. All screenshots by Alexandra Arici.

Alexandra Arici –
Staff Writer
Alexandra is passionate about mobile tech and can be often found fiddling with a smartphone from some obscure company. She kick-started her career in tech journalism in 2013, after working a few years as a middle-school teacher. Constantly driven by curiosity, Alexandra likes to know how things work and to share that knowledge with everyone.
Subscribe to our newsletter!
Our latest tutorials delivered straight to your inbox
Sign up for all newsletters.
By signing up, you agree to our Privacy Policy and European users agree to the data transfer policy. We will not share your data and you can unsubscribe at any time. Subscribe