
In the age of self-driving cars and handheld devices that run our entire lives, the home printer remains a piece of technology that seems woefully stuck in the past. We’re not just talking about the nitty-gritty mechanics here, but something seemingly as standard as a Wi-Fi printer staying connected to the network.
The reasons for a Wi-Fi printer not working are plentiful, as are the solutions. We’ve listed all the big ones for you here.
Content
- General Fixes
- Preparation
- 1. Clear Print Spooler
- 2. Turn on Network Discovery
- 3. Check the Printer’s IP Address
- 4. Utilize Windows Printer Troubleshooter
- 5. Set the Default Printer
- 6. Restart All Your Devices
- 7. Adjust Firewall Settings
- Frequently Asked Questions
General Fixes
Before getting your hands dirty with the primary approaches, let’s start with a couple of simple solutions to resolve the Wi-Fi printer not working:
- Check Printer Power: While it seems too out in the open, always ensure your printer is up and running and the power supply works fine. Accordingly, you can check the printer with several outlets and move on to the following approaches if the device turns on.
- Printer Driver Package: You should always have the driver package for the Wi-Fi printer in hand. Download the correct driver from the official website, and leave it in a folder if needed. These packages don’t always require you to uninstall and reinstall your Wi-Fi printer but instead can be used to help your PC re-discover the printer, assign it the correct port, and so on.
- Check the Printer for Errors: Sometimes, a print queue with an error may hold up the line, or the data travel time for your files from the device to the printer may take more time, or a more extensive document may take longer to download and process. Check the printer’s lights and buttons and ensure no errors are currently involved with the issue.
- Use a USB Cable: Finding the source of the issue is a primary requirement for fixing any technical difficulties. Accordingly, you can connect your device using a USB cable to check whether the problem comes from the printer or its Wi-Fi connection, then move on with the rest of the approaches.
- Move Your Printer: If the device is too far from your Wi-Fi router, it could lead to several connectivity issues. Consider moving the printer closer to your network device where there’s no interference, and check if it can connect again.
- Check System Update: Windows operating systems, browsers, and internal drivers constantly update to resolve software glitches and add new features to your device. However, some updates lead to conflicts, forcing an external device (like a printer) to misbehave. If so, you can perform a “System Restore” to return to the previous versions and fix the issues ASAP.
While the approaches above fix plenty of issues with your Wi-Fi printer, if they persist, you should move on to the following solutions.
Preparation
Wi-Fi printers can only discover your network if you put their Wi-Fi into scanning mode; place the printer near your router and follow the steps:
- Open the “Wireless Settings” menu on the printer, and select “Wireless Setup Wizard.”
- Pick your network from the list, enter the “Password,” and wait until the connection establishes.
If your printer doesn’t have a screen, hold the “Wi-Fi” button until its lights start flashing, then follow these steps:
- Right-click your “Start menu” and open “Settings.”
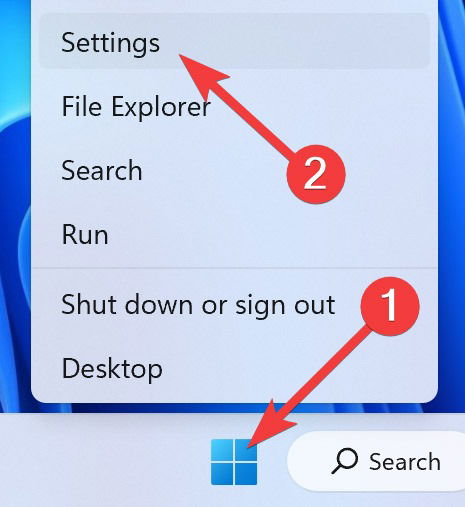
- Go to the “Bluetooth & devices” section and select “Printers & scanners.”
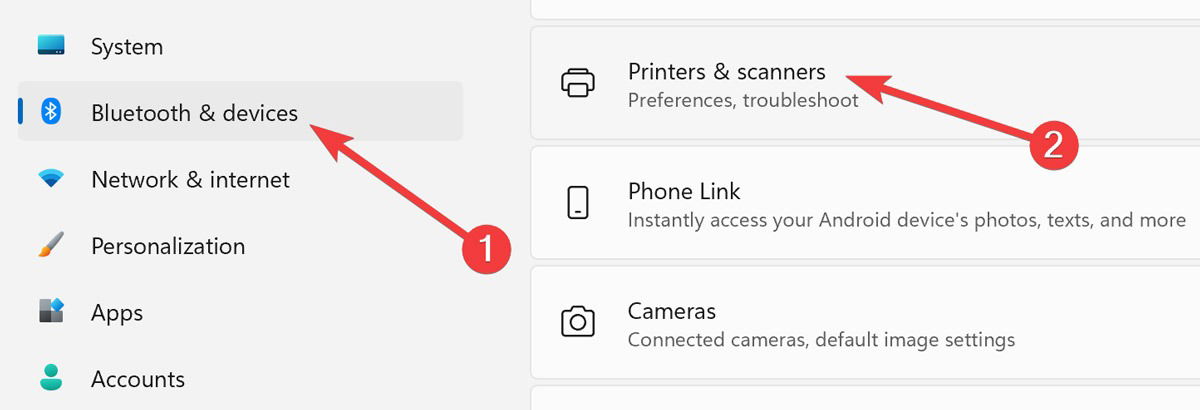
- From the following window, choose “Add device.”
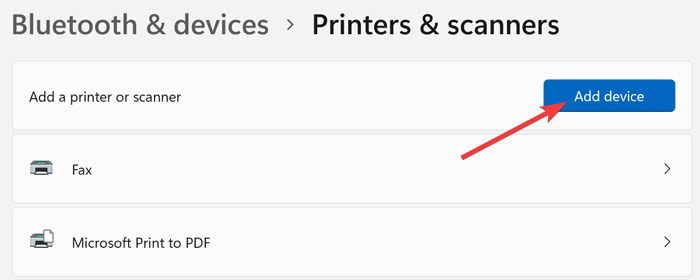
- Wait for Windows to find the printer, or pick “Add Manually.”
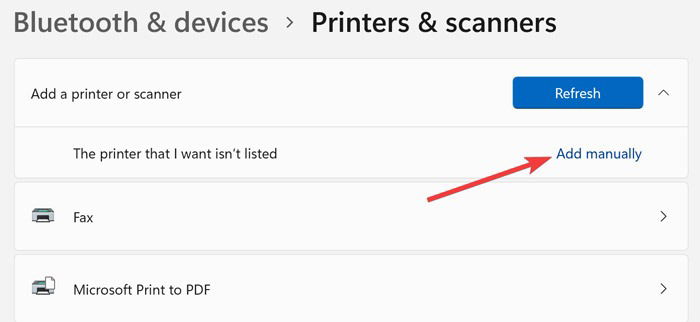
- Finally, follow the on-screen wizard to connect the printer.
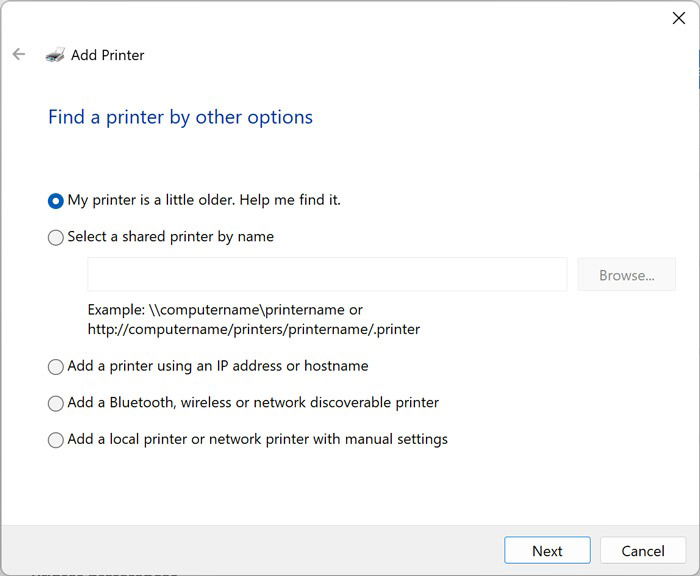
Note: You should also print the information sheet on your Wi-Fi printer, which can be done by pressing the “i” button or navigating to the Diagnostic/printer information option on your Wi-Fi printer screen. Doing so will display your printer’s IP address and tell you if it’s connected to your network.
1. Clear Print Spooler
Starting with the simple stuff, if you already have a Wi-Fi printer installed and it’s been working fine until now, then its sudden failure could be down to a clogged-up print spooler (the printer queue, in other words), which has a tendency not to clear itself up as it should.
Here’s how to clear the print spooler on Windows:
- Open the “Start menu,” type “Services,” and press Enter.
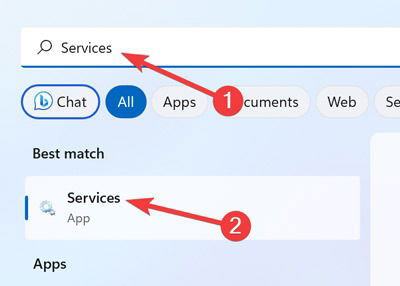
- Scroll down and right-click “Print Spooler,” then select “Restart.”
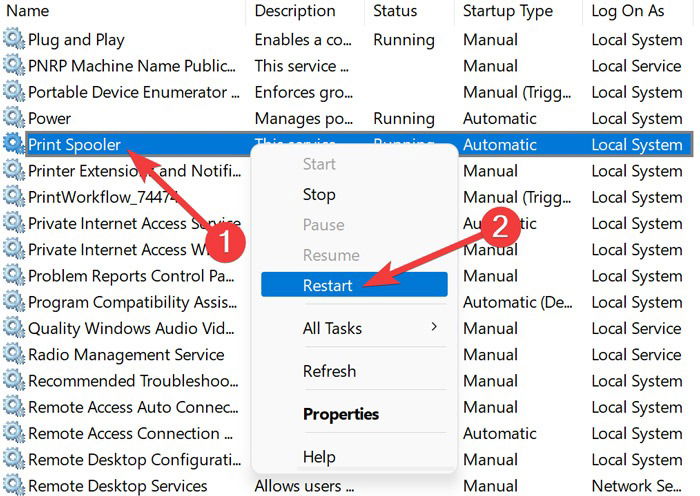
Check if the printer works; otherwise, move on to the following approaches to find the source of the issue.
Tip: learn how to clear the printer queue in Windows.
2. Turn on Network Discovery
If your Wi-Fi printer is installed and works fine with other computers on your network but not yours, you may need to turn on “Network Discovery” on that PC.
- Open the “Start menu,” type “Control Panel,” and press Enter.
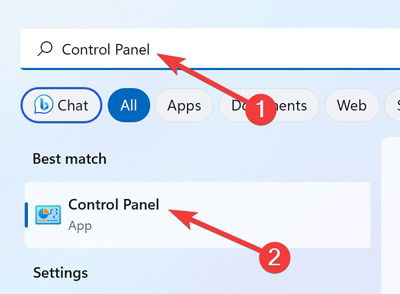
- Click the “Network and Internet” category from the list.
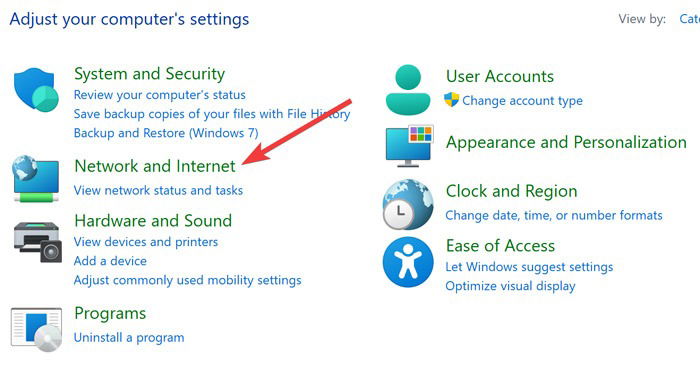
- Go to the “Network and Sharing Center” section.

- Select “Change Advanced sharing settings” from the left panel.
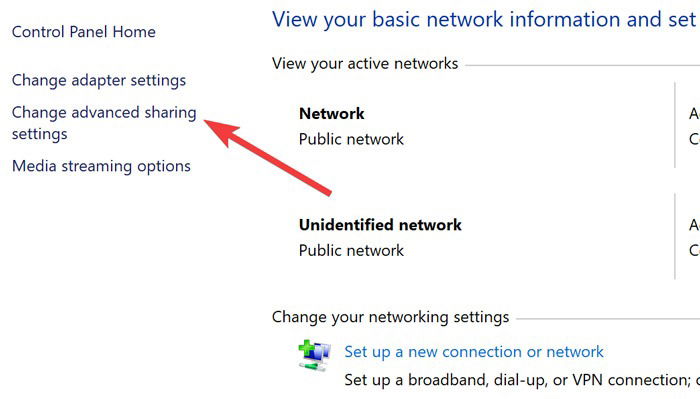
- Choose “Turn on network discovery” and click “Save changes.”
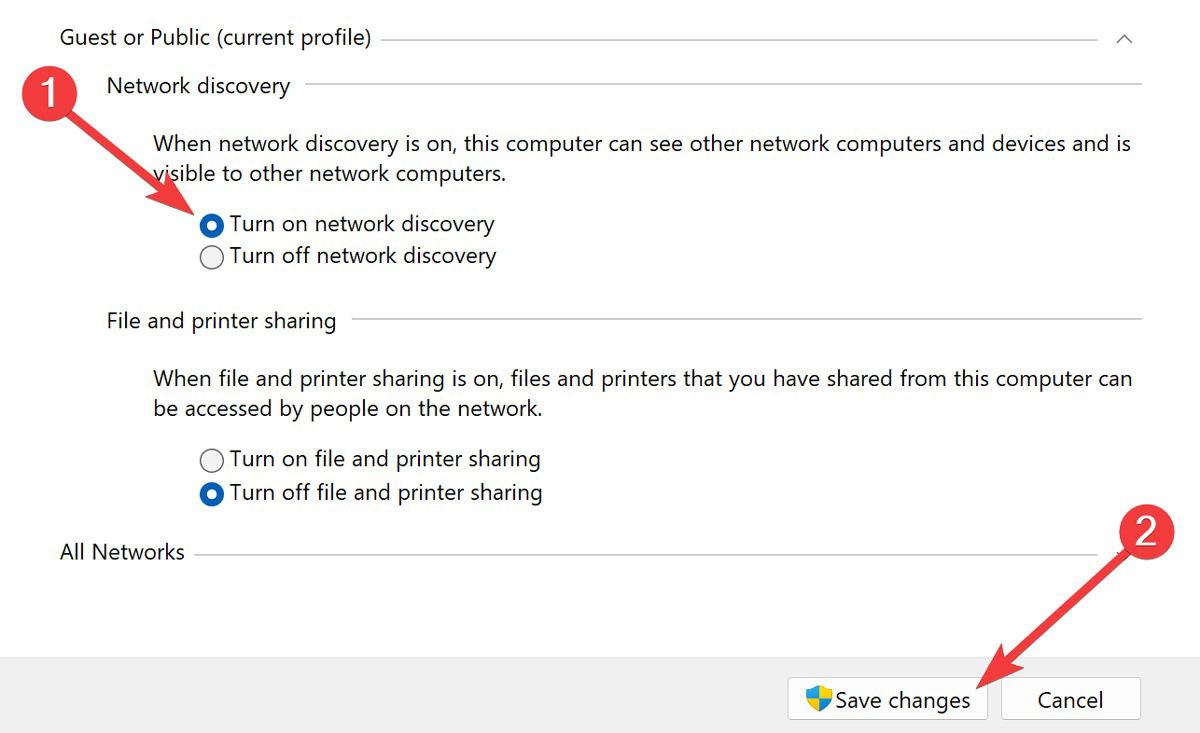
3. Check the Printer’s IP Address
There are three main classes of IP addresses for home network devices, each starting with different numbers. The three main classes are Class A (10.x.x.x), Class B (172.x.x.x), and Class C (192.x.x.x).
Your printer’s IP address must have the same first three segments as your PC’s to work correctly. So, you must find the numbers on both devices and adjust them if needed.
While you can find the printer’s IP from the information sheet you printed earlier, you should follow the steps below to find your PC’s IP address:
- Right-click your “Start menu” and open “Windows Terminal (Admin).”
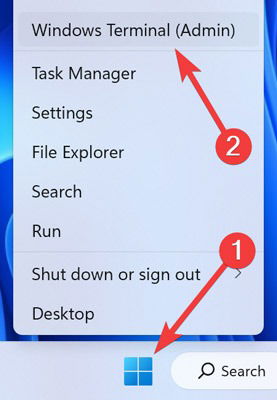
- Confirm the “UAC” prompt by clicking “Yes.”
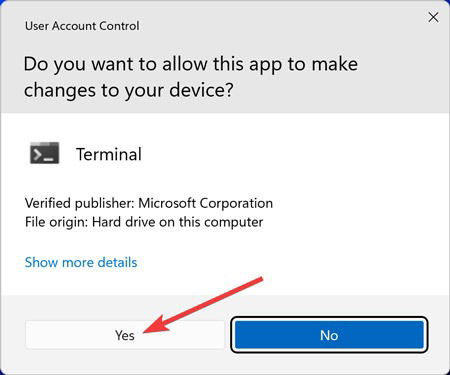
- Type the following command line and press Enter on the keyboard:
ipconfig
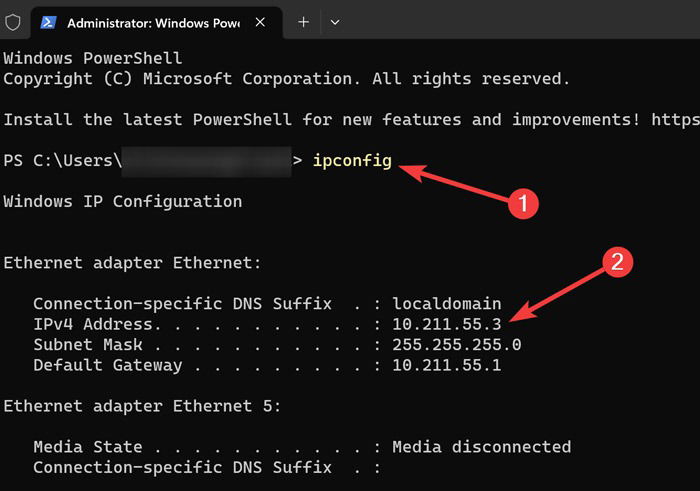
If the IPs don’t match, you should manually adjust your printer properties to resolve the issues.
Here’s how to change the printer port on Windows:
- Right-click your “Start menu” and open “Settings.”
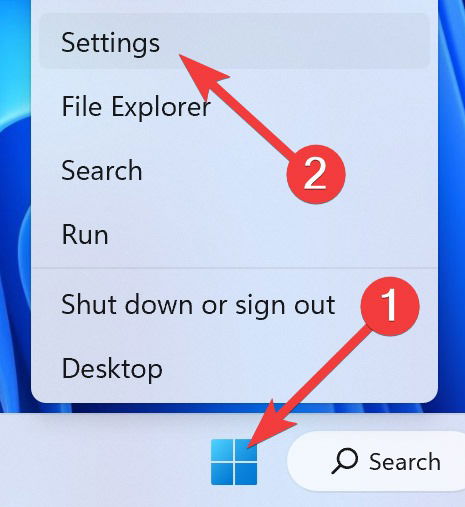
- Go to the “Bluetooth & devices” section and select “Printers & scanners.”
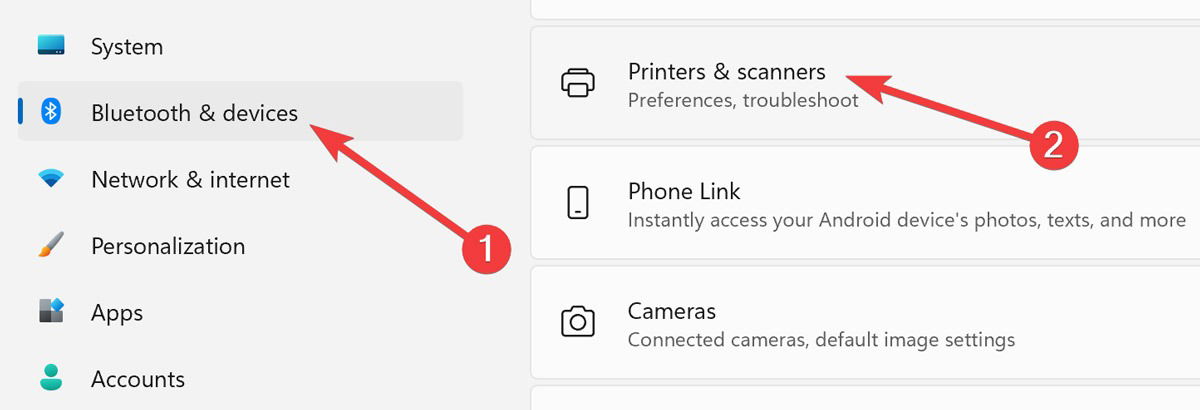
- Choose your printer from the following window.
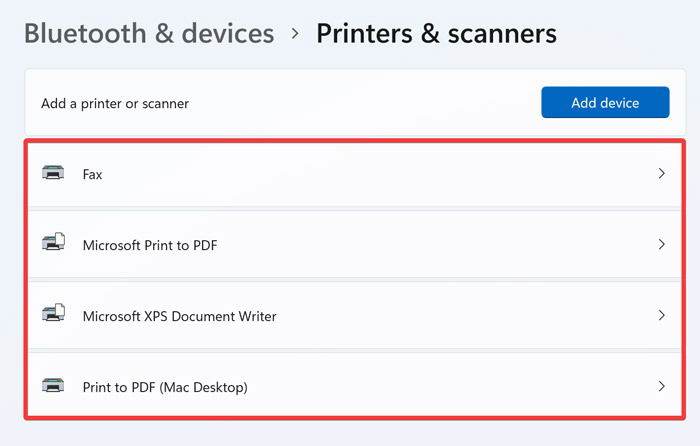
- Pick “Printer properties” on the next page.
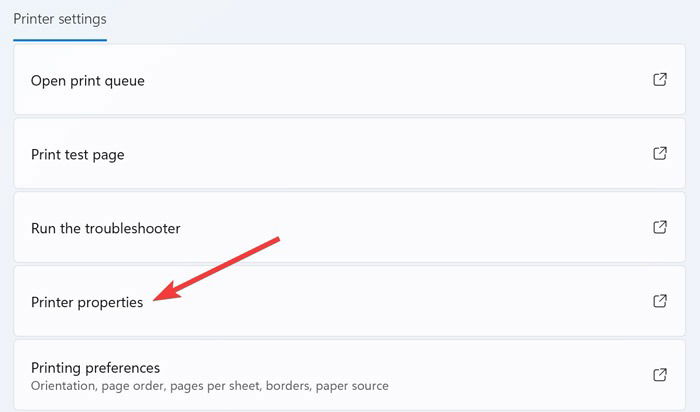
- While in the “General” section, select “Change Properties” to grant editing access.
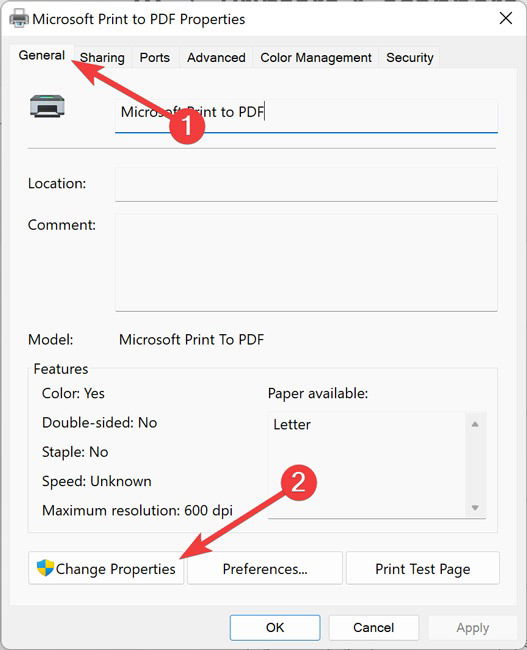
- Go to the “Ports” tab, and choose “Add port.”
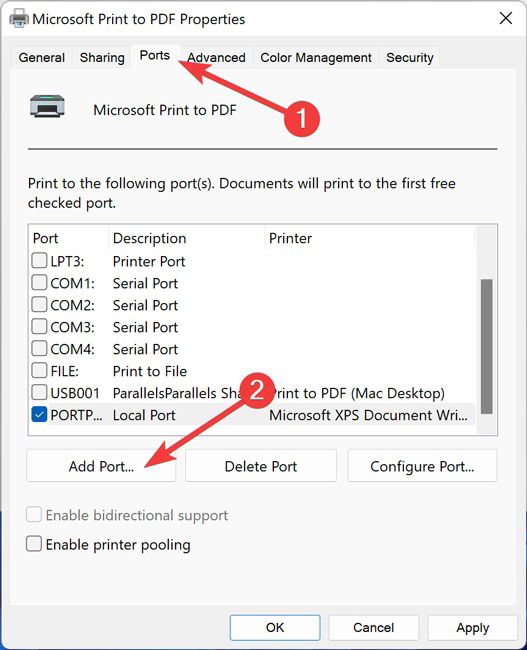
- Highlight “Standard TCP/IP Port” and hit “New Port.”
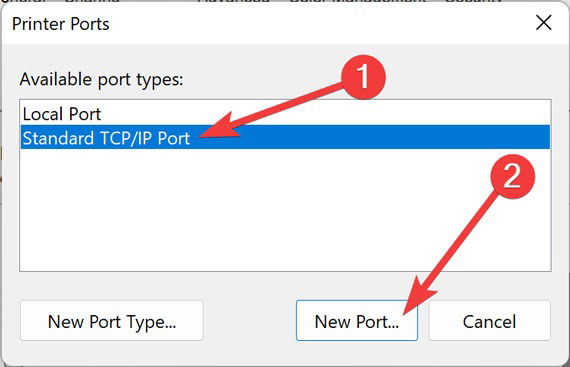
- Click “Next” when the “Printer Port Wizard” pops up.
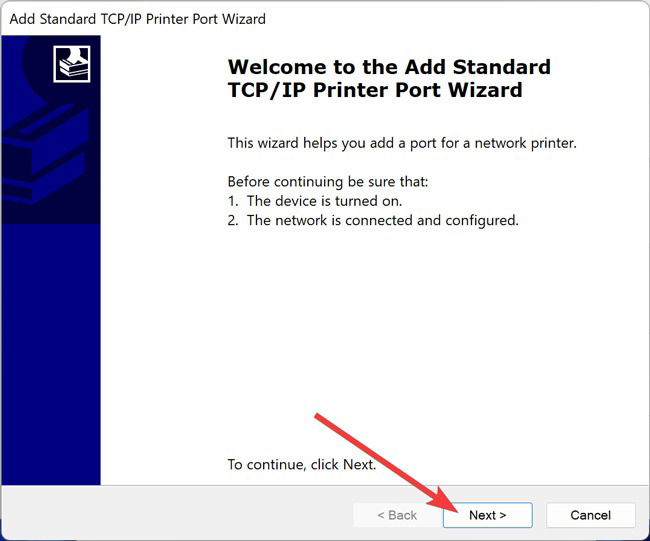
- Enter the printer’s IP next to “Printer Name or IP Address,” and click “Next.”
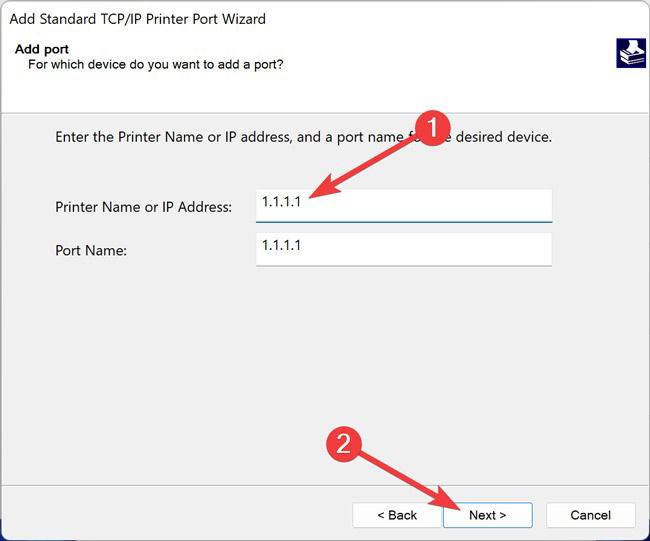
- Wait until the process finishes.
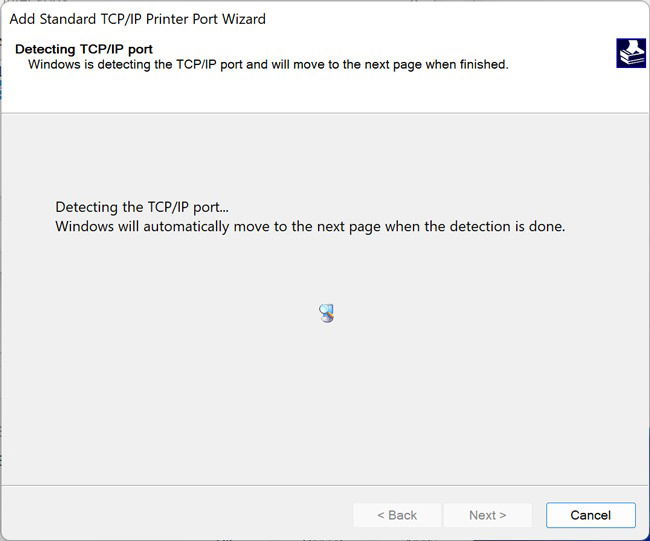
4. Utilize Windows Printer Troubleshooter
Windows operating systems come with a built-in troubleshooter that automatically searches for different issues in the OS and fixes them using the information you provide and data from the Microsoft library.
You can use the Windows Printer Troubleshooter to check for possible printer conflicts and resolve them immediately.
- Right-click your “Start menu” and open “Settings.”
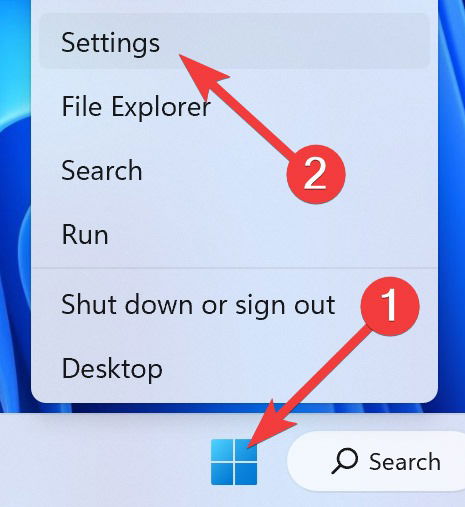
- Go to the “System” section and select “Troubleshoot.”
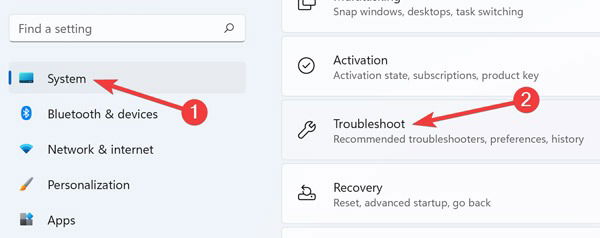
- In the next window, open “Other troubleshooters.”
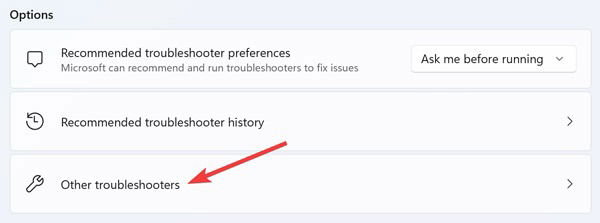
- Launch the “Printer” troubleshooter by clicking “Run.”
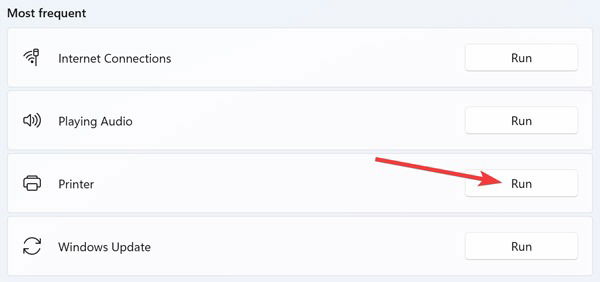
5. Set the Default Printer
You have to set your primary printer as the default device to avoid connection issues. You can utilize Windows settings to set the default printer and avoid using other printers like “Virtual” ones by mistake.
- Right-click your “Start menu” and open “Settings.”
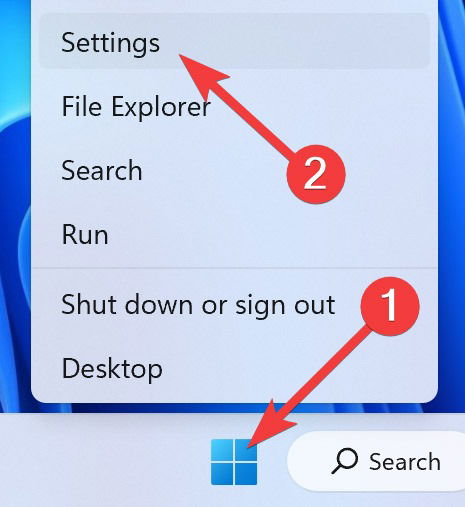
- Go to the “Bluetooth & devices” section and select “Printers & scanners.”
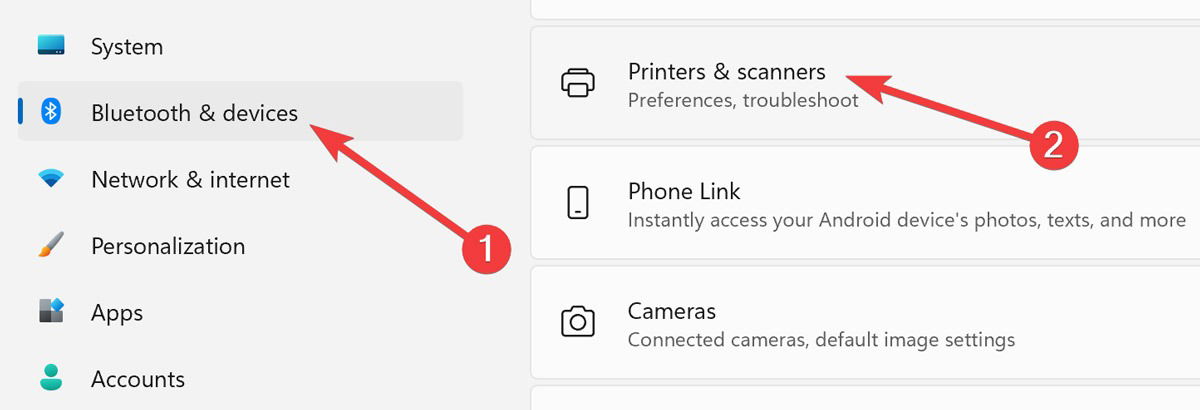
- Choose your printer from the following window.

- Click “Set as default.”
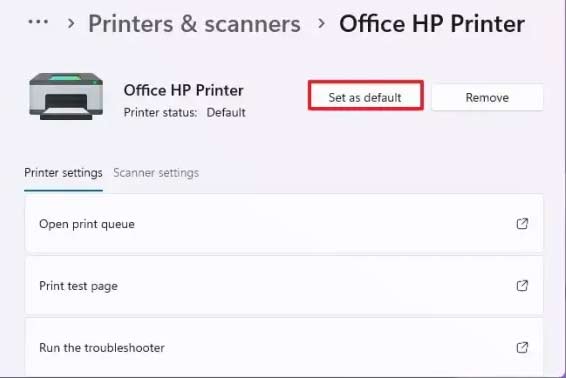
6. Restart All Your Devices
A system restart goes a long way. Accordingly, it flushes all the temporary files built up in your computer/printer/router and doesn’t simply get removed. So, rebooting all your devices is best to see if any random conflicts stop you from accessing your printer.
Right-click your “Start menu,” select the “Power” icon, and choose “Restart.”
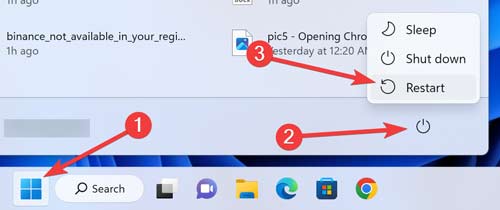
Note: You can restart your printer/router using the physical “Power” buttons according to the instructions given by the manufacturer.
7. Adjust Firewall Settings
While the Windows Firewall aims to block malware and cyber threats, it could also block your network settings for printing. Here’s how to adjust Firewall settings:
- Open the “Start menu,” type “Control Panel,” and press Enter.
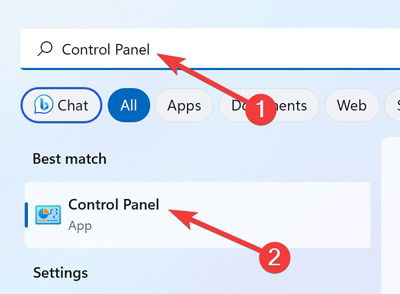
- Select “System and Security” in the following window.
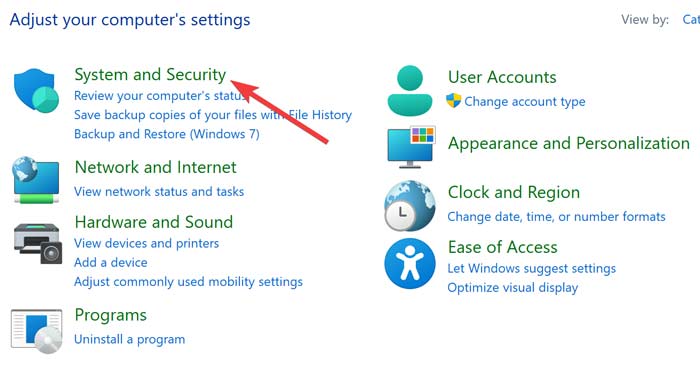
- Go to “Windows Defender Firewall.”
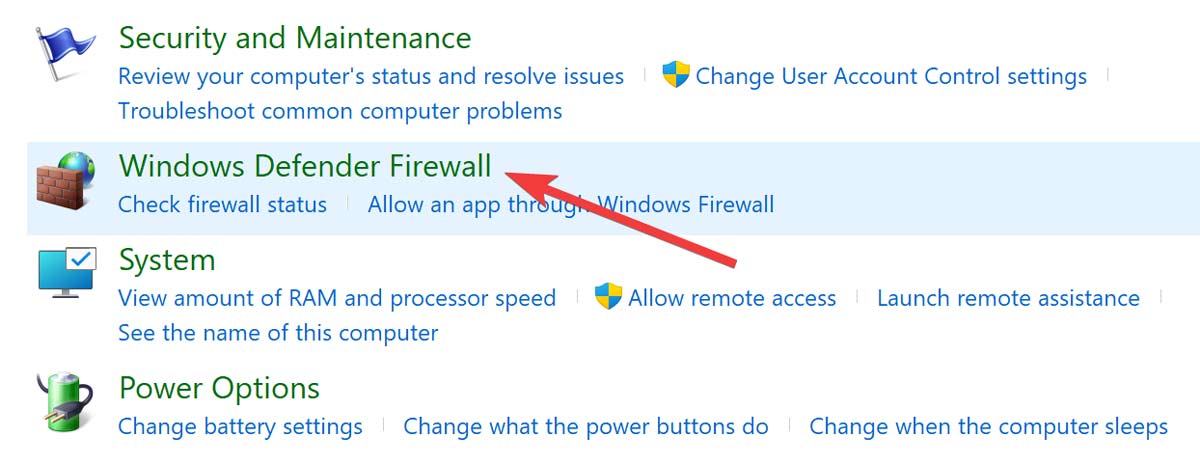
- Click “Turn Windows Defender on or off” in the following menu.
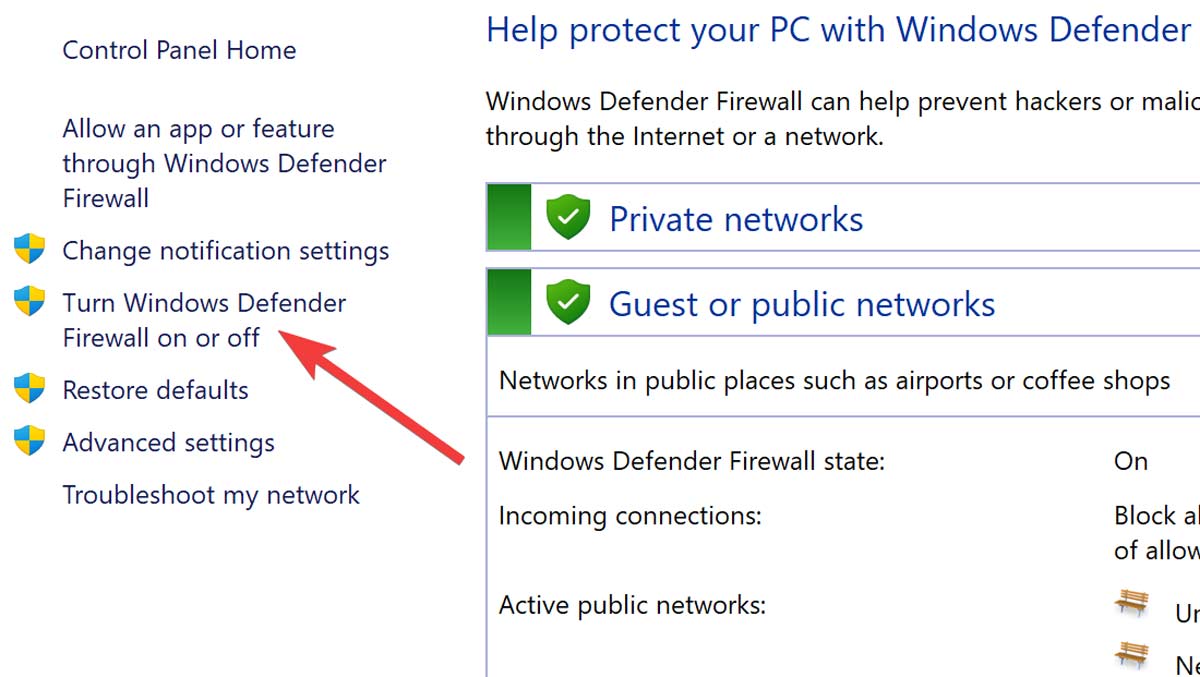
- Choose “Turn off Windows Defender Firewall (not recommended) under “Private network settings” and “Public network settings,” and click “OK.”
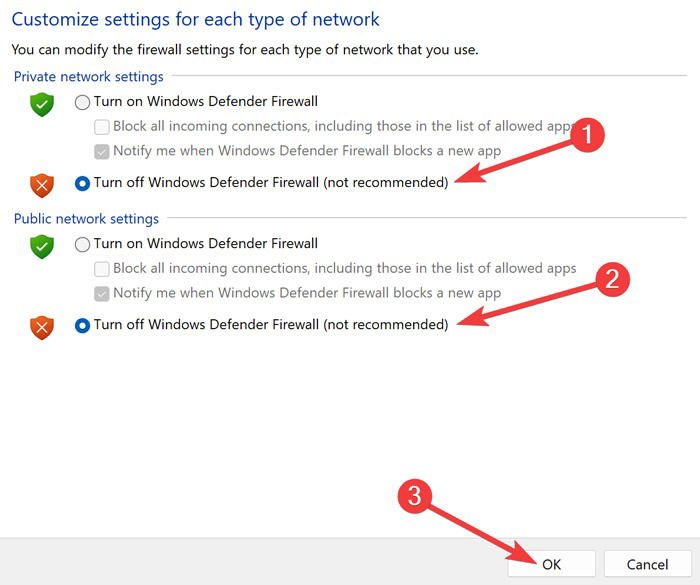
Frequently Asked Questions
How do I fix Windows printer error 0x0000011b?
The printer 0x0000011b error message surfaces due to several factors. Accordingly, you should employ various approaches to resolve the issues. You can “Restart” the “Print Spooler” service on your computer, update your operating system, disable the “CVE-2021-1678” registry, and more.
How do I reset my Printer settings?
Although the steps vary from one printer to another, most devices are similar. Simply access the “Printer settings through its touchscreen, go to “Device Settings,” and select “Reset.”
Can a VPN connection prevent Wi-Fi printers from connecting?
Yes! VPN services encrypt your computer’s entire network to provide anonymity and maximum security while surfing the web. However, it could also stop you from printing through your Wi-Fi printer. So, disable the VPN connection, and try printing again.
As a technophile, Farhad has spent the last decade getting hands-on experience with a variety of electronic devices, including smartphones, laptops, accessories, wearables, printers, and so on. When he isn’t writing, you can bet he’s devouring information on products making their market foray, demonstrating his unquenchable thirst for technology.
Subscribe to our newsletter!
Our latest tutorials delivered straight to your inbox
Sign up for all newsletters.
By signing up, you agree to our Privacy Policy and European users agree to the data transfer policy. We will not share your data and you can unsubscribe at any time. Subscribe
