
It can be frustrating when your PC doesn’t show your Wi-Fi connection even when your mobile is already connected to the same Wi-Fi. This is a common issue. In fact, many users have reported that their Wi-Fi networks weren’t showing up after they updated their PCs to Windows 11, although this problem might pop up in Windows 10 as well. This tutorial shows how to fix the issue when the Wi-Fi network is not showing up.
Content
- 1. Enable SSID Broadcast for Wi-Fi
- 2. Restart Wi-Fi Modem and Router
- 3. Enable and Disable Airplane Mode
- 4. Disable and Enable Wi-Fi Network Adapter
- 5. Use the Wi-Fi Network Troubleshooter
- 6. Turn On WLAN Autoconfig Service
- 7. Update Wi-Fi Network Driver
- 8. Reset TCP/IP
- 9. Flush DNS
- Frequently Asked Questions
1. Enable SSID Broadcast for Wi-Fi
Service set identifier (SSID) makes your Wi-Fi network visible. If someone in your family has disabled SSID broadcast, the Wi-Fi network will not show up. In such a situation, enabling SSID broadcast for Wi-Fi can fix the issue.
- Log in to your Wi-Fi router using your router’s IP address, username, and password. Most routers use the address 192.168.1.1, but check on the back of your device to confirm.
- Go to “Wi-Fi → Basic Settings.”
- Check the box next to the “Enable SSID broadcast” or uncheck “Hide SSID.” This option varies, depending on the manufacturer of your Wi-Fi router. Click “Apply.”

- Restart your PC and check if it is able to detect the Wi-Fi network.
Some Wi-Fi networks might be hidden from view, but you can still connect to them. We show you how.
2. Restart Wi-Fi Modem and Router
Make sure your Wi-Fi network is available to connect. Find out if you are able to connect other devices to the Wi-Fi network. If other devices are also not able to access your network, restart your modem and router and check again whether the Wi-Fi network is accessible on other devices.
If the Wi-Fi network finally shows up on other devices, you should continue with the next fixes to resolve your network issues.
3. Enable and Disable Airplane Mode
Enabling and disabling airplane mode is a quick, easy way to refresh network connections on your PC.
- Click Windows + A to open the Quick Settings panel on your PC.
- Click on the “Airplane mode” button to enable it.
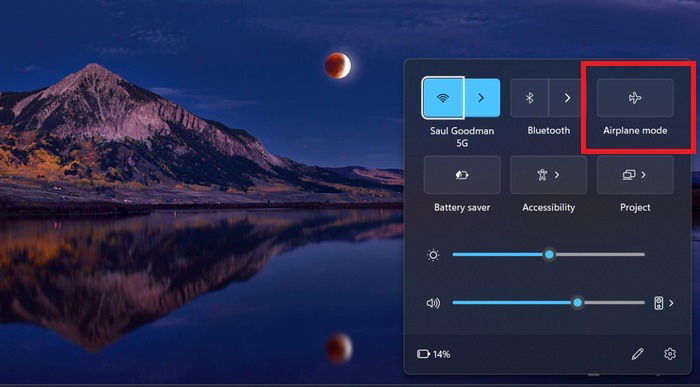
- After a few seconds, click off “Airplane mode.” Check your Wi-Fi network to see if it shows up.
4. Disable and Enable Wi-Fi Network Adapter
Sometimes just resetting the Wi-Fi network adapter on your PC can resolve the issue.
- Press Windows + R to open the Run window.
- Type “control panel” and click “OK.”
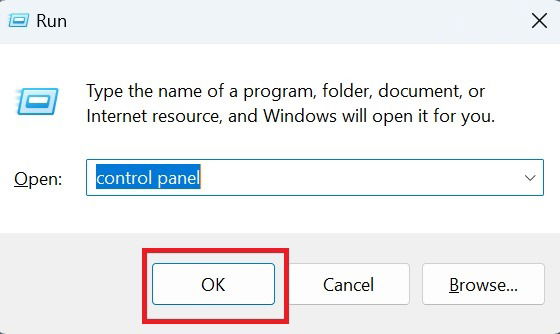
- Click on “View network status and tasks” under “Network and Internet.”
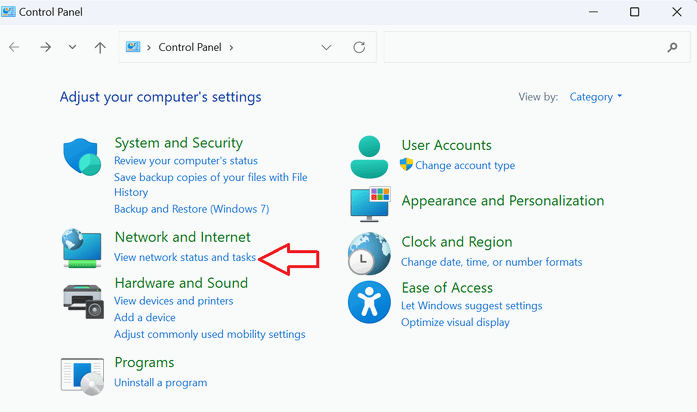
- Click on “Change adapter settings” in the left sidebar. This will open a list of available network adapters on your Windows PC.
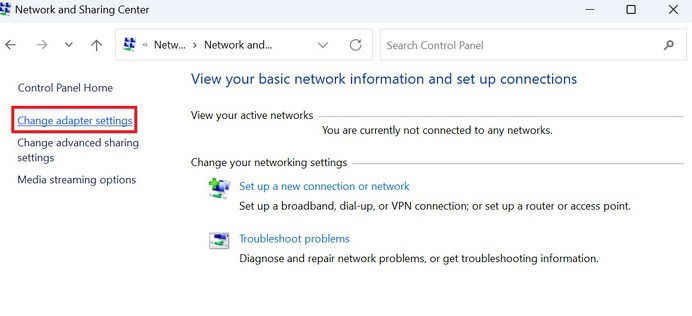
- Right-click on your adapter. You will see various options in the drop-down menu. Click on the “Disable” option.
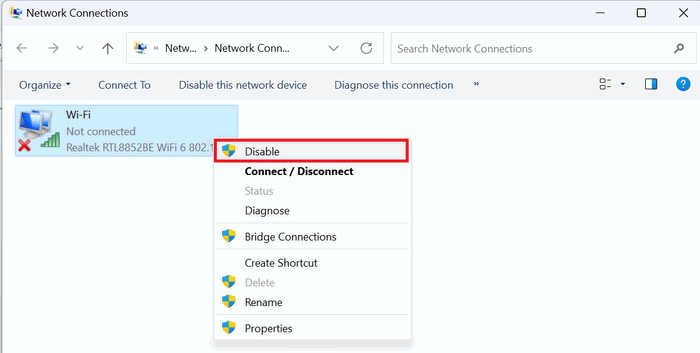
- Repeat the above process, but this time choose the “Enable” option when you right-click on your adapter.
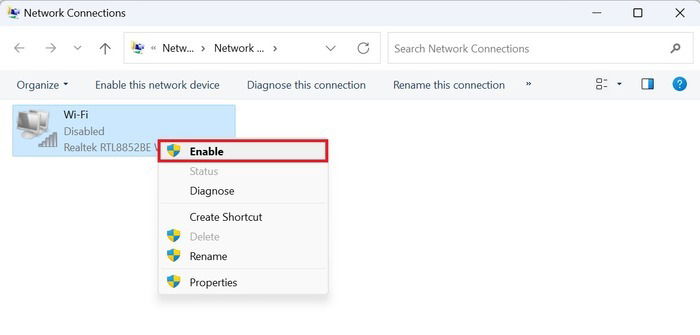
- Hopefully, you will be able to see your Wi-Fi network this time.
5. Use the Wi-Fi Network Troubleshooter
Often, an issue with the Wi-Fi network adapter will prevent your Wi-Fi network from showing up. Running Windows 11’s dedicated Network Adapter troubleshooter may fix the issue.
- Press Windows + I to open the Settings menu.
- Select “System” in the left sidebar.
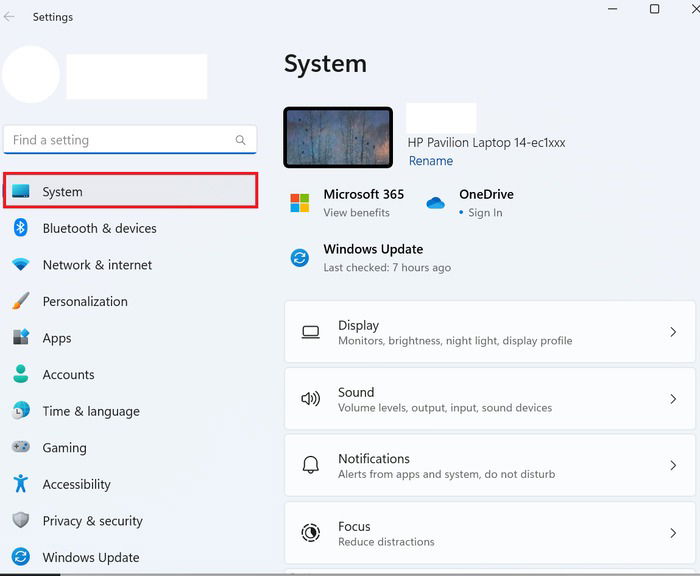
- Scroll down in the right sidebar and click on “Troubleshoot.”
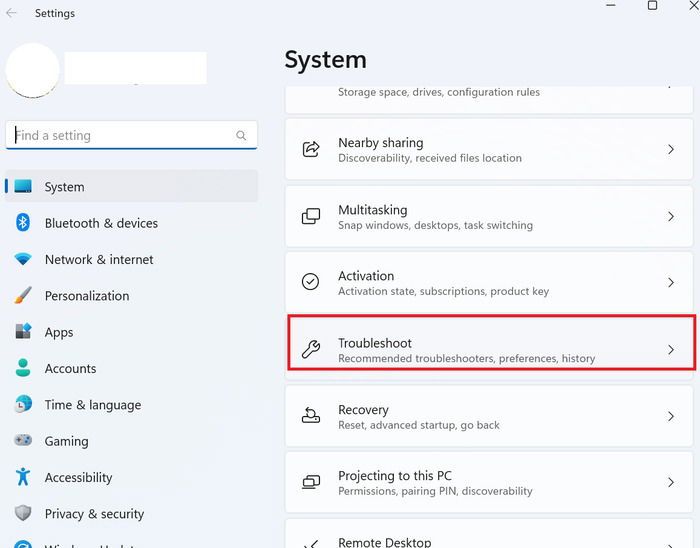
- Select “Other troubleshooters.”
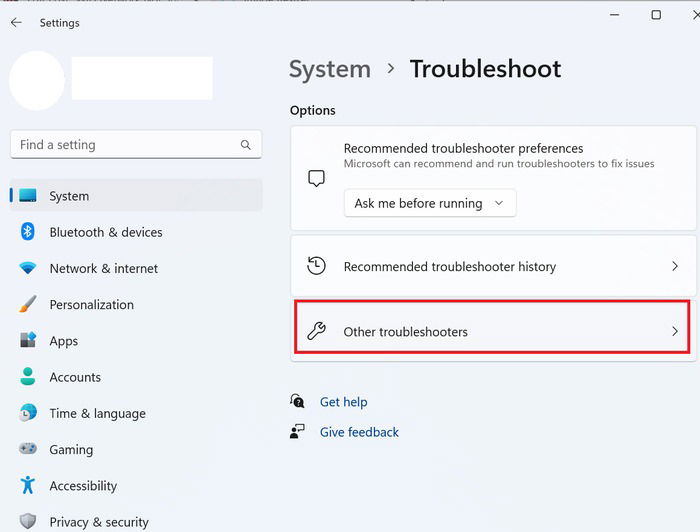
- Scroll down in the right sidebar until you reach “Network Adapter.” Click on “Run” next to it. In Windows 10, go to “Settings -> Update & Security-> Troubleshooter” to find the same option.
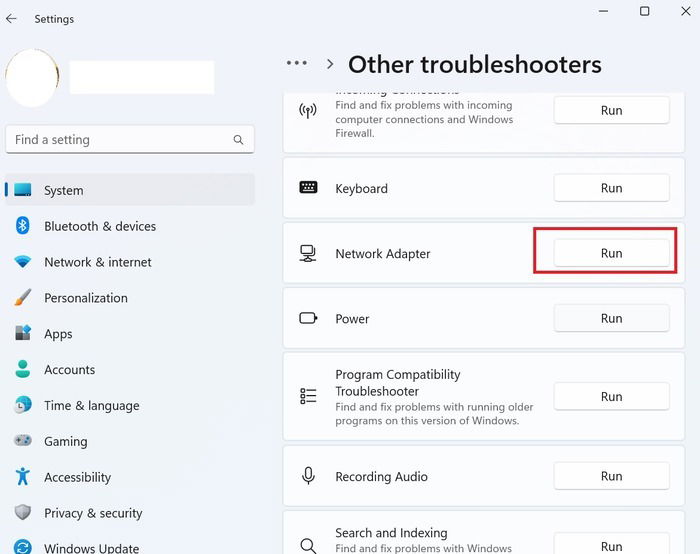
- If the troubleshooting wizard doesn’t find an issue, continue with the remaining fixes.
Has your PC been misbehaving lately? Here are some tools that can help you check your computer’s health.
6. Turn On WLAN Autoconfig Service
WLAN Autoconfig service helps your PC configure, discover, connect, or disconnect from nearby Wi-Fi networks. Any issue with the WLAN Autoconfig service may result in your PC not showing a Wi-Fi network.
- Press Windows + R to open Run.
- Type
services.mscin the search box and click “OK.”
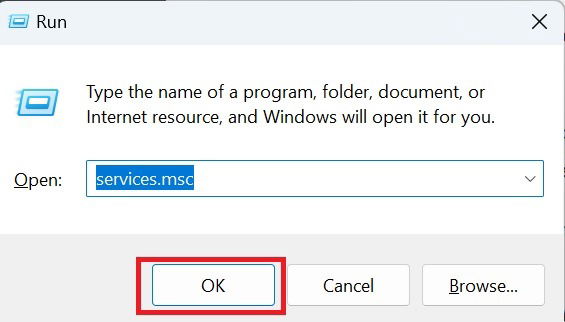
- Scroll down to find “WLAN Autoconfig service.” Right-click on it to access “Properties.”
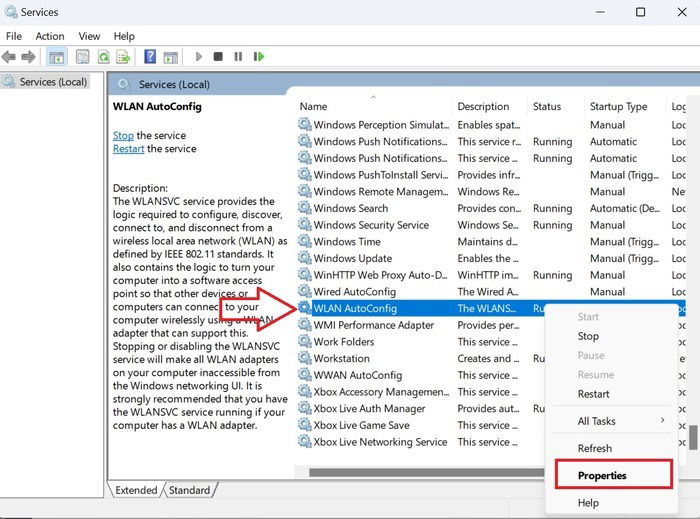
- In “Startup type,” choose “Automatic” from the drop-down menu. Click “Apply -> OK.”
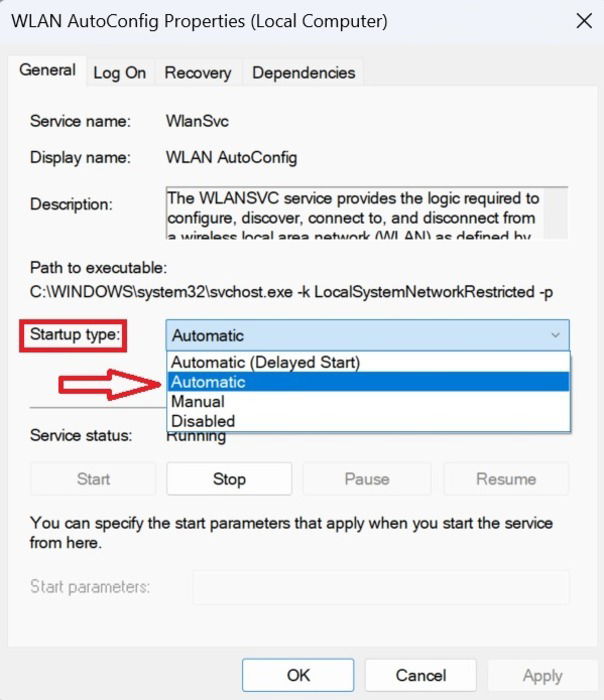
- Restart your PC and check whether this has resolved the issue.
7. Update Wi-Fi Network Driver
An outdated W-iFi network driver may prevent your network card reader from accessing your Wi-Fi network. Updating the Wi-Fi network driver can sometimes fix this issue.
- Press Windows + X and double-click on “Device Manger.”
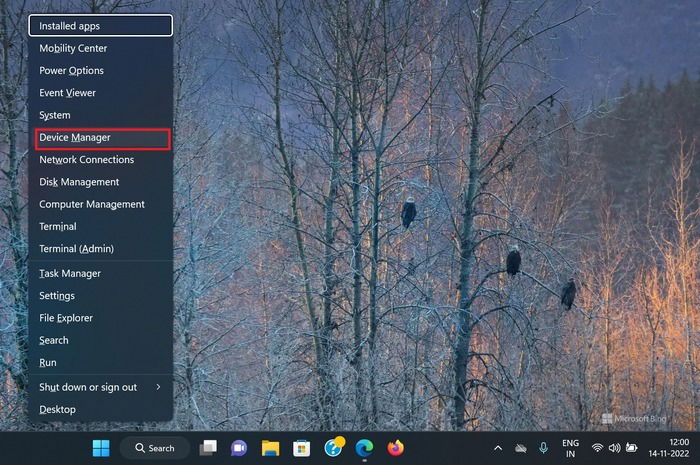
- Double-click on the “Network adapters” to expand.
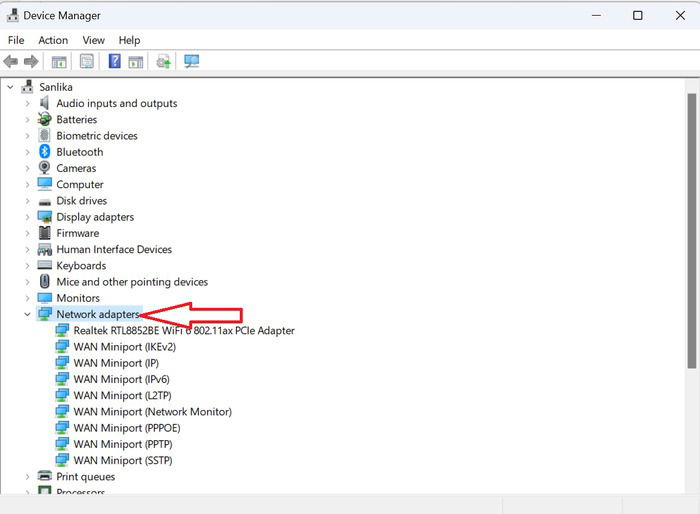
- Right-click on your Wi-Fi network adapter and click on “Update driver.”
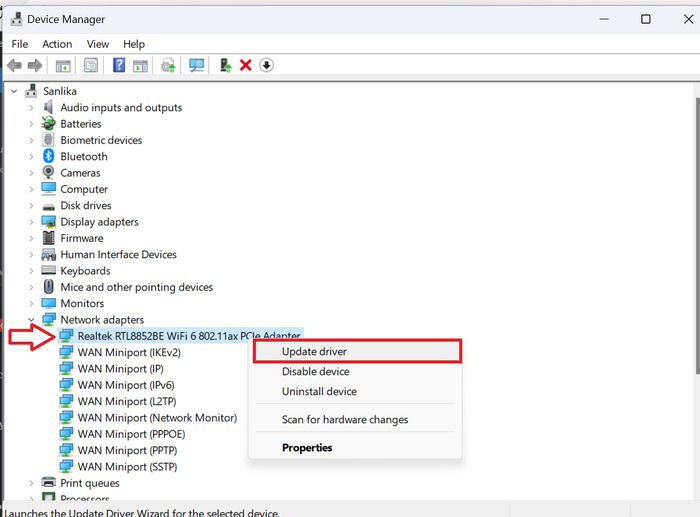
- Select “Search automatically for drivers.” If you have downloaded the driver from the manufacturer’s website, choose the “Browse my computer for drivers” option.
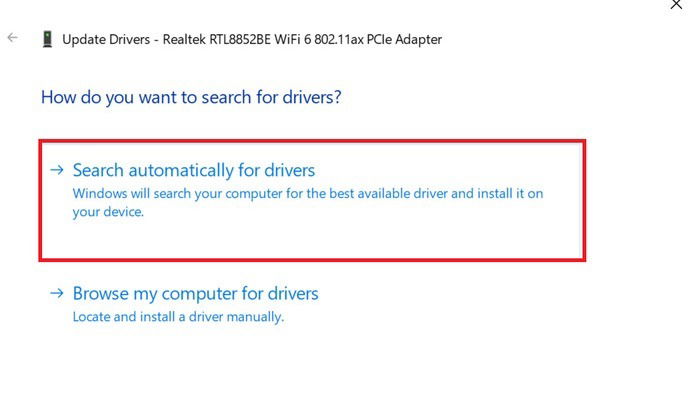
- Restart your PC after updating your Wi-Fi network driver.
8. Reset TCP/IP
Any issue with Transmission Control Protocol and Internet Protocol (TCP/IP) can also prevent a network card reader on your PC from detecting your Wi-Fi network. Try resetting all TCP/IP connections to resolve the issue.
- Press Windows + X and select “Terminal (Admin)” from the menu.
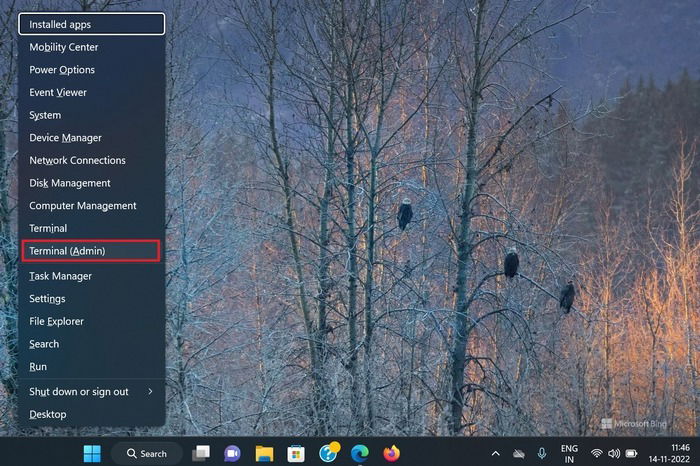
- Type the following in the Command Prompt and hit Enter.
netsh int ip reset
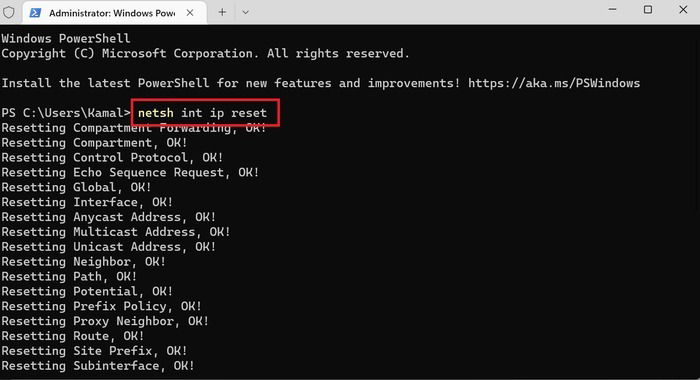
- If the reset was successful, you will a see a slew of “Resetting OK” messages in the window. Close the window and restart your PC. Your Wi-Fi network should reappear.
Tip: check out the best dynamic DNS providers you can use without paying a dime.
9. Flush DNS
Sometimes flushing the DNS solves the issue and makes the Wi-Fi network show up on your Windows PC.
- Press Windows + X and select “Terminal (Admin)” from the menu.
- Paste the following in Command Prompt and hit Enter.
ipconfig /flushdns
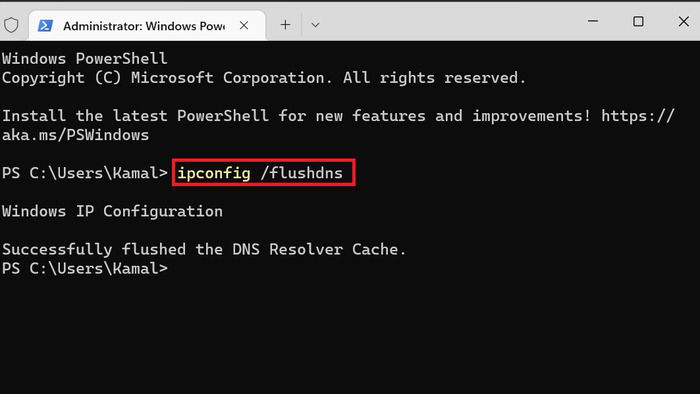
- You will get a “Successfully flushed the DNS Resolver Cache” message in the window. Close the window and restart your PC.
Frequently Asked Questions
Should I set my Wi-Fi network to public or private?
Setting your Wi-Fi to public or private depends on the network and what you want to achieve. On a public network, your PC will be hidden from other devices, so you cannot use your PC for file and printer sharing. However, a private network makes your PC discoverable to other devices. To stay as secure as possible, make sure you’re not hosting unwanted connections on your Wi-Fi network.
What can cause a poor Wi-Fi connection?
A poor Wi-Fi connection can be caused by various factors, such as distance from the router, a Wi-Fi extender, VPN, interference from other devices, an outdated router, or insufficient signal strength. Troubleshooting your router can drastically improve your Wi-Fi connection.
How can I boost my Wi-Fi speed?
There are various ways you can boost your Wi-Fi speed, including placing your router in an open space, using the current Wi-Fi 6 technology, integrating a Wi-Fi extender properly, and updating the router, the gateway, to the latest Wi-Fi technology.
Image credit: Pexels. All Screenshots by Sandeep Babu.
Sandeep Babu is a tech writer. He loves writing on Windows, cybersecurity, privacy, and internet. Earlier, he was working as a publisher of QuickScream
Subscribe to our newsletter!
Our latest tutorials delivered straight to your inbox
Sign up for all newsletters.
By signing up, you agree to our Privacy Policy and European users agree to the data transfer policy. We will not share your data and you can unsubscribe at any time. Subscribe
