
It is a dreaded moment when your PC won’t boot to the desktop. Maybe your PC crashed and now can’t recover, or maybe everything was fine when you shut down but now for some reason Windows fails to start. There are lots of possible reasons for this – and it’s even possible that the problem doesn’t exist with Windows but your BIOS or even your PC hardware.
Here we’re going to show you how to identity the problem when Windows isn’t starting up, and how you can fix it.
Also read: How to Fix a Monitor Not Waking Up After Sleep
1. Windows 10 Startup Repair
Windows 10 comes with a built-in startup repair option that can scan and repair missing or damaged startup system files.
The quickest way to get to Startup Repair is to hard-power-down your PC while it’s booting three times. You normally do this by simply holding the power button on your PC. So hold the power button on your PC while it’s booting three times in a row, and the fourth time your PC will load up Windows 10 Startup Repair.
Alternatively, you can use the Windows 10 installation disc, or create a Windows 10 recovery drive.
Once you have your recovery media, insert it into your PC, then reboot your PC. It should boot straight to the recovery media. (If not, you should get the option to select the recovery drive as your PC is booting.) Click “Next” on the Windows Setup screen, then “Repair your computer.”
This will open Boot options where you can troubleshoot many Windows problems. Go to “Troubleshoot -> Advanced options -> Startup Repair.”

When you click “Startup Repair,” Windows will restart and scan your PC for any system files it can fix. (Microsoft account authentication may be required.) If it finds a problem, it will automatically fix it.
Also read: How to Use Windows 11 without a Microsoft Account
2. Reset your CMOS
Resetting your CMOS restores your BIOS settings to their factory defaults. This shouldn’t have an negative effects on your PC, and might actually ‘trip’ Windows 10 into starting again.
Usually, you can reset your CMOS from your BIOS (which you access by tapping F2, F8, Delete or similar key as your PC is booting).

If you don’t see the option there, turn off your PC, unplug it from the mains, then try holding down the physical reset on your PC for around five seconds. After that, check to see if Windows starts.
There are other, more intricate, ways of resetting the CMOS, so if the above methods don’t work you can try resetting your CMOS with this guide.
3. “Windows Failed to Start” 0xc00000f
One of the most frequent error codes associated with Windows 10 not starting is the above code. The most frequently cited reason for this is an error in the BCD (or Boot Configuration Data).

The best way to fix this error is by repairing the BCD. Follow the instructions in Tip 1 up to the point where you click “Repair your Computer.”
Now, instead of going to Startup Repair, go to “Troubleshoot -> Command Prompt,” then enter the following commands:
bootrec /FixMbr bootrec /FixBoot bootrec /ScanOs bootrec /RebuildBcd
After that final command, type exit in Command Prompt, hit Enter, and reboot your PC (without the installation media inserted).
4. Check Your Motherboard Connections

If you’re getting a completely blank screen when Windows tries to start, then – if you’re reasonably confident – it may be worth taking a look inside to make sure that all the hardware is slotted in as it should be. Here are the main components you should be looking at.
- Memory/RAM: RAM comes in the form of thin little sticks, which can be easily dislodged if you’ve knocked your computer around. Modern laptops usually hold the RAM in a bay on the underside, which means you don’t have to open the entire thing to take a look. Open your RAM bay (or PC tower), take the RAM out, and slot it back in to make sure it’s well connected.
- OS Hard Drive: Another possibility is that your main Windows hard drive has disconnected from the motherboard (or the power supply). Press the SATA cables in firmly and make sure it’s also connected to your PSU.
- PCI-E Cards: It’s less likely – but still possible – that a disconnected GPU or other PCI-Express device may be the reason your Windows 10 desktop has failed to start. Make sure it’s all properly connected.
5. Check External Flash Drives and Disks
Your PC may be set to prioritize booting from an external drive, which means that if you have another OS or recovery drive on a USB stick, and that stick is connected to your PC, your PC will attempt to boot from that.
If such external storage device is attached, Windows may try to boot from it but fail due to not having the right device attached containing the recovery files. Remove all external storage devices before starting Windows and see if it helps.
6. Windows Boot Record Errors
Boot Record errors are a major cause of Windows not starting, but fortunately they can be easily fixed using some Command prompt commands. You can refer to this guide to solve Boot Record errors.
Also read: How to Fix Windows MBR from Ubuntu
7. Use Safe Mode to Solve the Problem
Whenever I face any Windows problem that makes the OS inoperable, the first thing I do is access Safe Mode. Safe Mode can answer a lot of questions quickly and also make it easier to solve them. In Safe Mode, Windows starts with minimum required drivers and only the necessary startup system files, so a faulty file, program or driver will most probably not load in this mode, which makes it easier to identify and solve the problem.
Although there are many ways to access Safe Mode, now that Windows 10 is not booting at all, we have limited options. If you have restarted Windows multiple times and it has failed, then Windows will automatically open Boot options. If for some reason it doesn’t give you that option (very rare), then you can do one of two things:
1. Restart the PC, and as soon as Windows 10 tries to load; remove the power supply or press and hold the Power button to force shutdown. Repeat this process three to four times, and Windows should automatically load the Boot options.
2. You can also try pressing the F8 key repeatedly while Windows tries to start and see if it loads the Boot options. Most probably this will not work in Windows 8/10, as the boot time is too fast, but on slower machines it may still work.
In Boot options, go to “Troubleshoot -> Advanced options -> Startup Settings -> Restart.”

Once the PC restarts, you can choose Safe Mode from the list using the numeric key 4.
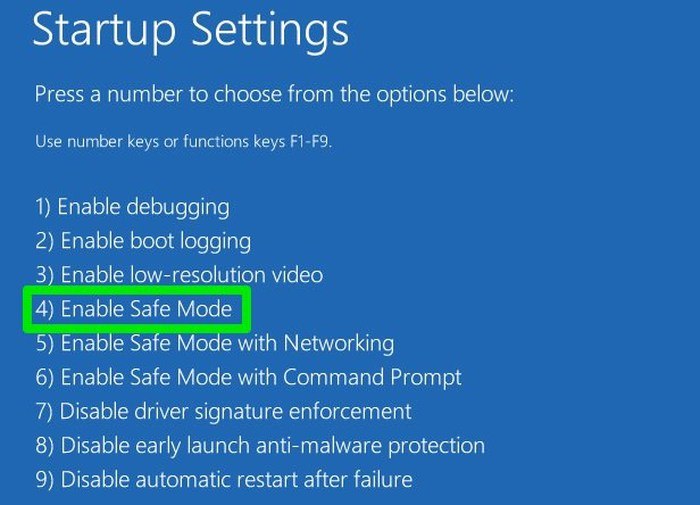
Once you are in Safe mode, you can follow the guide here to troubleshoot your Windows problem. Listed here are possible things you can do in Safe Mode to solve Windows problems (including the Window won’t boot problem).
Last Resort

If for some reason nothing helps you, and you are sure that you will have to do a clean Windows 10 install and lose all the data in the process, there is still hope to save at least some of your data.
You can boot to a Windows 10 installation or recovery disc (which we outlined at the top of this article), then when it boots, select “Troubleshoot -> Reset this PC -> Keep my files.” This will back up and save all files, documents, pictures and so on kept under the user profiles in Windows 10 (and the profiles themselves). Third-party programs, games and so on, will be removed.
Are You Inside Now?
After going through all the above options, you should be inside Windows. If repairing the startup or solving boot record errors don’t help, then restoring or resetting the PC will probably solve the problem, and you can do that from both the Boot menu and Safe Mode. However, these options can lead to deleting some of the recent data, but at least you will be inside Windows 10.
Also read: How to See PC Startup and Shutdown History in Windows
For more troubleshooting tips, check out our fixes for unresponsive Windows applications, and our list of the latest Windows 10 update problems.
Tech writer at Make Tech Easier. Enjoys Android, Windows, and tinkering with retro console emulation to breaking point.
Subscribe to our newsletter!
Our latest tutorials delivered straight to your inbox
Sign up for all newsletters.
By signing up, you agree to our Privacy Policy and European users agree to the data transfer policy. We will not share your data and you can unsubscribe at any time. Subscribe
