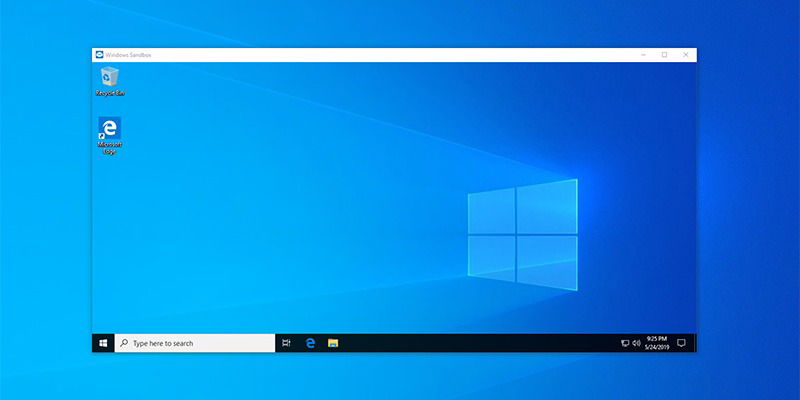
With the Windows 10 May 2019 update, Microsoft introduced a new feature called Windows Sandbox. This article discusses what Windows Sandbox actually is and how to enable it.
Good to know: there are alternatives to Windows Sandbox.
What Is Windows Sandbox?
Windows Sandbox is a temporary, secure, and isolated virtual environment where you can test new or untrusted software and play with other settings and configurations. Microsoft made this possible by creating a separate kernel in its own hypervisor. When you open the sandbox, you’ll find that Windows has created a new clean OS that is imaged directly from your system.
Since the guest kernel is separated from the host kernel, the sandbox is completely isolated from the actual operating system. No matter what you do in Sandbox, all the changes are discarded when you close it. When you open it again, it is a clean slate.
The best thing about Windows Sandbox is that it is lightweight (around 100 MB) and fast.
Of course, when you compare Windows Sandbox with a full Windows installation in Virtual Box or VMware, it lacks some useful features like drag-and-drop support, snapshots, etc. However, traditional virtual machines are slow, consume a lot of system resources, and take quite a number of steps to install and properly configure.
So if you are looking for a simple, fast, secure, and disposable sandbox environment to test software or settings, Windows Sandbox is a pretty good choice.
Also read: 4 of the Best Sandbox Applications for Windows to Keep You Safe
Requirements
To install and use Windows Sandbox, your system needs to meet a couple of requirements.
- First, you should be using Windows 10 Pro or Enterprise edition with the May 2019 (v1903) update.
- Your system should be 64-bit and support hardware virtualization.
- Ideally, your system should have at least 4 GB RAM.
- Your processor should have at least two cores. Microsoft recommends four cores with hyper-threading for smooth performance.
Once you confirm all these requirements, follow the below steps to install Windows Sandbox.
Install Windows Sandbox
Installing Windows Sandbox is fairly straightforward. All you have to do is select a single checkbox, and you are done.
1. First, open the Start menu, search for “Turn Windows Features On or Off,” and click on the result. This is where you can enable various extra features like Windows Sandbox and Hyper-V.
2. In the new Windows Features window, scroll down, find the “Windows Sandbox” option, select the checkbox and click on the “OK” button.
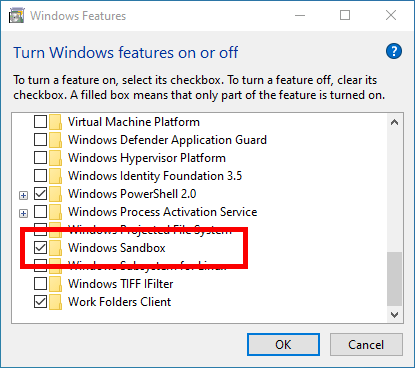
3. As soon as you click on the OK button, Windows will download any necessary files and apply the changes.
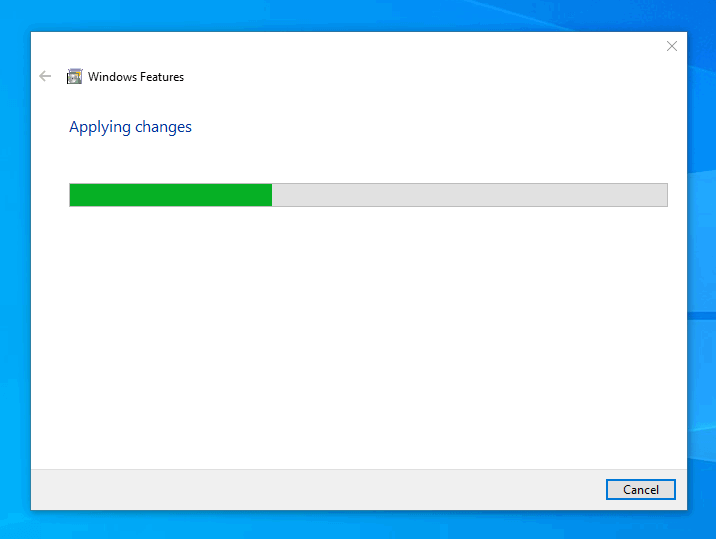
4. Once that is done, you need to reboot Windows.
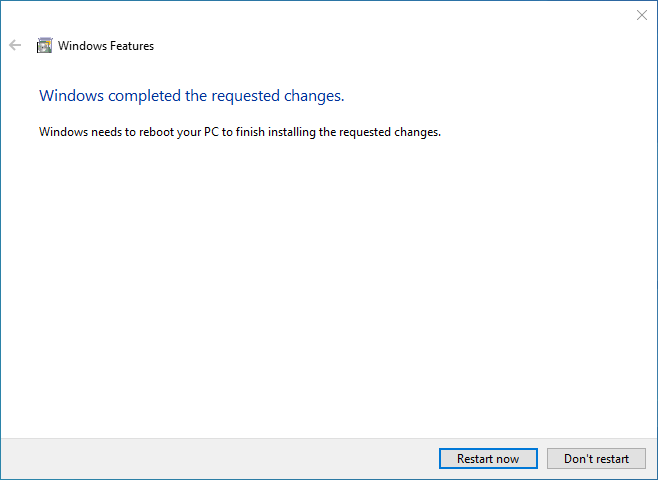
5. After restarting, search for Windows Sandbox in the Start menu, and click on the result.
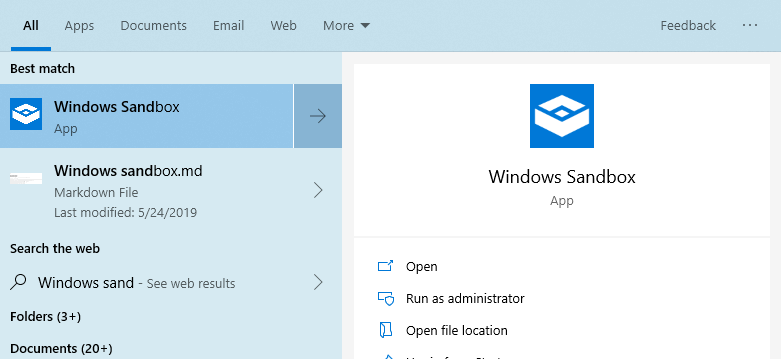
6. Windows will now launch the Sandbox. It looks just like your regular Windows machine. In fact, you can even access the Internet and all the settings.
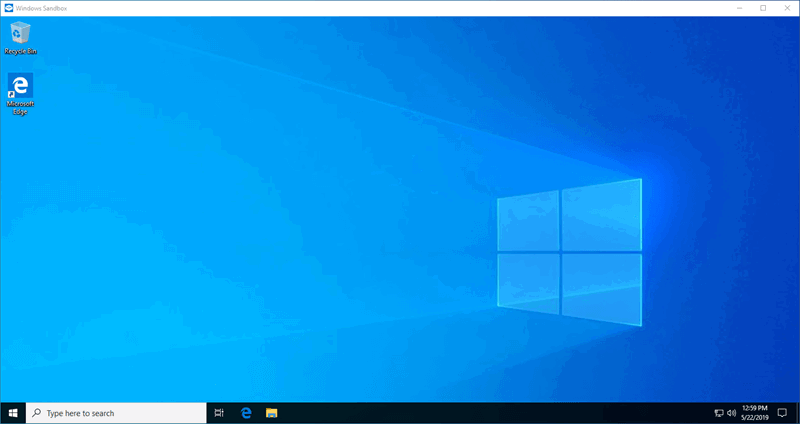
7. When you are done using Windows Sandbox, simply click on the X icon appearing on the top-left corner. The sandbox will show a warning message telling that the state will be discarded after closing Sandbox. Click on the “OK” button to continue.
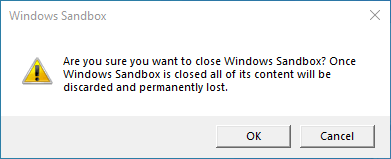
If you ever want to remove or disable Windows Sandbox, all you have to do is uncheck the Windows Sandbox option in Step 2.
Also read: Microsoft Enhances Windows Defender with Its Own Sandbox
Wrapping Up
Windows Sandbox is a neat little feature that is very helpful to test new software, settings, and configurations. Even if you don’t see yourself using the Windows Sandbox feature regularly, I recommend you enable it, as it can be a useful tool in a pinch. Sure, it lacks some features you get from using a regular virtual machine software like VMware or VirtualBox, but it makes up for that with its ease of use and snappy performance.
Comment below sharing your thoughts and experiences about using Windows Sandbox in Windows 10.
Vamsi is a tech and WordPress geek who enjoys writing how-to guides and messing with his computer and software in general. When not writing for MTE, he writes for he shares tips, tricks, and lifehacks on his own blog Stugon.
Subscribe to our newsletter!
Our latest tutorials delivered straight to your inbox
Sign up for all newsletters.
By signing up, you agree to our Privacy Policy and European users agree to the data transfer policy. We will not share your data and you can unsubscribe at any time. Subscribe
