
By default, Microsoft designed Windows to be as secure as possible, meaning you can’t install certain programs other than from a safe source. A good example of software that Windows restricts you from installing are unsigned apps and drivers. This guide discusses Test Mode, which will allow you to bypass this restriction.
Good to know: there are various ways to lock your computer on Windows and safeguard your privacy.
What Is Test Mode on Windows?
Test Mode is a Windows setting that turns off signature enforcement. This is a security check that determines whether it was digitally signed to verify that the software you’re installing came from the developer. Once you turn off Test Mode, Windows will no longer perform authenticity and integrity checks, meaning you can install unsigned drivers and applications on your computer.
A benefit of Test Mode is that developers can use it to test software during development to ensure that it will run smoothly when they release it. It also allows more advanced users to install modified versions of software when they need it.
The downside is that since you can install modified software, the developer didn’t sign it, so some of it can contain harmful code. That can introduce security vulnerabilities into your system and may even cause instability. We advise you to use Test Mode only if you know what you’re doing.
Tip: learn how to use Windows Defender straight from Command Prompt.
How Do You Turn Test Mode On and Off?
Turning Test Mode on and off is as easy as running a single command in Command Prompt. But before you proceed, go into your BIOS settings, disable the Secure Boot option, then follow the steps below:
Click on the Search bar, type “CMD,” and click on “Run as administrator.”
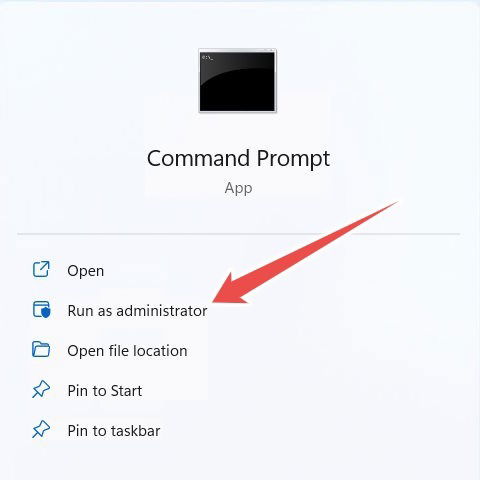
Type the below command in Command Prompt, and press Enter to run it:
bcdedit.exe /set testsigning on
After the command runs successfully, restart your Windows computer. When it boots back up, it will be in Test Mode, indicated by the watermark in the bottom-right corner.

Run the below command to turn off Test Mode:
bcdedit.exe /set testsigning off
You should be able to install those unsigned drivers and applications when Test Mode is on. You can turn it off when you’re done.
Tip: did you know that you can back up your data in Windows using the File History tool? Learn how in this guide.
Use Test Mode to Your Advantage
Test Mode is useful when you need to bypass the signature enforcement in Windows. We highly recommend that you use it wisely and exercise caution, especially if you intend to install modified drivers and apps. We also recommend that you only download Windows software from safe websites.
Image credit: Unsplash. All screenshots by Chifundo Kasiya.
Chifundo is a tech writer who loves all things computers and gaming. He has been a freelancer writer for over 10 years and loves tackling complex topics so he can break them down for everyone to understand. He is also an artist, game programmer, and amateur philosopher. As a tech writer for MTE, he focuses mainly on Windows.
Subscribe to our newsletter!
Our latest tutorials delivered straight to your inbox
Sign up for all newsletters.
By signing up, you agree to our Privacy Policy and European users agree to the data transfer policy. We will not share your data and you can unsubscribe at any time. Subscribe
