
Most folks know that the Disk Cleanup utility in Windows can help reclaim storage space on their PC. With a single click, the app will scan your machine and present you with various things that can be deleted. While some of these options are pretty self-explanatory (e.g., Downloads), others can be pretty obtuse. The last thing you want to do is delete something important and be confronted with the blue screen of death. This list includes file types that commonly appear in the Disk Cleanup utility and whether they are safe to delete.
Content
- How to Run and Use Disk Cleanup
- Delivery Optimization Files
- Language Resource Files
- System Error Memory Dump
- System Error Minidump Files
- Temporary Files
- Thumbnails
- Windows Error Reports
- Windows ESD Installation Files
- Windows Upgrade Log Files
- Windows Update Cleanup
- Frequently Asked Questions
Good to know: trying to remove a file from your system but can’t seem to do it? Learn how to force delete undeletable files in Windows.
How to Run and Use Disk Cleanup
To get started, you’ll need to launch the Disk Cleanup app. This can be done in a few different ways and will work on multiple versions of Windows.
- In the search bar on the Windows taskbar, type “Disk Cleanup,” and press Enter.
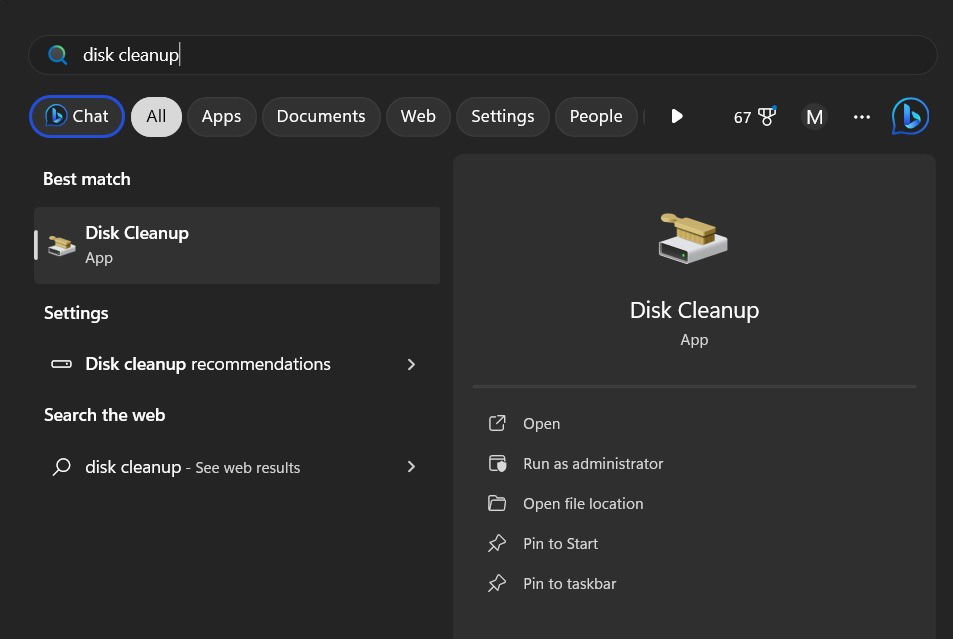
- A pop-up box will appear and ask you which drive you want to clean up. Make your selection from the drop-down menu, and click “OK.”
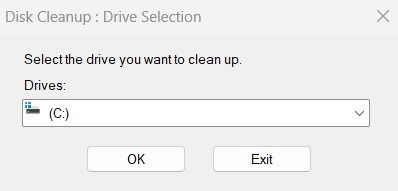
- Once you’ve selected the drive you want to scan, Disk Cleanup will display a list of all the files that are eligible for deletion. How long this takes is going to depend on a variety of factors, including the overall size of the drive and whether it is a mechanical drive or an SSD, but it’s generally a speedy process.
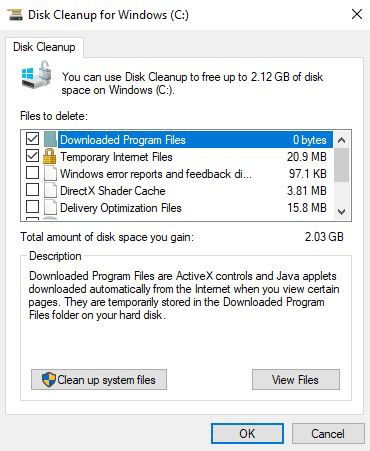
- Once Disk Cleanup finishes its scan, place a check in the box next to each file type you want to purge in the “Files to delete” list. Highlighting each file type will provide an explanation of what the file is and what it does. In most cases, it makes it clear whether they are safe to delete.
- If you want to reclaim even more disk space, click the button labeled “Clean up system files.”
- Doing so will ask you to choose the disk you want to scan. It will initiate the scan and present you with another list of files you can delete. Since you are now scanning for system files, you need to proceed with caution. Some of these files, if deleted, can cause major headaches down the road.
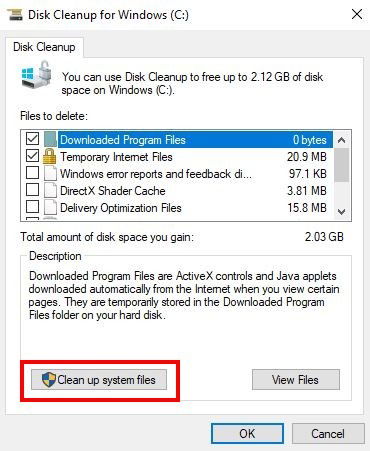
Tip: fix game stuttering in Windows with these tips, and optimize your experience.
Delivery Optimization Files
These files can easily chew up gigabytes of storage space; however, it’s not clear what they actually are. Disk Cleanup merely says that it’s safe to delete them if you’re not using them. But what are they?
Basically, delivery optimization files are Windows update files. When Microsoft issues an update for Windows, many PCs are set to automatically download the updates. This can put a strain on Microsoft’s servers.
 Image source:
Image source:
Unsplash
Therefore, to ensure that everyone gets the updates in a timely manner, individual Windows PCs are set to store copies of those update files to distribute to other Windows PCs. It’s basically the same as torrenting a file. Unfortunately, these files are stored on your PC’s storage drive, taking up space. Thankfully, you can safely delete them.
Language Resource Files
These files are related to various language packages bundled with Windows. They ensure the accuracy of language-related processes when using your PC. The files include a number of different languages, dictionaries, spelling, and grammar rules, as well as keyboard layouts. If you believe you will never need another language on your system, then you can delete them. But do note that it doesn’t recover a ton of space, so you may want to leave them alone.
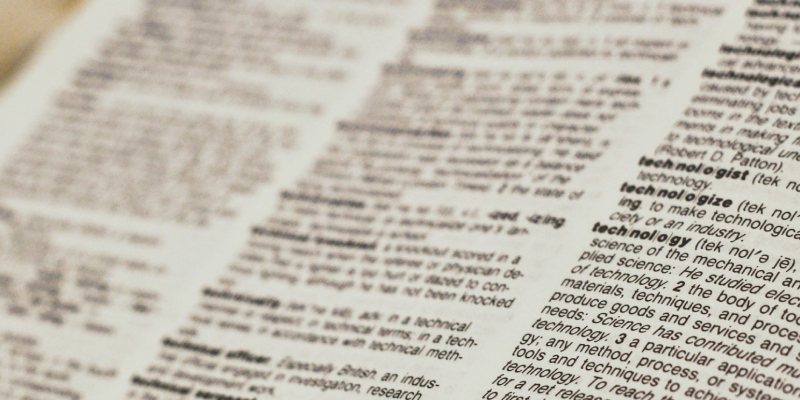 Image source:
Image source:
Unsplash
Tip: need to do a Windows reset? Find out whether you should opt for a cloud download or local reinstall.
System Error Memory Dump
This one just sounds scary, doesn’t it? System Error Memory Dump files are created whenever your machine experiences a major error or the dreaded Blue Screen of Death. Windows only keeps one of these dump files at a time, overwriting it every time you experience a crash. These files can be pretty large, as they contain a ton of data.
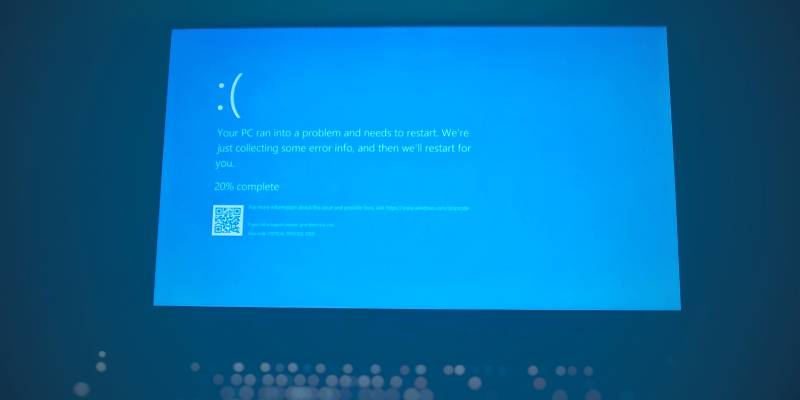 Image source:
Image source:
Unsplash
Featuring the .DMP extension, “dump” files can be used to diagnose problems that the system encounters. Despite this, the average user probably isn’t interested in exploring the technical reasons for a glitch. You can, however, send them to Microsoft for analysis so that they can identify errors and potentially fix them with future updates if you’re feeling charitable. If not, feel free to delete them.
System Error Minidump Files
System Error Minidump Files are like the annoying little brother of System Error Memory Dumps. They, too, offer data that can help a programmer or developer debug a problem that a system has encountered. If that sort of thing doesn’t interest you, delete them.
Temporary Files
Temporary files are created by applications on your PC. They are used by the application to run more efficiently. Usually, they are deleted automatically; however, you can delete them manually if you wish.
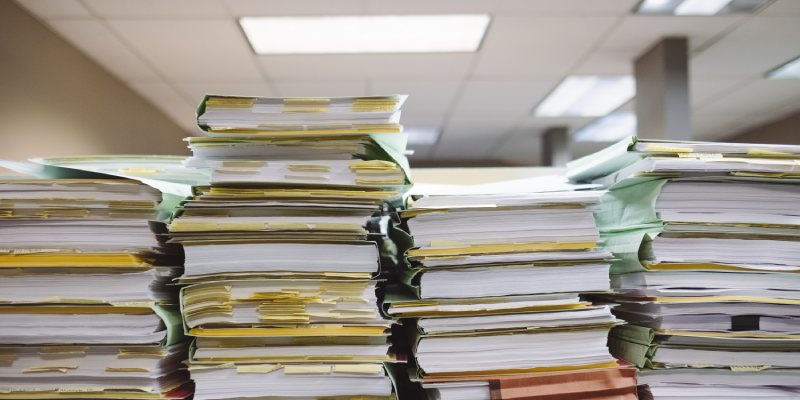 Image source:
Image source:
Unsplash
FYI: bring back Internet Explorer to Windows 11 with these workarounds.
Temporary Internet Files
As you browse the Web, little bits of websites are stored on your computer. This is done so that these websites load faster the next time you visit them. This is known as your browser’s cache. You can opt to delete the cache, but may want to give this one a second thought. Deleting these files can actually slow down your browsing experience. Furthermore, the deletion is not permanent. As you browse the Web, your browser will simply collect these bits and pieces again.
Thumbnails
When you open a folder that contains files like documents or photos, Windows creates a thumbnail image for you to quickly identify the file. You can delete these thumbnail images if you wish with Disk Cleanup. But if you access a folder with these files again, Windows will simply recreate the thumbnail images.
Windows Error Reports
Windows Error Reporting (WER) is a function of Windows that stretches all the way back to Windows XP. When a program crashes, or a system experiences a serious problem, a .WER file is created. These reports collect data about the hardware and software configuration of a system and what went wrong. They are automatically sent to Microsoft to be evaluated. Archived .WER files pop up when you run Disk Cleanup. These reports have already been sent to Microsoft, so unless you want to try and solve a problem yourself, they’re safe to delete.
Windows ESD Installation Files
You probably won’t come across Windows ESD Installation Files when you run Disk Cleanup scan. Microsoft removed the option from Disk Cleanup in later versions of Windows. If you don’t keep Windows updated, you may not see them.
Windows ESD Installation files are what enable your PC to reset itself to its factory settings. Generally, these files are quite large. This makes them rather tempting to delete, as you stand to reclaim gigabytes of storage space. However, we do not recommend you remove these files. If you ever run into a major problem that requires you to reset your PC, you won’t be able to.
Windows Upgrade Log Files
These files are a little less mysterious, as they are exactly what they sound like. Whenever Windows upgrades via updates, a log file is created. These log files can be used to identify and troubleshoot problems that occur when your system updates. But if you don’t have any problems with a recent update, it’s safe to delete these.
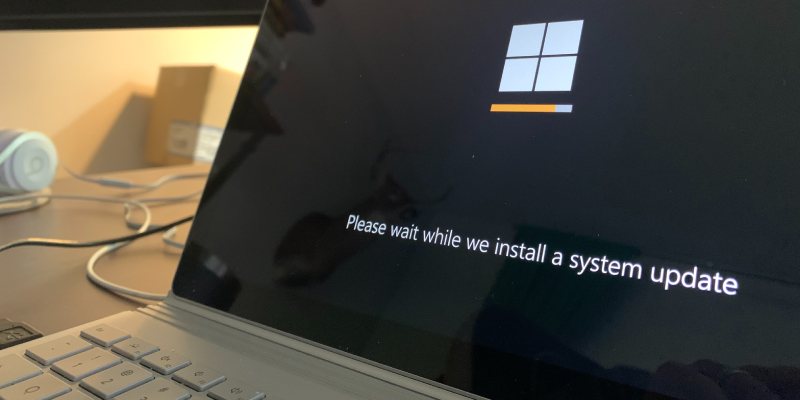 Image source:
Image source:
Unsplash
Windows Update Cleanup
Whenever you update Windows, your system retains older versions of the system files on your hard drive. These files enable you to uninstall the updates if you are experiencing issues, to roll back to an earlier, more stable version of Windows. In most cases, these files are okay to delete, provided your PC is running smoothly. However, if you are experiencing persistent problems, you may want to keep these around to roll back an update to determine whether the upgrade is the source of the problem.
Tip: is your Windows update stuck? Learn how to get it working again.
Frequently Asked Questions
There are a bunch of other file types that appear when I run Disk Cleanup. Why aren’t these on the list?
The answer is two-fold. First, some of them are obvious. For example, “Recycle Bin” is literally just the recycling bin that you see on your desktop. Clearing your Recycle Bin with Disk Cleanup is no different than if you manually emptied it. Similarly, “Downloads” is whatever is in your Downloads folder. Whether you want to delete the contents of your Recycle Bin or Downloads folder is entirely up to you.
Second, there are a bunch of file types that Disk Cleanup targets for deletion that are so tiny they don’t really amount to much. Deleting these files wouldn’t amount to any real gain in storage space, and for that reason, we decided to omit them.
Can I opt out of providing other Windows PCs with update files?
As mentioned above, Delivery Optimization Files are Windows update files that are stored on your computer and distributed to other Windows PCs. Microsoft ensures that there is no way your PC can be compromised by bad actors during this process. However, if the idea of a stranger grabbing files off your PC gives you the creeps, you can opt out of this program.
To do so, navigate to “Settings -> Windows update -> Advanced options -> Delivery Optimization” on Windows 11, and “Settings -> Updates & Security -> Delivery Optimization” on Windows 10. On this screen, flick the toggle switch labeled “Allow downloads from other PCs” to the off position to opt out. In addition, you’ll no longer have Delivery Optimization Files hogging space on your storage drive!
If I delete Temporary Internet Files via Disk Cleanup, do I need to clear the cache on my browser?
Deleting Temporary Internet Files via Disk Cleanup is the same as clearing a browser’s cache, but there is one major caveat. Deleting Temporary Internet Files only clears the cache of Microsoft browsers (Edge, Internet Explorer). If you use Chrome, Firefox, or any other browser, you will need to clear the cache within the browser.
Image credit: Unsplash. All screenshots by Ryan Lynch.

Ryan Lynch –
Staff Writer
Ryan is an English & Film Studies teacher. He splits his time between Australia and the United States. He passes the time on long haul flights by playing retro video games from his youth.
Subscribe to our newsletter!
Our latest tutorials delivered straight to your inbox
Sign up for all newsletters.
By signing up, you agree to our Privacy Policy and European users agree to the data transfer policy. We will not share your data and you can unsubscribe at any time. Subscribe