
When writing posts, I often need to send screenshots from my phone to my laptop so I can use them in my articles. It would be great to have Apple’s AirDrop on my Android phone so I can send the photos quickly and easily.
Unfortunately, AirDrop only works on Apple platforms. They have never branched out and developed the technology for other platforms like Windows and Android. However, you can find substitutions that will work in the same way on PC and Android. You can also send files between two Windows machines as AirDrop does between two Macs.
Tip: Android users can also share files with iPhones.
Airdrop Alternative: Snapdrop
If you need to send files between a mobile device and a PC, you can use Snapdrop. Snapdrop is a file-sharing platform that has been available since 2015. It allows the transfer of files between any two devices, regardless of the operating system (including Apple products). All that is necessary is having both devices on the same network.
Snapdrop is great for most files, but larger files may not work as well. You also need a good Wi-Fi to send data successfully.
Another nice feature of Snapdrop is that there is nothing to install. You can add an icon to the home screen of your phone and bookmark the site on your PC to have easy access to the platform.
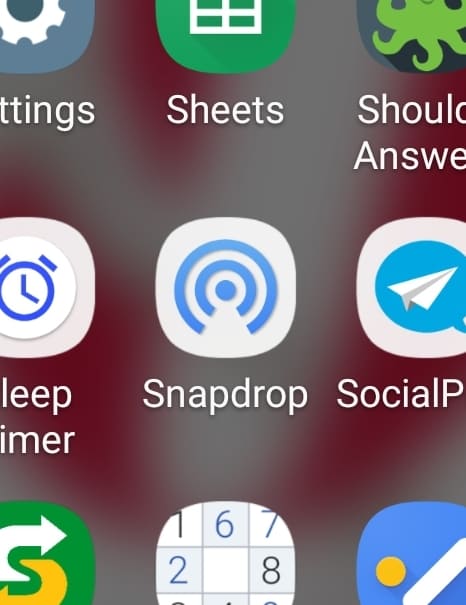
1. To send your files on Snapdrop, open a browser window, and connect to www.snapdrop.net. Do this on both devices you will use. Note: you must use “snapdrop.net.” The Github site “https://onedoes.github.io/snapdrop/” doesn’t work correctly.
2. Do this on your PC and mobile.
3. Once both devices are connected, an icon for the other device will appear on the screen.
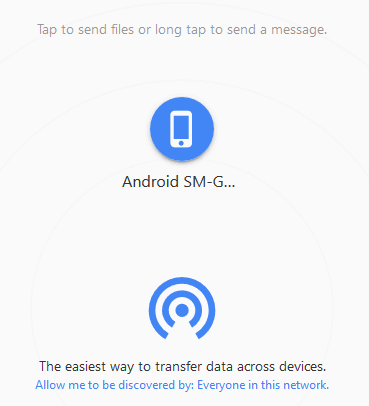
4. To send a file, tap on the icon representing the device you want to send the data to.
5. Select the type of file you want to send. To send a file, click My files or a similar option, and tap the file you want to send. Select camera to take a picture, and Snapdrop will immediately send it to the other device. You can do the same with video.
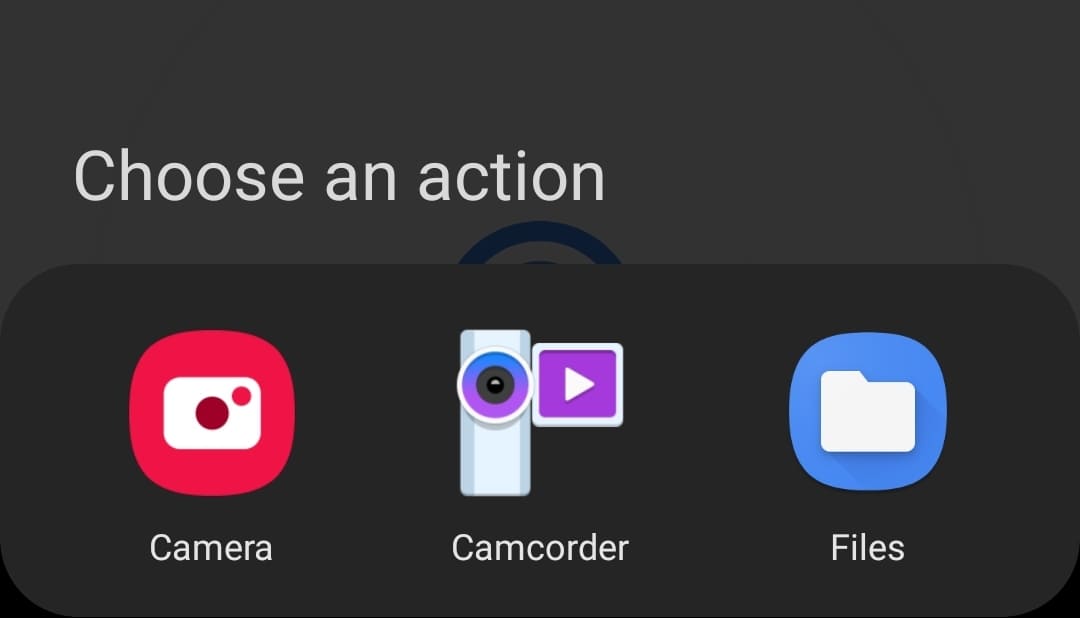
6. Accept the transfer on the other device.
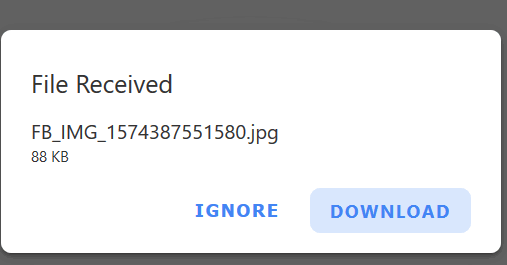
That’s all it takes. Your file will usually transfer within seconds!
Also read: 4 of the Best Android Apps for WiFi File Transfer
Windows 10 Nearby Sharing
If you want to share files between two Windows PCs on the same network, you can use the Nearby sharing option available in Windows 10. It works much like AirDrop but only works between PCs, not on any mobile devices. It uses a combination of Wi-Fi and Bluetooth to send the files quickly.
To use Nearby sharing, the two computers must be connected to the same network, have a Windows update of at least 1803, and have Bluetooth turned on. You can select in your settings who you want to receive files from, but you will still have to accept each file they send separately.
Open both computers and click Win + A to open the Action Center. Enable Nearby sharing.
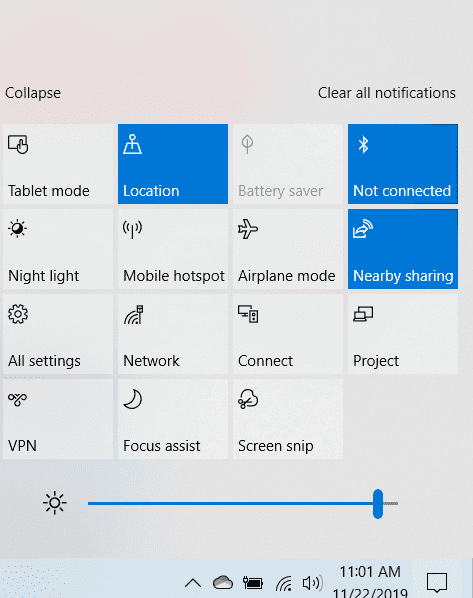
You can also find this in “Settings -> System -> Shared Experiences.”
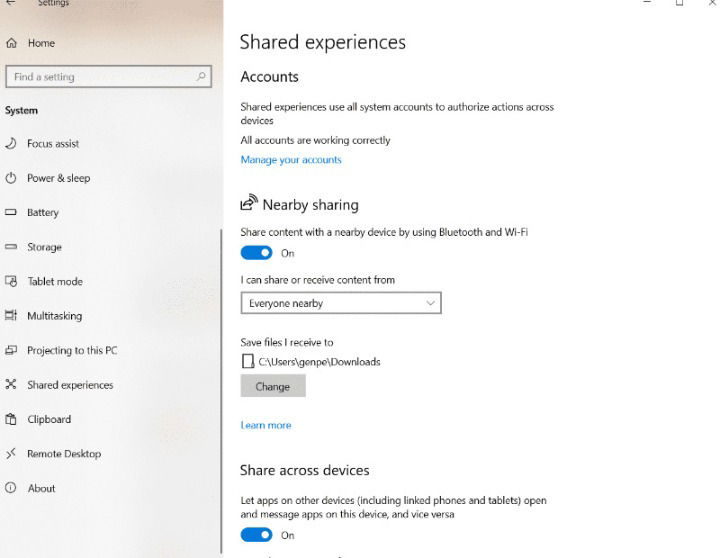
Once the setting is enabled:
1. Go to the file you want to share.
2. Right-click on the file.
3. Select Share.
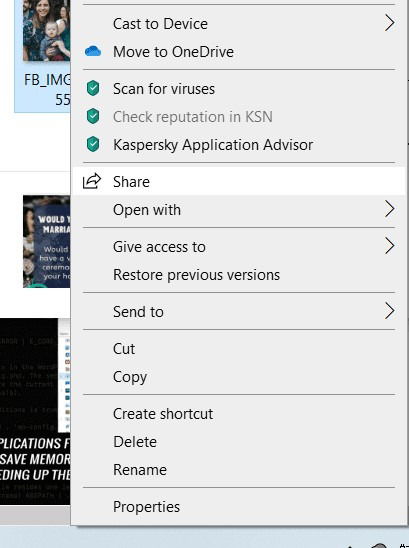
4. Click on the name of the PC you want to share the file with. (In this dialog you can also change your computer’s name to something more distinct to keep your devices well organized.)
5. You’ll see “Sharing to [PC name]” while your PC is waiting for the other PC to accept the share request.
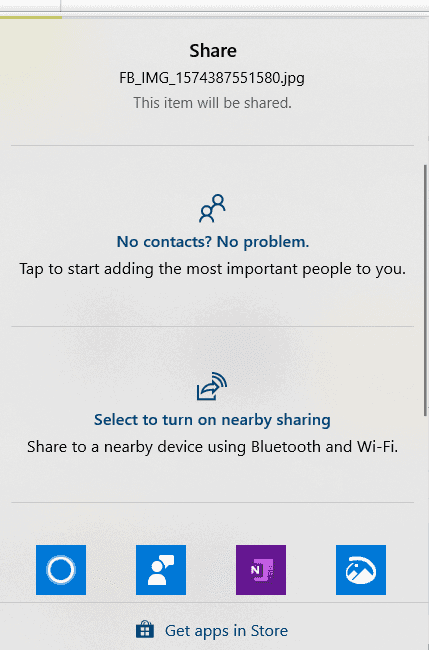
6. A notification will appear in the action center on the other PC. To open the Action Center, either click the notification bubble icon at the bottom-right corner of your screen, or press Win + A on your keyboard.
7. Click “Save” to save the file to the PC or “Save & Open” to save it and immediately open it.
8. The sending PC will then send the file to the receiving PC. The transfer may take some time. It depends on the size of the file and the speed of the Bluetooth connection.
While AirDrop isn’t coming to those of us preferring Android or Windows any time soon, there are other options to have a similar experience. And soon, Google will be releasing its version of a wireless file-sharing app called Fast Share. This app will replace the Android Beam feature that is not efficient and rarely used.
If you haven’t tried these methods of file sharing before, give them a look, and let us know what you think!
Tracey Rosenberger spent 26 years teaching elementary students, using technology to enhance learning. Now she’s excited to share helpful technology with teachers and everyone else who sees tech as intimidating.
Subscribe to our newsletter!
Our latest tutorials delivered straight to your inbox
Sign up for all newsletters.
By signing up, you agree to our Privacy Policy and European users agree to the data transfer policy. We will not share your data and you can unsubscribe at any time. Subscribe
