
Some backup hard drives are marketed as “made for Mac,” such as WD’s Passport for Mac, as they work seamlessly with Apple’s Time Machine. Many users don’t know, however, that they can easily be reformatted for PC or cross-OS use. The reasoning for doing this is because these disks can often be found cheaper than their regular counterparts. In this guide we will show you how you can format and use a “Made for Mac” hard disk on a Windows PC.
Compatible Disks
As stated, the most commonly-used disk is the WD Passport For Mac, but there are others. Devices such as Apple’s Airport Time Capsule will not work for this tutorial as the disk has to be a plug-in hard disk drive or solid state drive. I’ll be using a small, 20GB internal HDD for this tutorial; However, these steps will work with any disk.
Formatting the Disk
This should go without saying, but formatting will remove any and all data on a disk! Make a backup of any data you want to keep before formatting.
Now that you’re past that, plug your disk into your windows PC and open up disk management. To do this, type diskmgmt.msc into the search bar of the Start menu. Click on the only result. You should now be presented with a window that looks a little something like the following image.
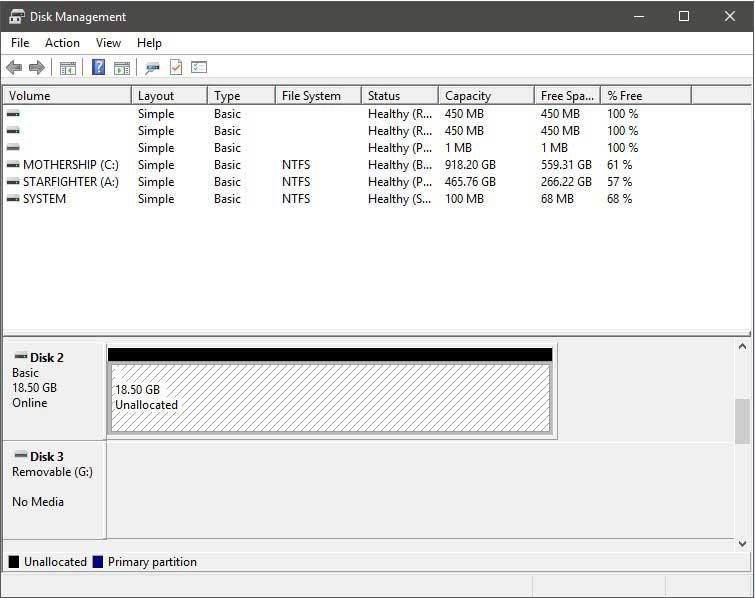
From here, find your disk and delete any pre-existing partitions by right-clicking and deleting the volume. If a volume exists, it will have an overhead blue bar to signal that it is a “Primary Partition.” If it’s unallocated, it will have an overhead black bar.
Now that that’s done, right click again, but this time select “New Simple Volume.”
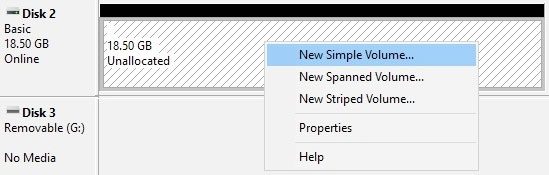
You’ll be presented with the New Simple Volume Wizard welcome screen. Click “Next” to continue.
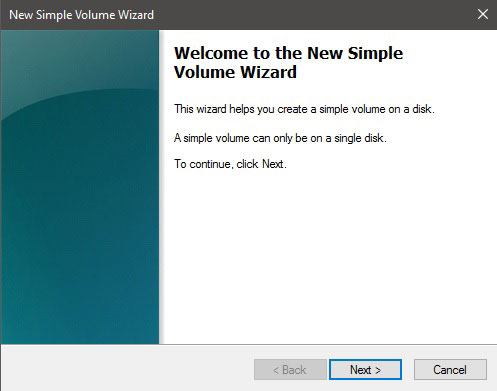
Here we’ll specify the volume size. In almost all cases, we’ll want to keep the maximum allotted size – unless you wanted to add another partition. If for any reason the simple volume size in MB does not equal the maximum disk space, you’ll want to correct it. When the space is specified, click “Next.”
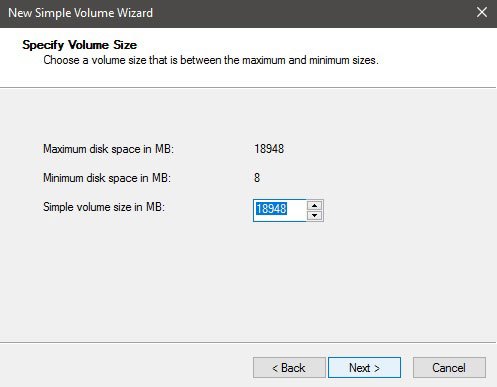
Select “format this volume with the following settings.” Change the selected “file system” to “FAT32.” Verify that the “allocation unit size” is set to “default.” Finally, change the “volume label” to whatever you’d like. Check “perform a quick format” and select “Next.”
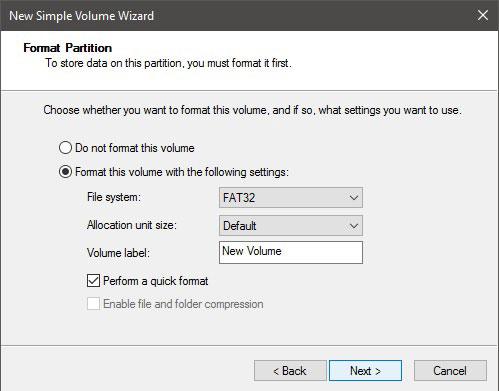
Be sure everything on the completion screen is to your specifications and select “Finish.”
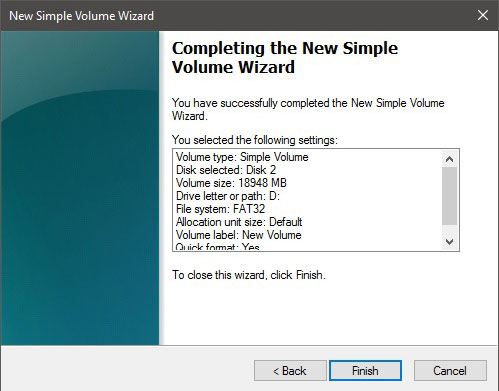
After you’ve read this final warning, click “OK.”
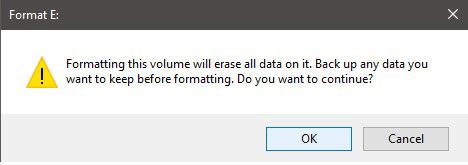
When this is done, you will have a new, healthy partition that will be readable by both your Mac and PC. If attempting to use the disk for a Time Machine backup on a Mac, it won’t be possible without partitioning part of the drive for that specific task.

Conclusion
Hopefully, the woes of being restricted by a hard drive manufacturer are now over. You can go about your backups and file management in any way that you please – on any device that you please.
I’m a junior at UT Dallas, a tech enthusiast, an adreneline junkie, and a coffee fanatic.
Subscribe to our newsletter!
Our latest tutorials delivered straight to your inbox
Sign up for all newsletters.
By signing up, you agree to our Privacy Policy and European users agree to the data transfer policy. We will not share your data and you can unsubscribe at any time. Subscribe
