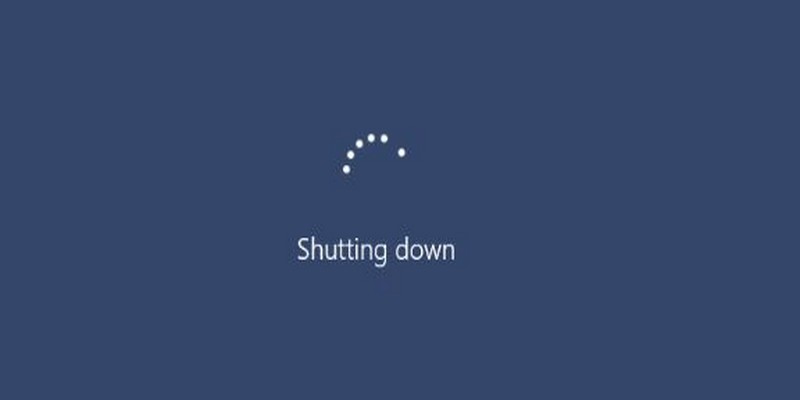
Today’s computers can shut down at a reasonable speed, saving you some valuable time. But for some reason, your Windows computer is taking its own sweet time in shutting down. If you have the habit of only leaving once your computer is off, this can really test your patience.
There are various reasons as to why your Windows 10 computer is acting this way. Below are some tips that will hopefully work for you to speed up your Windows shutdown process.
Also read: 3 Ways to Clear Recent Files and Folders in Windows
Disable Services from Running in the Background
If a service is up and running when you’re going to shut down your computer, that’s obviously going to slow up the shutdown. To check what services are up and running, right-click on the Start menu and select “Event Viewer.”
When the Event Viewer window appears, click on “Applications and Services -> Microsoft -> Windows -> Diagnostics-Performance -> Operational.”
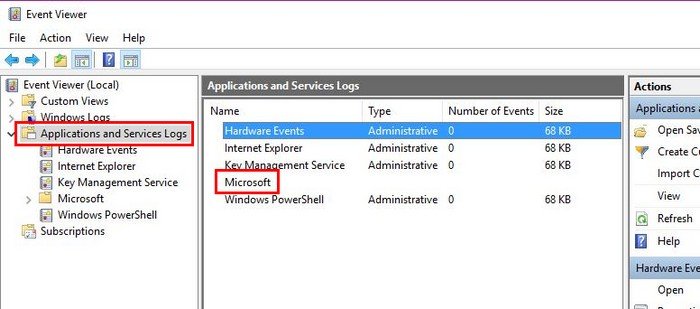
Right-click on the Operational option and choose the “Filter Current Log” option.

Click on the Event IDs field, type 203 and click OK. You should now see a list of all the shutdown events. Towards the bottom and in the General tab, you’ll see what’s been slowing down your computer’s shutdown process.
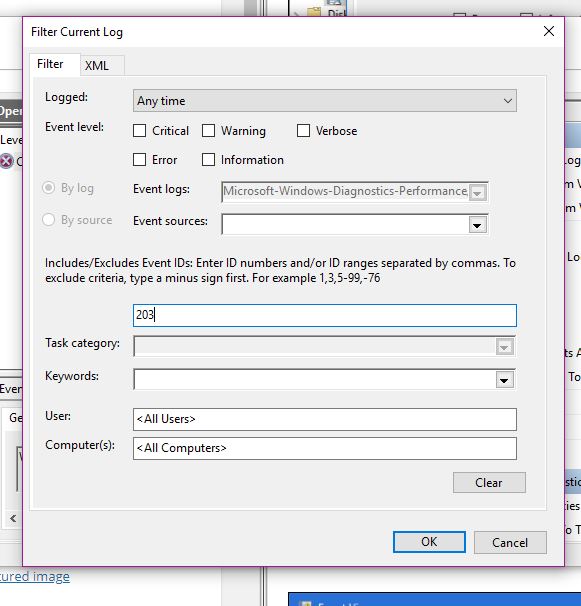
Take a look at the file name and see if you still need it, if not, uninstalling it will speed up the shutdown process.
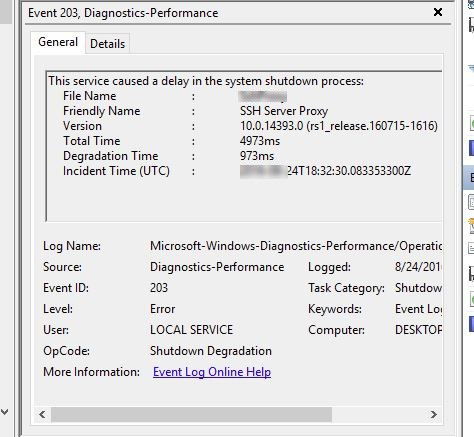
Turn Off Clear Page File on Shutdown
If you take your security seriously, you might consider measures such as erasing your Page File every time you turn off your computer. Depending on how much needs to be deleted will determine how slow the shutdown is going to take. If you feel that this is no longer necessary, you can easily disable it.
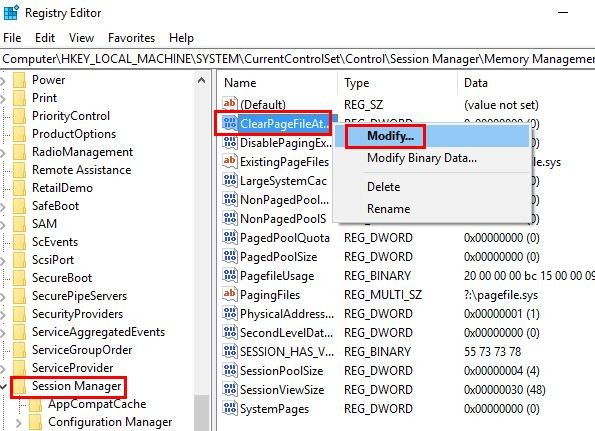
Open the registry editor by first typing run in the search box and entering regedit. Go to “HKEY_LOCAL_MACHINESYSTEMCurrentControlSetControlSession ManagerMemory Management.” Clear Page File at Shutdown should be the second option down. If you’re not sure if you’re selecting the right option, place the cursor over it, and the full name of the option will appear.
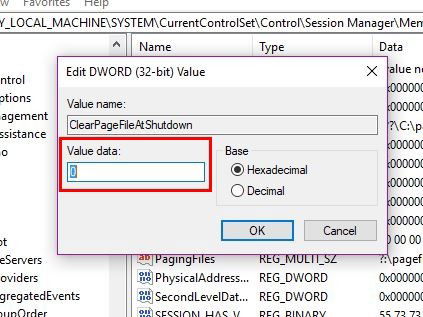
Right-click on this option and choose “Modify.” In the Value Data box add a zero to disable it or a one to enable it. Once you’re done adding your choice, you’ll need to exit registry and restart your computer.
Disable Clear Virtual Memory PageFile at Shutdown
Disabling this feature will also help your Windows 10 computer shut down faster. You can access this option by opening the run box again, typing secpol.msc and clicking OK. Don’t worry if the Local Security Policy takes a few seconds to open; it’ll appear.
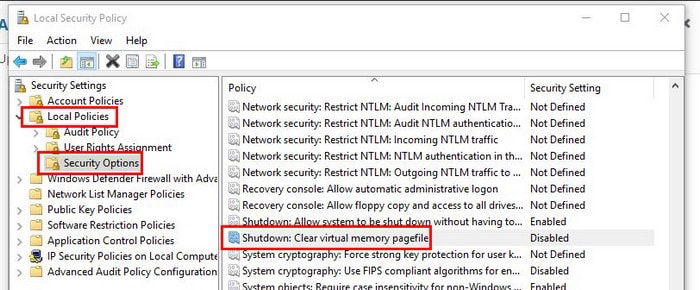
In the left pane click on the Local Policies followed by Security Options. Scroll down on the right pane until you find the Shutdown: Clear virtual memory pagefile. Click on this option, and a new window will appear where you’ll need to select the disable option and click OK.
Close Any Programs You Have Open
Sometimes you can be in such a hurry that you forget to close the programs you opened earlier. When you shut down your computer you get that message telling you that there are still running programs. It does give you the option of closing them for you, but it’s always best that you do it. For starters, you may lose any data you forgot to save.
It’s as Simple as Restarting Your Computer
You might not even think about restarting your computer unless you’re having some kind of software issue. But if you do it from time to time, you will help your computer get rid of unwanted memory that only slows down your computer.
Conclusion
The shutdown speed for any computer should be as fast as possible. You have better things to do than to sit in front of your computer – who knows how long it will take to turn off? These tips should help speed things along. What tip are you going to try first? Let us know in the comments.
Just a simple guy that can’t enough of Technology in general and is always surrounded by at least one Android and iOS device. I’m a Pizza addict as well.
Subscribe to our newsletter!
Our latest tutorials delivered straight to your inbox
Sign up for all newsletters.
By signing up, you agree to our Privacy Policy and European users agree to the data transfer policy. We will not share your data and you can unsubscribe at any time. Subscribe
