
Steam Library Manager (SLM) allows users to move games between drives much more quickly than the Steam client on its own. Despite being a third-party application not made by Valve, SLM is reliable and easy to set up. Learn how you can use Steam Library Manager to quickly move games to another partition.
Also read: Steam Games Not Launching? Try These Fixes
Getting Steam Library Manager
First, click here to head to the Steam Library Manager download page.
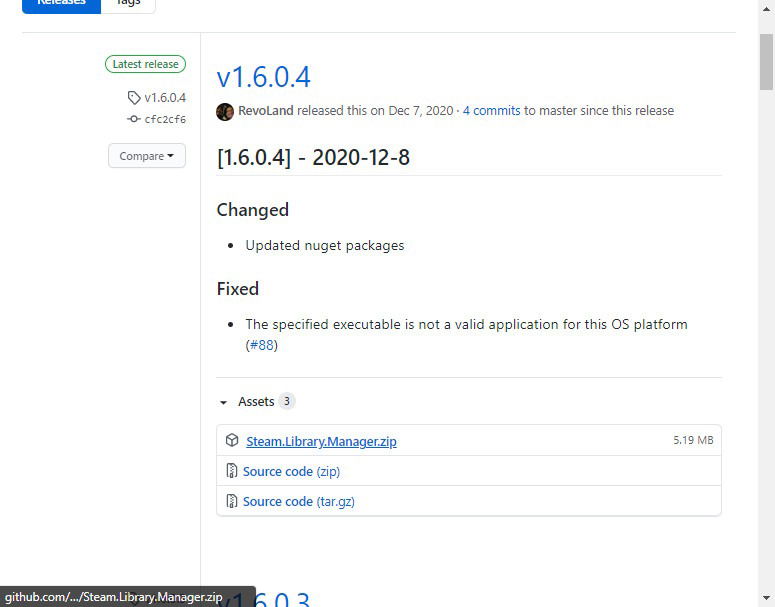
Find the latest release and download “Steam.Library.Manager.zip” to a folder of your choice.
Inside this folder, right-click your .zip file and extract it with “Extract All … “
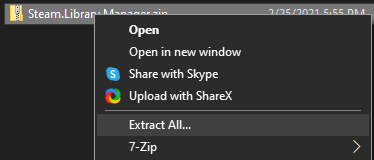
From the resulting folder, open “Steam Library Manager.exe” to begin the setup process.

Initial Setup
On initial setup, SLM will run you through its Installation Wizard.
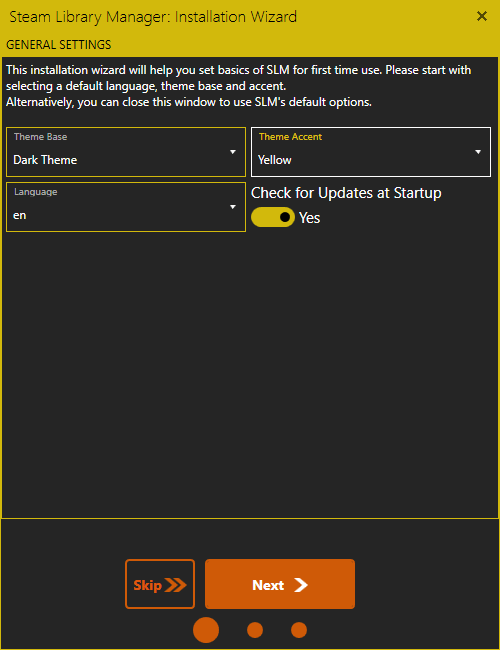
On the next screen, you’ll get an option to enable Origin and UPlay Support. If you have those clients installed on your PC, feel free to do so. Otherwise, ignore that and head to the last page. Click “Close” and you’re ready to jump into the proper Library Management.
Using Steam Library Manager
Now that you’re in Steam Library Manager, most options are fairly self-explanatory. The interface will display all of your Steam installations on all of your drives and allow you to drag and drop games between them at will.
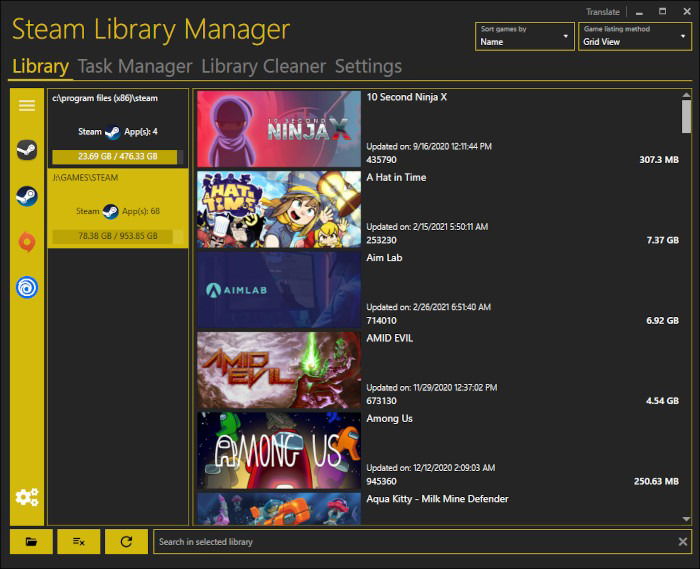
You can highlight and click and drag as many games as you want in order to queue them into your Task Manager. In order to actually start the transfer, though, you’ll need to click “Task Manager” in the application and select “Start.”
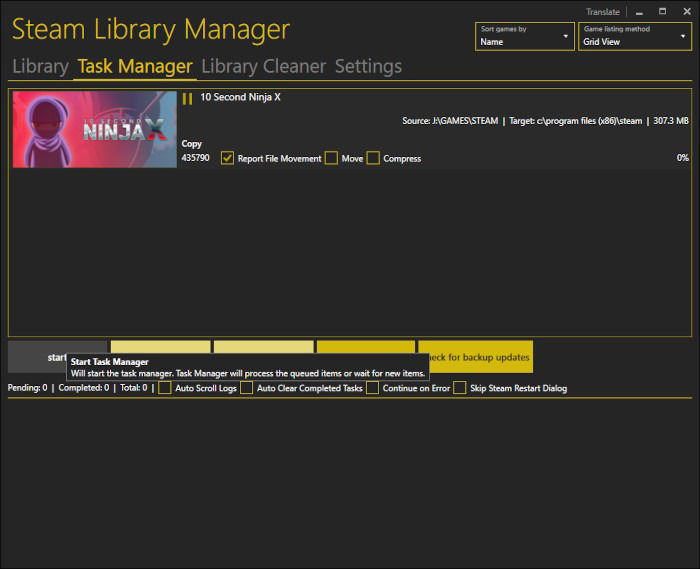
And there you go – you’ve transferred your first game(s) without making Steam unusable in the process. You’ll need to restart Steam before playing any of your transferred games, though.
If you’re looking to quickly clear up space on one of your drives, click the top-right “Sort games by” drop-down and select “disk size.”
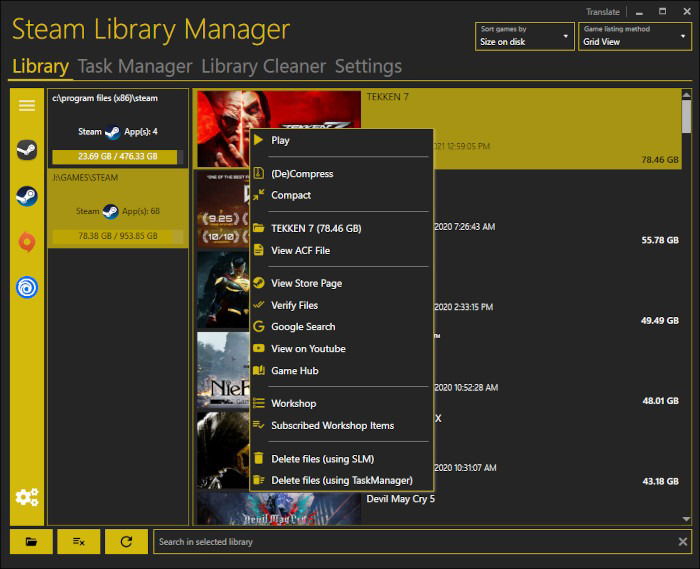
This will quickly show you what games are taking up too much space on a given drive and enable you to quickly delete, compress, clone, or move them to another drive.
From here, all other functions of the application are either face-level obvious or a little too headscratching for the scope of this article. If you have been playing games for a long time, you will be interested to find out your Steam statistics like how much and how long you have spent playing games.
I’m a longtime gamer, computer nerd, and general tech enthusiast.
Subscribe to our newsletter!
Our latest tutorials delivered straight to your inbox
Sign up for all newsletters.
By signing up, you agree to our Privacy Policy and European users agree to the data transfer policy. We will not share your data and you can unsubscribe at any time. Subscribe
