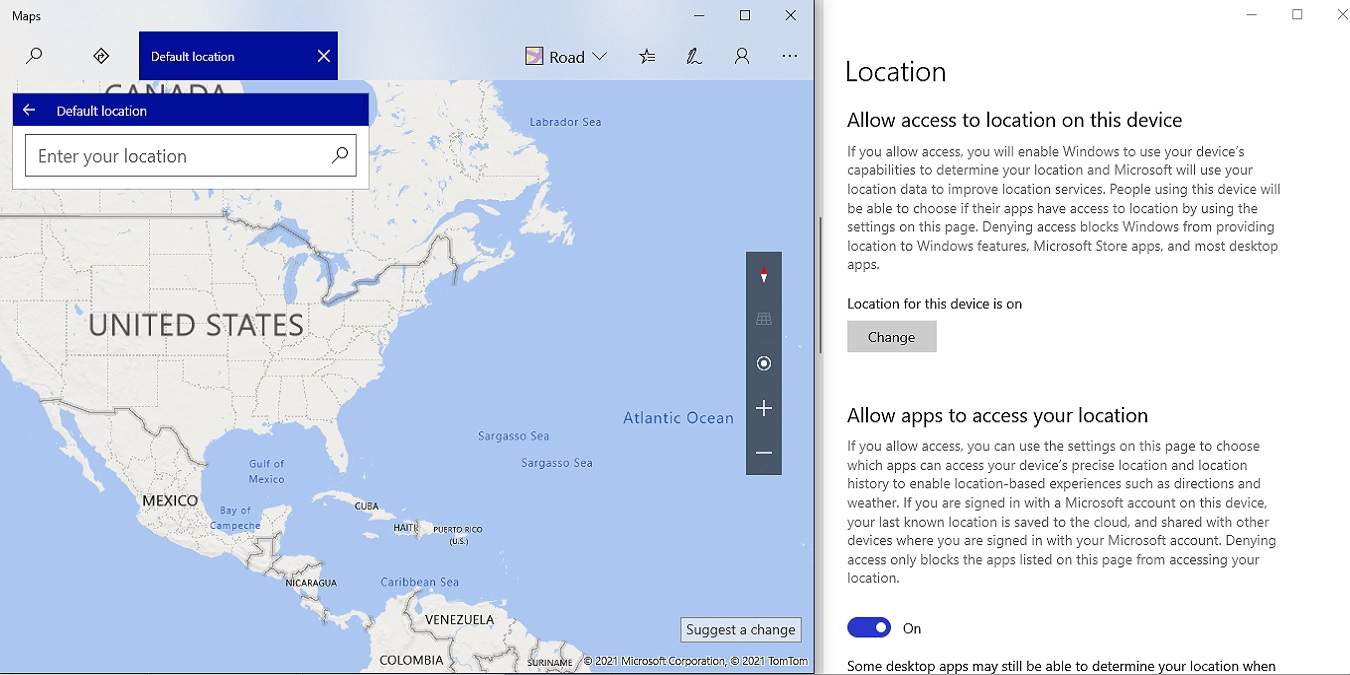
When using Windows, you may encounter the “Your Location Is Currently in Use” message. In this article we explain what this message means and what you can do about it.
What Does “Your Location Is Currently in Use” Mean?
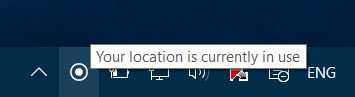
In short, this message means that a Windows application (downloaded from the Microsoft Store) is tracking your location, typically through an on-device GPS sensor, though Wi-Fi networks and Ethernet connections can also be used for these kinds of services. Basically, you see this message as a polite notification from Microsoft that your location is being tracked.
Certain applications may need location services to function properly (e.g. a GPS/navigation app), but if you feel like an application you’re using doesn’t need to know your location, there are a few ways you can change it.
Change Location Settings in Windows 10
In Windows 10, press your Win key or open the Start Menu. Next, type “Location Privacy” and click “Location Privacy services” to pull up a window that allows you to change your Location settings.

By simply clicking the slider beneath “Location services,” you can disable Microsoft Store apps from being able to track your location. To disable it device-wide (for all user accounts on the device, not just yours), click the “Change” button if the text above it says “Location for this device is on.”
However, you may prefer to allow certain apps to access your location. Keep scrolling down to see a list of apps that are allowed to use your location services.
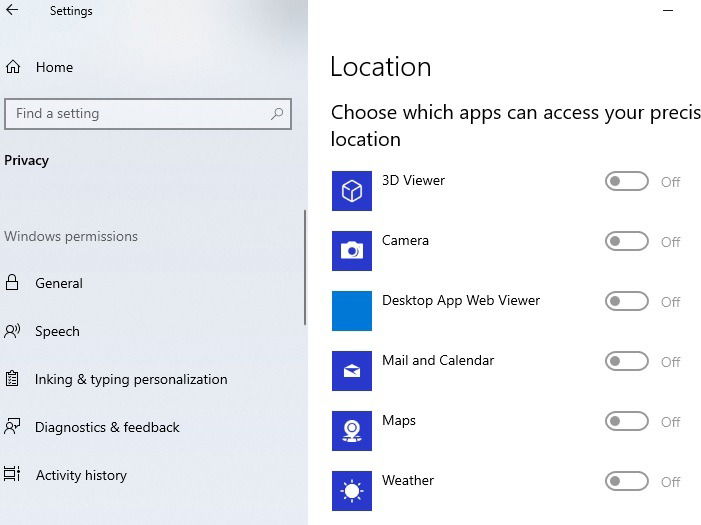
If you’re a fan of things you can do with Cortana, you may want to enable location services for that specific application so that it can continue to function properly. Think carefully about your privacy and the apps you enjoy using before heading in and disabling features like this.
Change Location Settings in Windows 11
The process for changing the location settings in Windows 11 is nearly identical to Windows 10, though the interface looks slightly more modern. Go to “Settings” and select “Privacy and Security” on the left side. This is where you’ll find permissions related to your location, mic, and camera.
Use the sliders to turn services on and off globally, or scroll down under each section to view which apps are either using or requesting permission. Following this, you will be able to turn individual apps on and off.
Some Apps Are Still Tracking My Location
You may remember that earlier, I only referred to “Microsoft Store apps” as opposed to “Windows 10 apps.” This is because only Microsoft Store applications are affected by the Location service in Windows 10.
Executables you get elsewhere, such as Google Chrome, can still get location data via Wi-Fi networks, your Ethernet connection and Google’s own location-approximation tech. Your IP address, seen by many sites and applications, can still tip others to your location unless you’re using a proxy or VPN. Disabling the Windows 10 location function won’t do anything to help you there.
If you’re looking to protect your in-browser privacy, learn how to do it in Chrome and Firefox.
Frequently Asked Questions
1. Can I just turn the notification off?
If you don’t mind if apps use your location but hate the nagging “your location is currently in use” notifications, you can disable the notification itself. This doesn’t change your location settings in any other way.
- Go to “Settings -> Personalization -> Taskbar.”
- Scroll down until you see Notification Area. Click “Select which icons appear on the taskbar.”
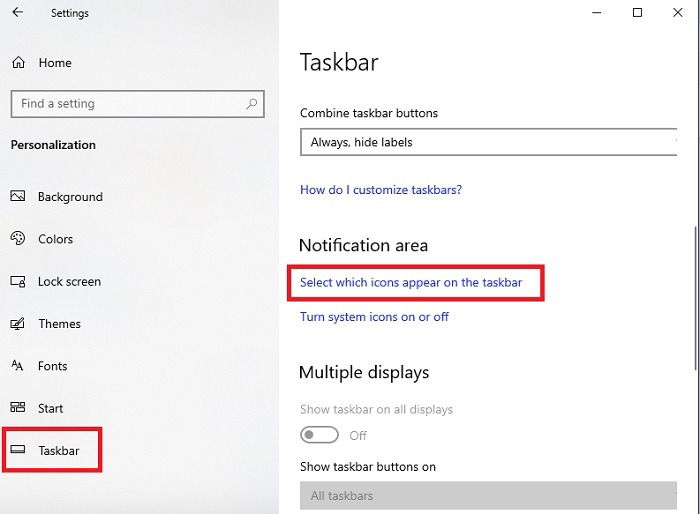
- Toggle off “Location” in the list of available options. If you don’t have your location services enabled, this won’t be an option on your list. Of course, you won’t be getting the notification either.
Alternatively, turn off the Location system icon completely to clean up your taskbar.
- Go back to “Settings -> Personalization -> Taskbar.”
- This time, scroll down to the Notification area and select “Turn system icons on or off.”
- Use the toggle switch to turn “Location” off. You can turn the icon and notifications back on at any time. Remember to turn the icon back on, or you won’t get notifications.
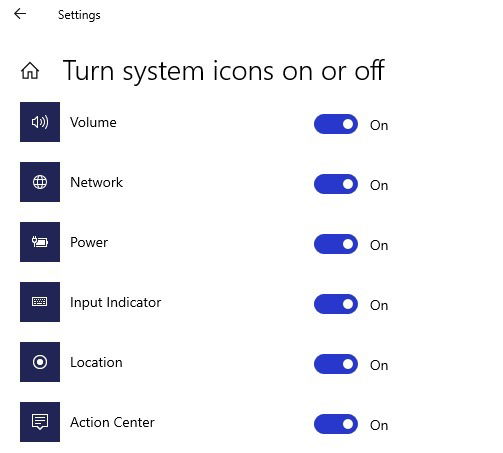
Only turn off your notification and icon if you completely trust which apps are using your location data. Otherwise, you may not realize a new Microsoft Store app is accessing your location.
2. Does turning my Location Services off stop all apps from using my location?
Somewhat. It’s a tricky question to answer, since some apps use your IP address and browsing data to create a unique fingerprint tied to your device. This means if you’re checking out local restaurants and businesses, and your IP address is traced to the general area, your browser has at least an idea of what state you’re in. Typically, the browser can pinpoint your city or at least a city nearby.
As mentioned before, a VPN can help you avoid this. You can also set up NextDNS for more privacy options when browsing.
Most browsers also have some type of tracking prevention to reduce how much browsers and websites know about you. While not perfect, it does help. Even Edge introduced a tracking prevention option.
3. How can I manage location access of non-Microsoft Store apps?
While not every app you download will make your privacy a priority, many will. Check the settings in your app for privacy, location, GPS, tracking, or a similar setting.
It’s also worth checking to see if the Microsoft Store has the app you’re considering downloading from a third-party site. At least then, you’ll have the option to enable or disable location tracking in the Windows settings.
Wrapping Up
In short, “Your Location Is Currently in Use” is a message that you’re receiving because an app you’ve acquired from the Microsoft Store is using the location service of Windows 10 or Windows 11 to determine your location. Disabling this service will prevent this behavior but won’t effect other applications (like most web browsers), which figure out your location through other means.
Interested in protecting your privacy outside of Windows? Start with these more privacy-focused WhatsApp alternatives.

Crystal Crowder –
Staff Writer
Crystal Crowder has spent over 15 years working in the tech industry, first as an IT technician and then as a writer. She works to help teach others how to get the most from their devices, systems, and apps. She stays on top of the latest trends and is always finding solutions to common tech problems.
Subscribe to our newsletter!
Our latest tutorials delivered straight to your inbox
Sign up for all newsletters.
By signing up, you agree to our Privacy Policy and European users agree to the data transfer policy. We will not share your data and you can unsubscribe at any time. Subscribe