Protecting data has always been of importance and before encryption has been available to masses, one way of protecting the important data has always been hiding it from plain sight. Though this is not a fool-proof way to protect one’s data, it is still a legible way to quickly protect not-so-important data without dealing with complex passwords, encryption, and stuff. Considering that, hiding drives or partitions in Windows is not at all hard and can be helpful in different scenarios like when you are lending your laptop to a guest, when you want to quickly hide several folders in a partition, etc.
No matter what the reason is, here are two different ways to hide your Windows drives or partitions. Technically we are not hiding a drive but unmounting it. As soon as you unmount a drive or partition it becomes invisible in the file explorer.
Hide Drive Partitions Using Command Prompt
Hiding drive partition using Command Prompt is easy. First, press Win + R, type cmd and press the Enter button. Once the command prompt has been opened, type diskpart and press the Enter button.
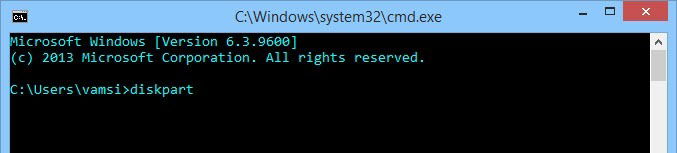
The above action will open the Diskpart console. Enter the command list volume to list all the drives in your Windows system.
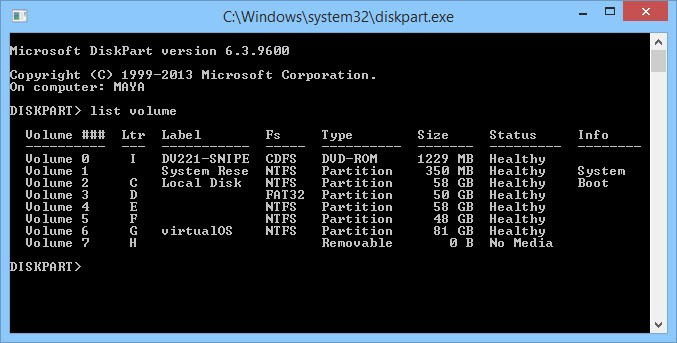
Once all the volumes are listed, select the volume you want to hide using the command below. Don’t forget to replace “#number” with the actual drive number. For instance, I want to hide my D drive, so my drive number will be 3.
select drive #number
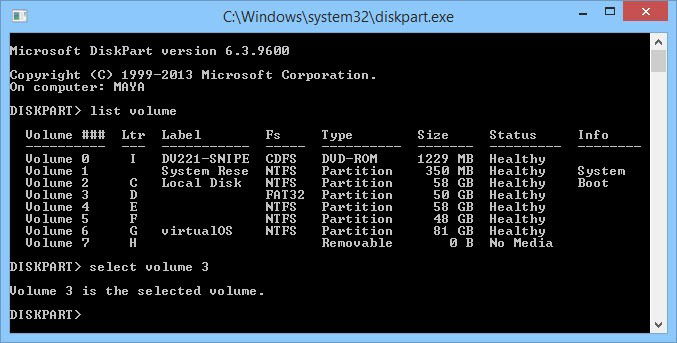
After selecting the drive, you need to remove the drive letter in order to hide the target drive. To do that, use the command below. Don’t forget to replace “driveLetter” with the actual drive letter. In my case, the drive letter will be “D.”
remove letter driveLetter
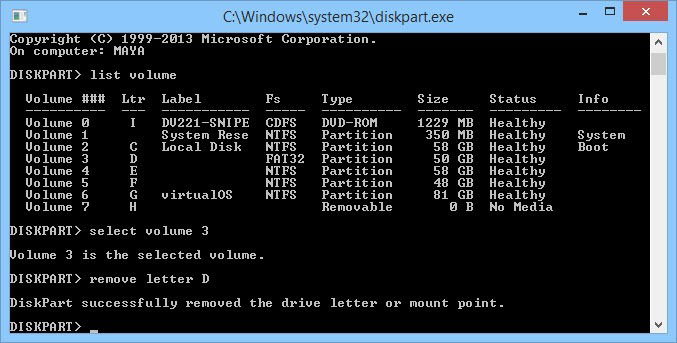
Once you’ve executed the above command, the drive letter will be removed, and as a result you can no longer see the drive in File Explorer.
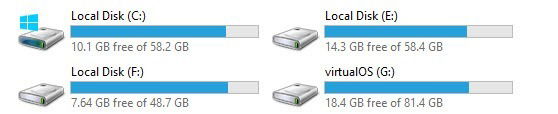
If you ever want to unhide or mount the drive, then use the below command while replacing “driveLetter” with the actual drive letter.
assign letter driveLetter
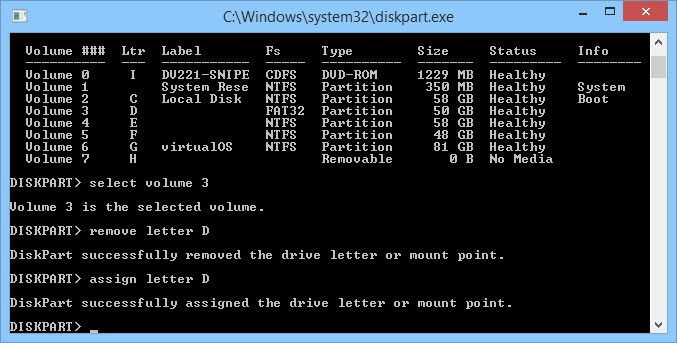
Hide Drive Partitions Using Disk Management App
If you are uncomfortable using the command prompt approach, then you can use the built-in Disk Management utility to achieve the same task. To start, press “Win + X” and select the option “Disk Management” from the list of options. If you are using Windows 7 or Vista, you can search for the same in the Start Menu.
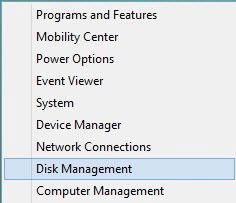
Once the Disk Management utility has been opened, right click on the drive you want to hide and select the option “Change drive letter and paths.”
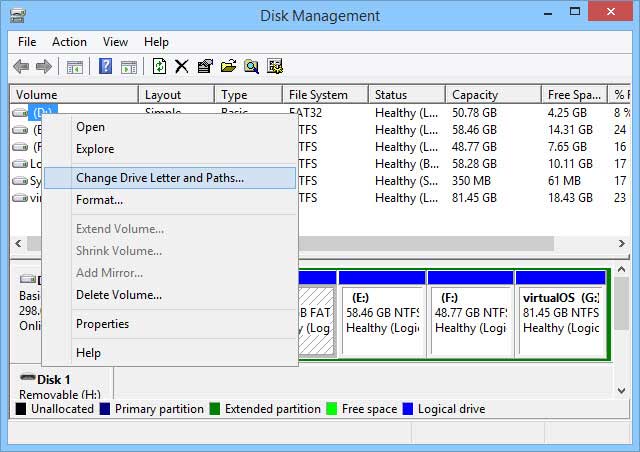
The above action will open the “Change drive letter and paths” window. Here click on the button “Remove” in order to remove the assigned drive letter.
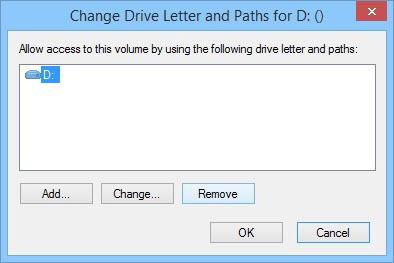
As soon as you click on the “Remove” button, Windows may display a warning window. Simply click on the “Yes” button to continue.
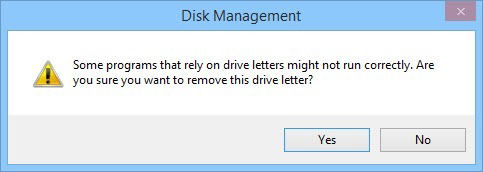
That’s all there is to do. With the above action, you have successfully unmounted or hidden the drive or partition on your Windows system. In fact, in the Disk Management utility you will see that drive is still present but has no drive letter assigned. Thus, it will not be visible in the File Explorer.
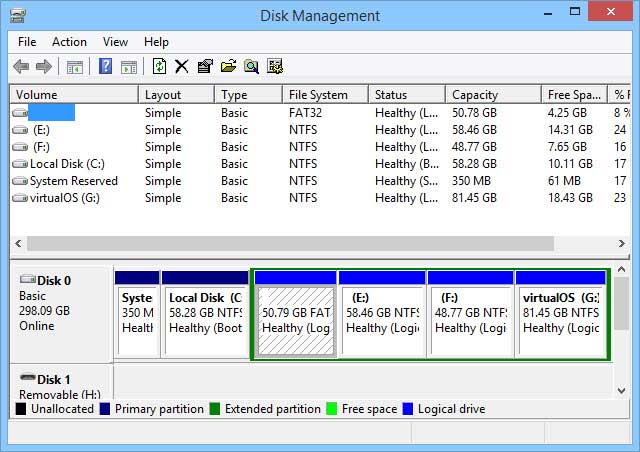
If you want to unhide the drive in the future, right click on the target drive and select the option “Change drive letter and paths.” Now click on the “Add” button to add the drive letter.
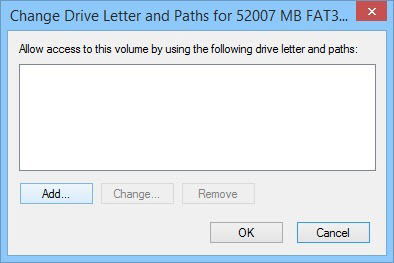
The above action will open the “Add drive letter or path” window. By default, Windows will automatically select the drive letter. If you want to change it, simply select the drive letter from the drop-down menu and click on the “Ok” button.
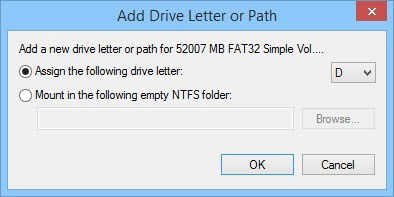
With this action, the drive letter will be reassigned, and you can find your partition in the File Explorer.
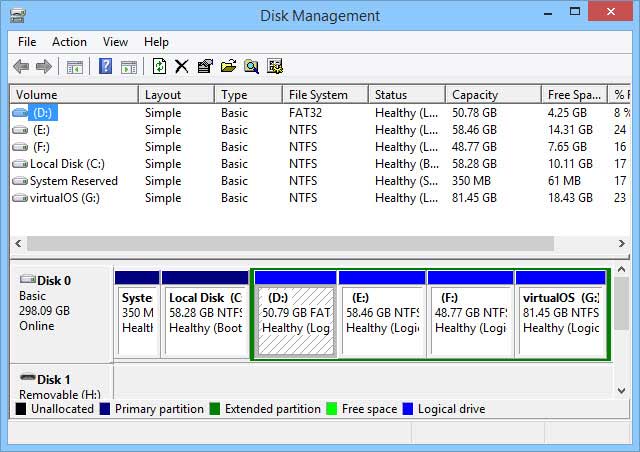
That’s all there is to do, and it is that simple to hide drives or partitions in Windows. Hopefully that helps, and do comment below sharing your thoughts and experiences about using the above method to hide drives in Windows.
Vamsi is a tech and WordPress geek who enjoys writing how-to guides and messing with his computer and software in general. When not writing for MTE, he writes for he shares tips, tricks, and lifehacks on his own blog Stugon.
Subscribe to our newsletter!
Our latest tutorials delivered straight to your inbox
Sign up for all newsletters.
By signing up, you agree to our Privacy Policy and European users agree to the data transfer policy. We will not share your data and you can unsubscribe at any time. Subscribe
