
Have you ever tried to connect an external hard drive to your computer, only to have it not show up on the “This PC” window? It’s frustrating, and many different things could be causing the problem. In this article you’ll get a game plan to attack the problem in a logical manner that will help you identify and fix it in most situations.
It can be either a hardware or software issue that keeps your external drive from being recognized. Hardware issues include a faulty cable, disk, or USB port. The connection between the disk and cable could also be malfunctioning. Software problems include the need to partition the disk, set a letter for the drive, or reset your power options.
Hardware Issues
First, determine if the issue is a hardware problem by following these steps:
1. Try plugging the drive into a different USB port. If the same problem occurs in each port, then you can eliminate the USB port as the trouble.
2. Since cables can be easily damaged, test the cable next. If the cable from your external drive is removable, unplug it from the device and use a different cable. If it still doesn’t work, then it’s not the cable.

3. Sometimes the ports on the drive itself can become dirty and affect the connection. Clean the port where the cable plugs into the drive with an electronics spray or a dry brush.
4. Check the drive for signs of visible damage. If it has a crack in the case, you can suspect that the drive may be malfunctioning. For an HDD, plug it in and listen and feel for vibrations that indicate that the drive is spinning. If you don’t feel anything, the drive is probably broken, and you will need to replace it.
5. If none of those tests give you the reason why your computer doesn’t recognize your drive, try plugging it into another computer. You can be pretty sure the hardware is the problem if it doesn’t work on that machine either.
Software Issues
If you try those all those tests first, and the drive works on a different computer, then there is a software issue causing your computer not to recognize the drive.
Use Disk Management
The first thing you want to do is use Disk Management to check the drive.
1. Unplug any other devices from your computer so you can be sure you are working with the correct drive.
2. Press Win + X to open the Power User menu.
3. Select Disk Management from the menu.
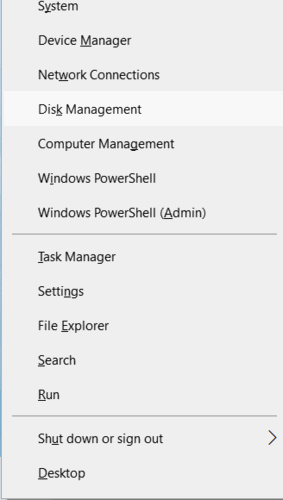
4. From the list of storage devices, look for Drive 1. Drive 0 is your internal drive. Your drive should be listed here as removable, even if it doesn’t show up on the This PC window.
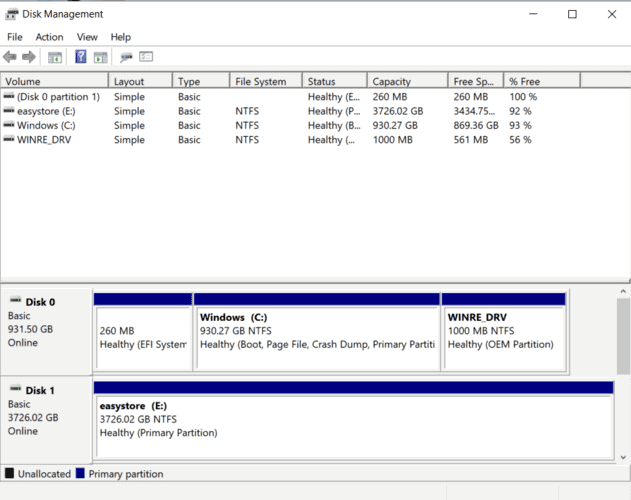
5. There are two problems you can identify here. Check to see if the drive is Unallocated or is Healthy, but without a letter associated with it.
6. If the drive is unallocated, you can partition the external hard disk to allocate memory to it. That should solve the problem.
7. If the drive is healthy but does not have a drive letter assigned to it, you can map it to a drive letter to fix the issue.
Adjust Power Options
If the above solutions still don’t let your computer recognize the external drive, try adjusting the power options. There is a part of the power plan on your PC that is responsible for suspending USB ports in certain situations. Here are some changes you can make to the settings that may fix the problem.
1. Open the Control Panel by typing control panel in the search box and clicking on the icon.
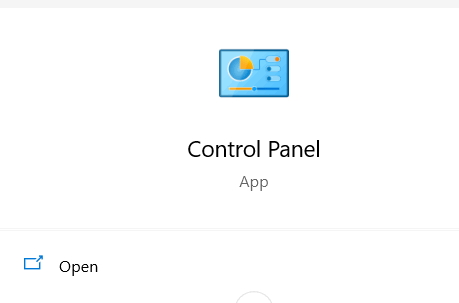
2. Click Power Options.
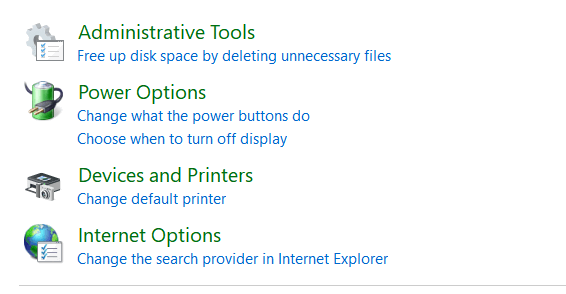
3. Click Change plan settings next to any listed plan. It would be best to do this for all the plans listed to make sure the problem doesn’t occur in any situation.
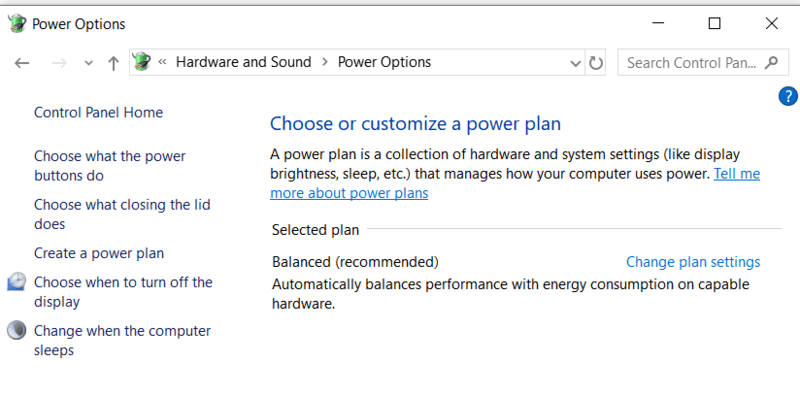
4. Select Change advanced power settings.
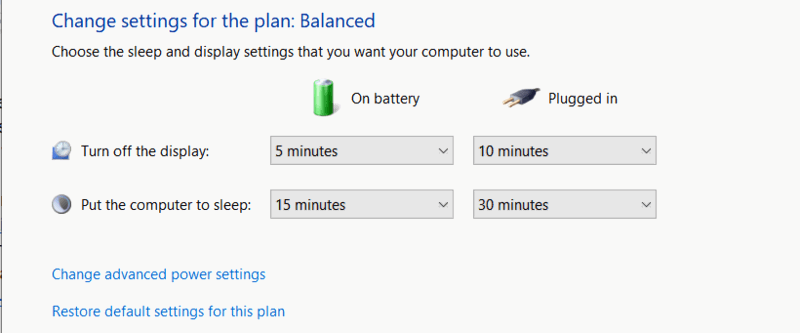
5. Click the plus signs next to USB settings and then by USB selective suspend setting to expand the lists.
6. Change the setting from enabled to disabled on both Plugged in and On Battery. This will stop your computer from disabling USB ports if the power is low. It will use more power, but if it fixes the problem, it will be worth it.
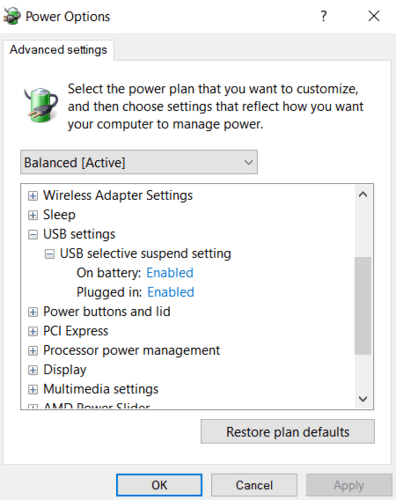
These solutions should fix the vast majority of problems causing your computer not to recognize your external hard drive. If one of them works for you, let us know about it in the comments.
Tracey Rosenberger spent 26 years teaching elementary students, using technology to enhance learning. Now she’s excited to share helpful technology with teachers and everyone else who sees tech as intimidating.
Subscribe to our newsletter!
Our latest tutorials delivered straight to your inbox
Sign up for all newsletters.
By signing up, you agree to our Privacy Policy and European users agree to the data transfer policy. We will not share your data and you can unsubscribe at any time. Subscribe
