Every Windows program you install on your system may add itself as a startup item. And too many startup items means that your system will take longer to boot up to be ready to use. To deal with this, Windows has a built-in startup manager that you can use to disable startup programs that are no longer required. But the built-in startup manager doesn’t come with many features and doesn’t provide any advanced functions.
Here are some of the best startup managers for your Windows PC which acts as perfect replacement for the default startup manager.
1. Autoruns
Obviously, being a part of SysInternals suite, Autoruns is one of the best Windows Startup managers. The software is lightweight and powerful. When you run the software, it displays everything from programs to registry entries to boot-execute files to random DLL files that are configured to automatically start at Windows start.
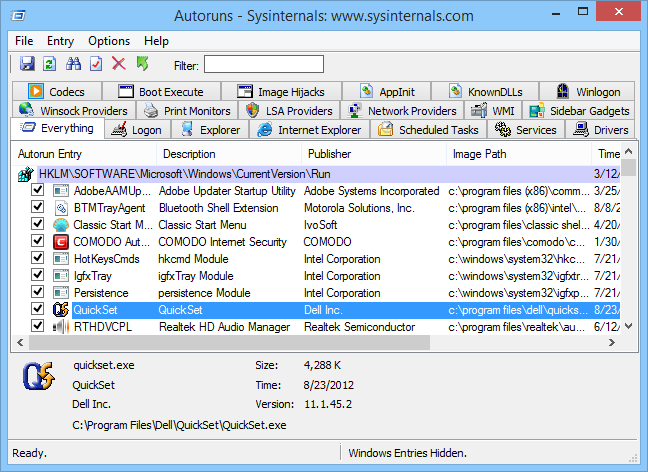
As the application displays everything that is configured to start automatically, it can be used to quickly detect any malware or other malicious startup items. To disable a startup item, just deselect the checkbox next to the startup entry and you are good to go. Unfortunately, Autoruns won’t support delaying startup items.
Since Autoruns is mainly targeted towards power users, be cautious while using it as any unwise disabling of startup items may hinder your applications.
2. Starter
Starter startup manager is just like Autoruns but is much more organized and has a more refined user interface. Unlike Autoruns, Starter separates all the startup programs from the startup services and processes. This simple tweak in user interface helps you better manage the startup applications.
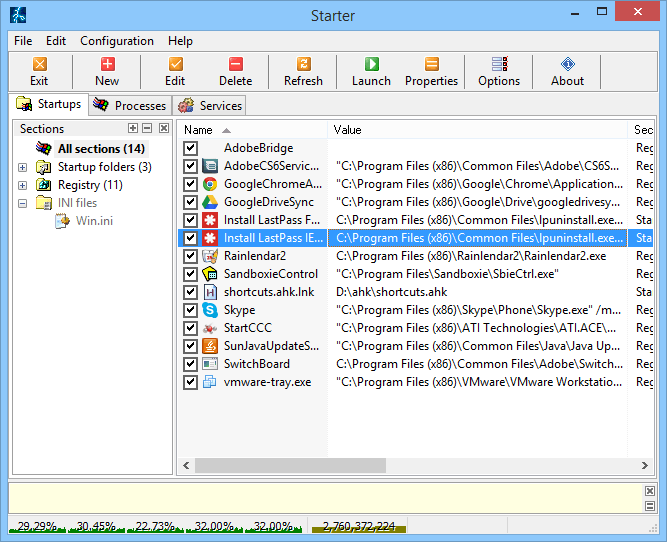
To disable an application, service or process from starting up automatically, just deselect the checkbox, and you are good to go. Besides disabling the startup items, you can also edit them to change their parameter and run state. To do that, simply right click on an item and select the option “Edit.”
That being said, Starter won’t filter the Windows services like Autoruns and also doesn’t have an option to delay the startup items. Since it doesn’t filter Windows services, be cautious while disabling the startup items.
3. CCleaner
CCleaner is one of the best cleaning utilities available for Windows and is also my favorite software. Though it is not as popular as other dedicated startup managers, it is quite functional and has all the basic options you need to manage the startup items.
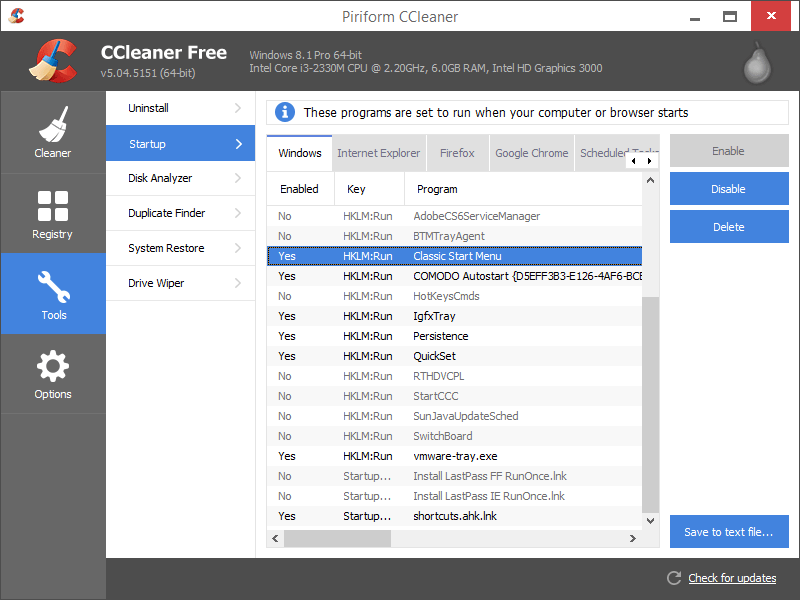
To access the startup manager, open the CCleaner, select “Tools” and select the option “Startup.” As you can see, CCleaner neatly categorizes the startup items. To disable a startup program, right click on it and select the option “Disable.” That’s it; it is that simple to use CCleaner to manage startup items.
4. WhatInMyStartup
WhatInMyStartup is a part of the free Nirsoft utilities and is fairly minimal in design and features. Though this utility doesn’t separate the startup items, you can easily disable a startup item by simply right-clicking and selecting the option “Disable.” Moreover, you can also delete a startup item by selecting the option “Delete.”
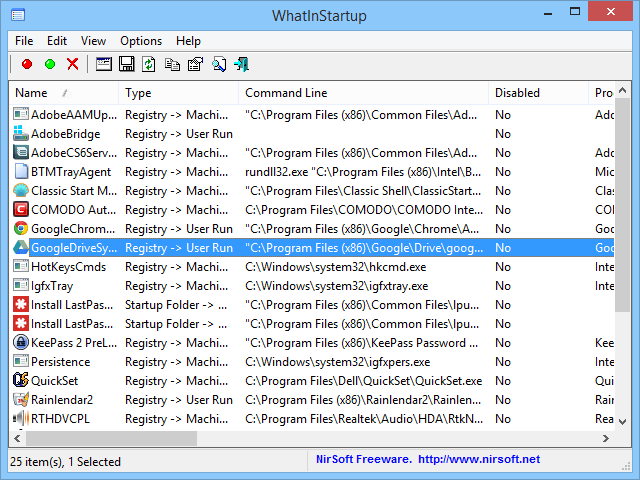
Besides disabling and deleting the programs, you can gather more information about the target program or process by selecting the option “Google search – Executable name” or “Google search – Product name.”
5. WinPatrol
WinPatrol is yet another Windows startup manager whose user interface resembles the Autoruns application. Unlike Autoruns, it is not completely free but offers extra features like delaying the startup items, integration with Windows Explorer, one-click access to Windows hosts file, etc.
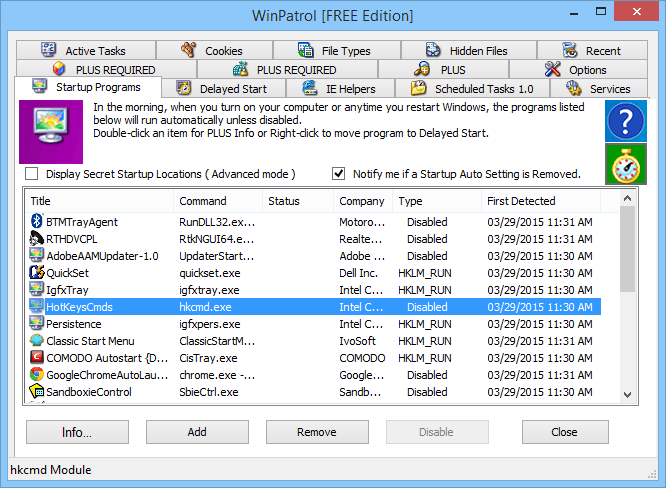
In the free version, some of the startup categories like the registry locations and Activex controls are locked. To disable a startup item, select the program and click on the “Disable” button appearing at the bottom of the screen. To delay, right click on the program and select the option “Move to delayed start programs list.” It is that easy to use WinPatrol.
That’s all for now, and hopefully that helps. Do you use any of the above startup managers for your Windows system? Share your thoughts and experiences using the comments form below.
Vamsi is a tech and WordPress geek who enjoys writing how-to guides and messing with his computer and software in general. When not writing for MTE, he writes for he shares tips, tricks, and lifehacks on his own blog Stugon.
Subscribe to our newsletter!
Our latest tutorials delivered straight to your inbox
Sign up for all newsletters.
By signing up, you agree to our Privacy Policy and European users agree to the data transfer policy. We will not share your data and you can unsubscribe at any time. Subscribe
