
Is your Windows 10 computer ready to make the jump to Windows 11? The latest version of Microsoft’s OS has been out for a while, with many of the early niggles being ironed out now and adoption being on the way up. While we always urge caution with being an “early adopter” of a new OS version, we’re comfortable saying that now is a pretty good time to upgrade.
To help you out, we have prepared an ultimate guide for you to check Windows 11 compatibility with your existing PC and laptop. If you want to know whether your laptop or PC qualifies for Windows 11, the following list of tests will give you a clear indication.
Content
- 1. Windows Update
- 2. CPU Requirements Test
- 3. Microsoft Online Test
- 4. PC Health Check
- 5. Trusted Platform Module (TPM) Test
- 6. UEFI Secure Boot Test
- 7. Virtualization-Based Security (VBS) Test
- 8. Graphics Card Compatibility Test
- 9. Screen Resolution Test
- 10. Feature Specific Tests
Also read: How to Try Windows 11 Without Nuking Windows 10
1. Windows Update
From late 2021, many Windows 10 devices have been qualifying for free upgrades to Windows 11. The upgrade happens right through your operating system, and a prerequisite for the upgrade offer is a compatible devices, so it doubles as a way of telling you whether your PC is ready for Windows 11.
To check whether you’re entitled to a free upgrade to Windows 11, head over to Windows Update (Settings -> Windows Update) then click “Check for Updates.”
If you can upgrade to Windows 11, you should see a big blue box offering you the upgrade, like below.

Alternatively, the option might be in the right-hand pane of the Windows Update window. If you don’t see the offer, then unfortunately your device probably doesn’t qualify for the free upgrade. But that doesn’t mean you can’t test your PC’s Windows 11 compatibility!
Also read: How to Take Advantage of Windows 11’s Improved Accessibility Tools
2. CPU Requirements Test
Microsoft maintains a list of processor requirements for all Windows operating systems, including Windows 11. According to a Microsoft blog update, the Windows 11-compliant CPUs have been designed to adopt the new Windows Driver model for a 99.8 percent crash-free experience.
The basic values of 1 GHz or more speed with two or more cores on a 64-bit processor remain unchanged from Windows 10.
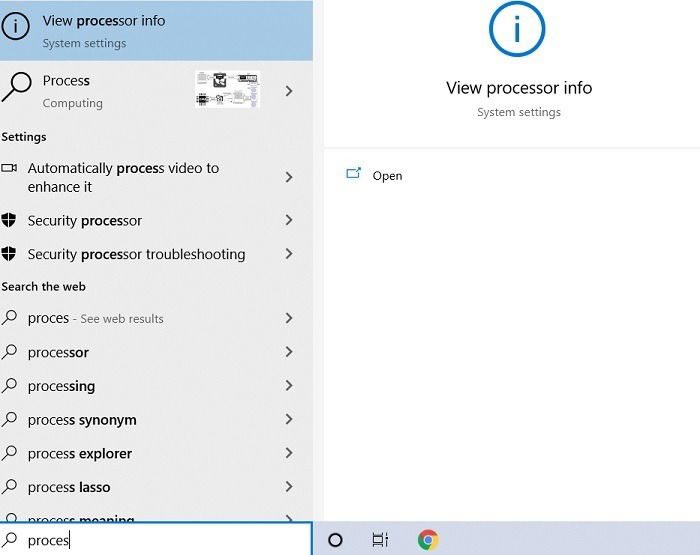
To know your own processor type, click “view processor info” on the Windows 10 search box. This will give you the exact processor model of the device.

Go back to the processor list page and search for your processor type on the browser. Check whether it’s been listed in the official page. The CPU requirements will be further validated with additional tests.

Also read: What Is Windows 11 for ARM and Who Is It For?
3. Microsoft Online Test
Go to this link and scroll down below to determine whether your current Windows device is compatible with Windows 11. It should display a clear “This PC will run Windows 11” status message.
Also read: Your PC Can’t Run Windows 11? Try Changing These Settings
4. PC Health Check
Microsoft launched a PC Health Check app in 2021, which gives an instant assessment of Windows 11 compatibility, among other handy things. You can open PC Health Check from the Window search box like a typical app.

There is a prominently visible menu option for checking whether your PC meets the system requirements of Windows 11. Click “check now” to proceed.

If your existing Windows 10 system is incompatible with the Windows 11 requirements, you will get an alert that “this PC can’t run Windows 11.”

On the other hand, if your system is compatible with Windows 11, you will get the status “this PC can run Windows 11.”

Also read: How to Install a Trusted Platform Module on an Unsupported Computer
5. Trusted Platform Module (TPM) Test
As part of a robust hardware encryption security design, Microsoft has mandated Trusted Platform Module (TPM) Version 2.0 for all Windows 11 upgrades. This is a device health and system integrity consideration which your existing device must pass. To know the TPM readiness of your device, search for tpm.msc on the Windows search box.

In non-supported hardware, you will see a status “compatible TPM cannot be found.” If your device CPU supports windows 11 but TPM shows failure, try going to the BIOS and enabling TPM there.

For a compatible TPM which supports Windows 11, you should see a “the TPM is ready for use” status.

Also read: How to Safely Bypass the TPM 2.0 Requirement in Windows 11
6. UEFI Secure Boot Test
Windows 11 devices should be able to run on UEFI secure boot mode. If you can enable and disable this mode easily, then you are all set. To know the current status of UEFI secure boot, go to “device security” from the Windows search box.

A prominent “secure boot is on” message should be displayed in the Secure boot option.

7. Virtualization-Based Security (VBS) Test
Virtualization-based security (VBS) is another important component of Windows 11 systems. To go to this option, type “virtualization security” in the Windows search box.

If your VBS feature does not exist, under core isolation, “memory integrity” will be greyed out/disabled. You can try to fix the problem by reviewing the incompatible drivers and removing/replacing them.

If your device supports VBS, then you can easily enable memory integrity under core isolation (with a system restart).
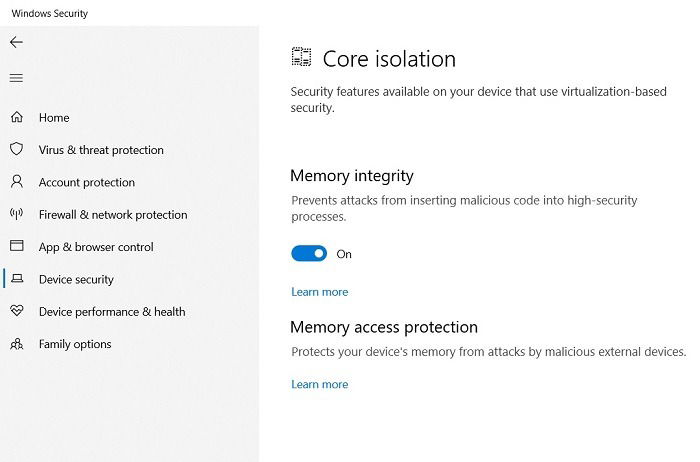
8. Graphics Card Compatibility Test
The graphics card requirements of Windows 11 are higher than you might think. Press Win + R to open the Run command box, then type dxdiag followed by Enter. This will open a DirectX Diagnostic Tool window where under “System” you can see the DirectX version of your Windows computer. If that displays DirectX 12 or later, then it passes the Windows 11 criteria.

However, do a further check for a Driver model in the “Display” tab. In the following example, the driver model is WDDM 1.3, which is not a good sign.

According to Microsoft, the driver model value should be a WDDM 2.0 driver (and above), which is used in features such as Windows Projection.

Also read: How to Reinstall DirectX in Windows
9. Screen Resolution Test
With regard to Windows 11 requirements, does your laptop or computer have a high-definition display (720p)? Does it support a screen greater than 9″ diagonally with 8 bits per color channel? To check the display resolution compatibility, open the menu item from the search box.

Go to “Advanced Display Settings,” where you can see the highest desktop resolution. Any figure at or above 1280×720 pixels will make the device 720p HD-compliant. You can check here for 8 bits per color channel using “bit-depth.”

For most devices manufactured in the last seven to eight years, finding a Windows 11-compliant resolution is not going to be an issue. It never hurts to be absolutely sure, though. However, it’s recommended to go for a 1080p (1920×1080 pixels) full-HD resolution instead of 720p. (See feature-specific tests for “Snap” layouts).
10. Feature Specific Tests
Windows 11 has added key features such as 5G support, which are above and beyond the minimum requirements. Let’s run a summary of the capabilities your existing device should have to support the needed features.
- 5G support: to allow for significantly faster speeds in the new standard, you will need a 5G-capable modem. Samsung and Apple are among the makers.
- Auto HDR support: this necessitates an HDR monitor. To know whether your existing laptop screen supports HDR, go to “Windows HD Color Settings” from the search box. In the below example, HDR support has been greyed out in Display capabilities. Clearly, this monitor wouldn’t support Auto HDR.
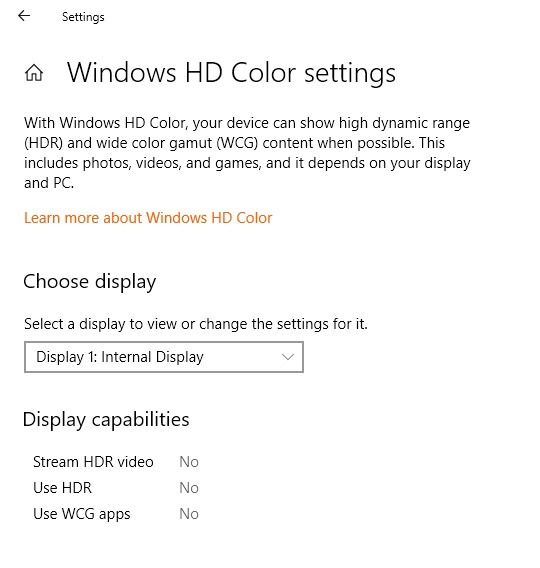
- BitLocker to Go: no changes here. The latest version of BitLocker requires access to a Windows Pro edition and a USB flash drive.
- Client Hyper-V support: to run client Hyper-V, does your processor support Second Level Address Translation (SLAT)? Windows 11 will use this capability for achieving its objective of hypervisor-protected code integrity (HVCI). For the latest devices and modern laptops, it shouldn’t be a problem.
To check whether your Windows device has SLAT capability, open Command Prompt in Administrator mode and enter systeminfo. Next to the Hyper-V requirements column, check whether SLAT shows “yes.”
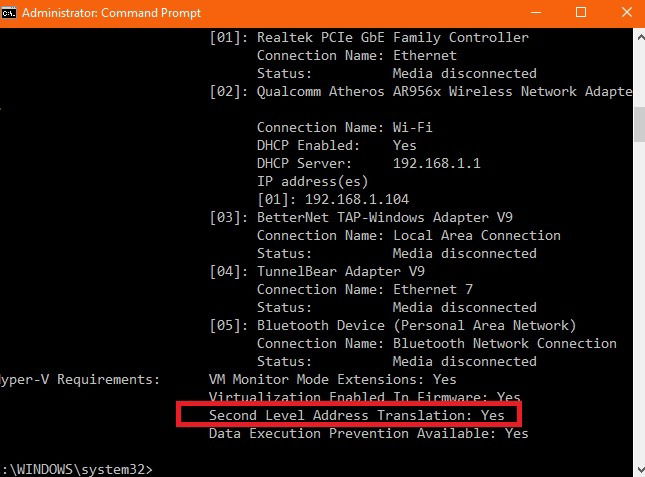
- Cortana: requires microphone and speaker support and is available for select countries such as the United States, Australia, and India (full list on Microsoft site).
- DirectStorage: this feature requires an NVMe solid state drive (SSD), and it is possible to upgrade your system from hard disk drive (HDD) to SSD.
- DirectX 12 Ultimate: DirectX 12 Ultimate is the latest standard for next-generation games. The driver gets automatically updated and supported with the compatible CPUs discussed above.
- Presence: this is a new smart feature for human presence detection and is only available with compatible laptops, such as Dell Latitude 7400 and others.
- Intelligent video conferencing and Multiple Voice Assistant: if your existing device has microphones and speakers, you are covered.
- Snap (three-column layout): Windows 11 allows a custom grid for three windows with a feature called “Snap.” It requires at least full-HD support of 1080p (1920x1080p). You can determine it from your screen resolution test.
- Mute/unmute from Taskbar: instead of going through several steps to mute or unmute your speakers, Windows 11 allows direct global mute/unmute from the taskbar itself. But the device has to support a video camera, microphone, and speaker. Also, enabling “spatial sound” requires supporting hardware.

- Microsoft Teams: if your existing device supports Microsoft Teams videoconferencing, then you’re good to go with Windows 11.
- Touch: if your existing Windows device supports touch functions, then those will carry over to Windows 11.
- Two-factor authentication, Voice typing, wake-on-voice: this would not be a big deal for the latest Windows devices.
- Wi-Fi 6E: requires a Wi-Fi 6E capable router.
- Windows Hello: supported on most of the latest Windows devices with biometric sensors or with PIN. The same carries forward to Windows 11.
- Windows Projection: requires WDDM 2.0 and above. (See the section for graphics card compatibility test.)
- Xbox app: requires an Xbox/Live account, which is not available in all regions. Many countries are not supported.
For projection purposes, the Wi-Fi adapter should support Wi-Fi Direct. To check whether your device can run Wi-Fi Direct, go to Command prompt and type ipconfig/all. Scroll down to find a relevant description of Microsoft Wi-Fi Direct Virtual Adapter.

Some of the deprecated features in Windows 11 include Internet Explorer, S mode (only for Home edition), Tablet mode, OneNote, Paint 3D, and even Skype (Microsoft Teams will play a more important role in the future).
Just as we saw with Windows 7’s transition to Windows 10 in the mid-2010s, adoption of Windows 11 is steadily speeding up. Windows 10 Home and Pro are going to remain active at least until October 14, 2025. Therefore we’ve got a few years yet of Windows 10 and 11 coexisting side by side.
When you’re ready to upgrade, be sure to check our Windows 11 installation checklist.
Image Credit: WallpaperAccess via Creative Commons.

Sayak Boral –
Staff Writer
Sayak Boral is a technology writer with over eleven years of experience working in different industries including semiconductors, IoT, enterprise IT, telecommunications OSS/BSS, and network security. He has been writing for MakeTechEasier on a wide range of technical topics including Windows, Android, Internet, Hardware Guides, Browsers, Software Tools, and Product Reviews.
Subscribe to our newsletter!
Our latest tutorials delivered straight to your inbox
Sign up for all newsletters.
By signing up, you agree to our Privacy Policy and European users agree to the data transfer policy. We will not share your data and you can unsubscribe at any time. Subscribe