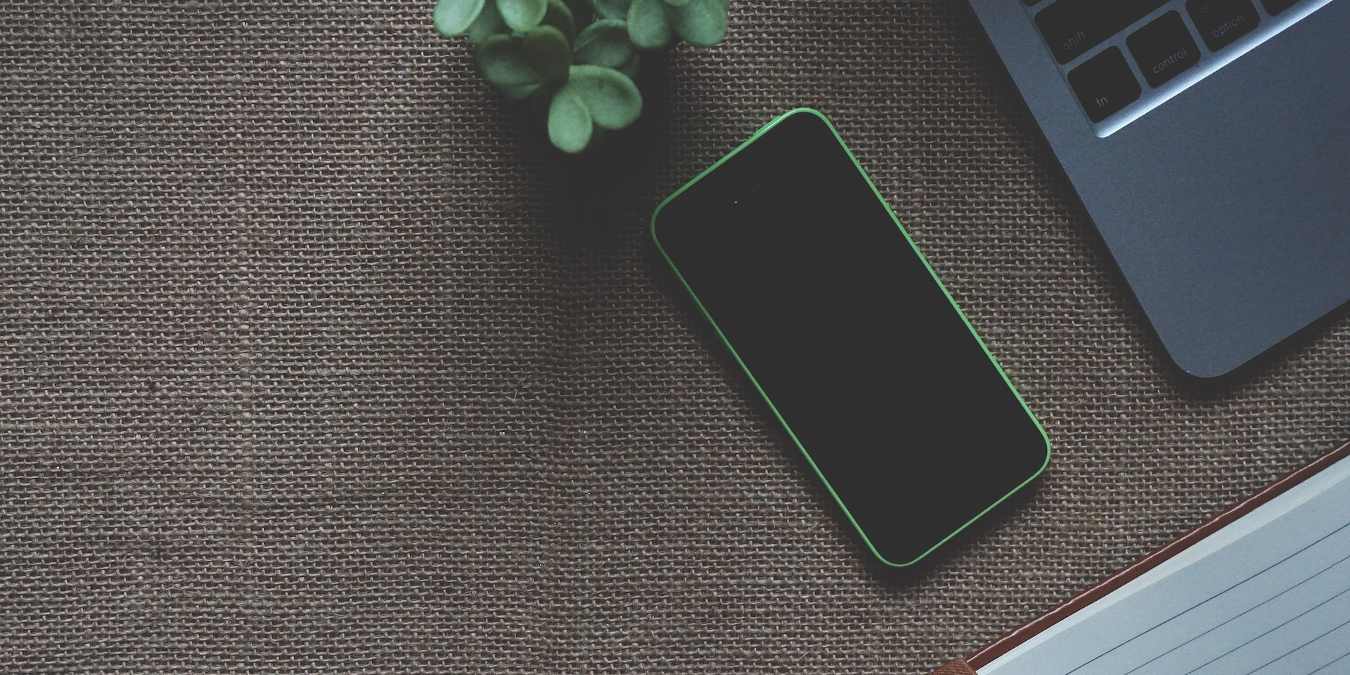
Do you have an iPhone or an iPad but use a Windows PC? That is not a strange sight. If you fall into this category, you must be wondering how you can access iCloud from Windows 10.
iCloud is a cloud service created by Apple to help users sync and back up data. With this service, you can share data across several devices, such as iPhone, iPad, and Mac. If you think there will be limitations using iCloud with your Windows 10 device, we put this guide together for you.
Using iCloud on the Web
Running iCloud on Windows 10 isn’t so difficult. All you need is your Apple ID and password. You should already have these if you own an Apple device.
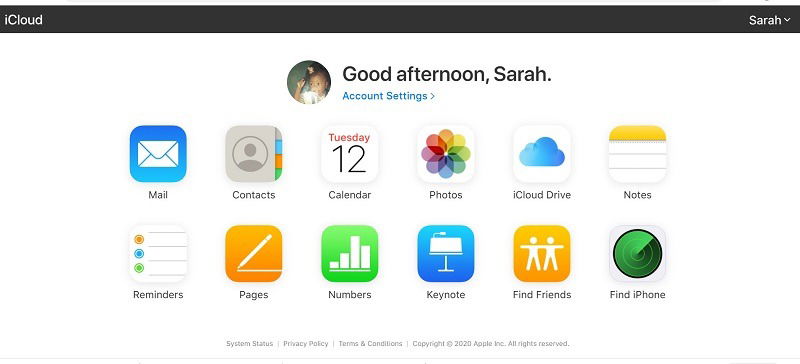
Apple has made it possible to use iCloud on Windows 10 via an exclusive program. However, if you own a Windows 7 or 8 system, it is still possible to access iCloud. All you need to do is connect via the Web.
The first step is to open the iCloud website and log in using your ID and password. You can do this via any web browser.
Once you log in, you can get access to and manage all of these services by Apple:
- Calendar
- iCloud drive
- Reminders
- Numbers
- Find Friends
- Settings
- Contacts
- Photos
- Notes
- Pages
- Keynote
- Find iPhone
Of course, you don’t expect that these web apps to be perfect like the standalone versions. Nevertheless, they function fully and ensure you have access to the media and information you need.
For example, removing and adding contacts via the contact app is possible. You can also download and upload videos and photos using the Photos web app.
There’s just one problem: It is not possible for your Windows device to interact with the iCloud website directly. For example, uploading photos is possible manually but syncing the files with iCloud is not. If you want to do this, you need to install the app that allows you to integrate iCloud with Windows 10.
Installing iCloud for Your Windows PC
There is an app to help you sync your Windows 10 and iCloud. This app is known as iCloud for Windows and it is designed specifically for Windows 10.
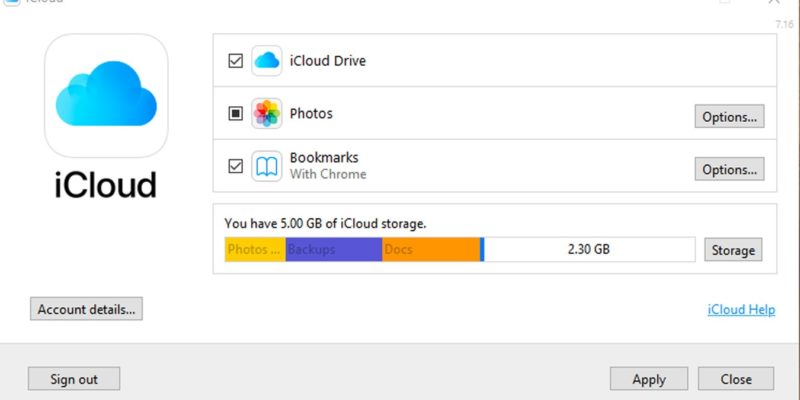
You shouldn’t worry about the cost of this app. This is because you can download it from the Apple website for free. Sometimes it comes with iTunes in the same bundle and can be installed without hassle on your Windows 10 system.
To be sure that the app is installed, search for it via the search feature located on your taskbar. When you have found the app, use your ID and password to log in. A prompt will come up asking if you would like to sync data for your photos, iCloud Drive, and bookmarks.
Using iCloud’s Photo app on Windows 10
Once you install iCloud for Windows on your computer, a folder is automatically created for your photos. The folder may be for viewing files from different devices you have connected to your iCloud. It may also be for making uploads to your iCloud from your Windows 10.
The decision is up to you and can be made while setting up the app. Simply click on the Options menu to set up your preferences.
Here’s a list of options you can choose from during setup:
- iCloud Photo Library: This ensures that you can upload files from your Windows 10 to your iCloud. The files can then be viewed across devices.
- My Photostream: Enables you to download pictures that can be viewed on your Windows 10 from other Apple devices.
- Download new videos and photos to my PC: This will download videos and photos automatically to the specified folder. Once you enable the iCloud Photo Library option, this becomes visible.
- iCloud Photo Sharing: It enables you to view videos and photos that friends have taken. It allows them to add these files to a dedicated folder so you can view them.
- Keep high-efficiency original when available: When original photos haven’t been compressed or altered, this function helps you download it.
Finding New iCloud Folders
When you set up the software, folders will be created automatically on the Windows 10 computer. The aim of these is to sync files with the iCloud account.
You can pin these folders to your Quick Access menu located on your File Explorer. At any point in time, you can adjust the way the folders sync data. To do this, open the app and change the settings based on your preferences.
Integrating Apps on Apple Devices with iCloud
To ensure other apps such as Mail, Contacts, Calendars and Tasks, are updated on your Apple device, you need to set up iCloud on the device. On your iPhone/iPad/iPod:
1. Tap Settings.
2. Select your Apple ID.
3. Go to iCloud.
4. Turn on all apps you want to sync with iCloud.
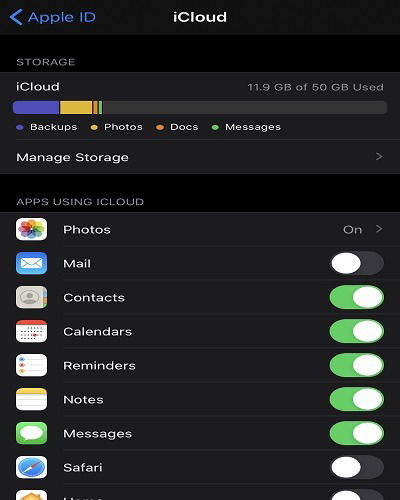
Conclusion
We hope by now you can integrate iCloud with Windows 10. If you encounter any problems syncing files with iCloud, read our guide on how to fix iCloud syncing problems.
Sarah Adedun is a technology enthusiast. When she is not reviewing tech products, you can find her sharing personal thoughts on Medium and researching ways to merge Finance and Technology together.
Subscribe to our newsletter!
Our latest tutorials delivered straight to your inbox
Sign up for all newsletters.
By signing up, you agree to our Privacy Policy and European users agree to the data transfer policy. We will not share your data and you can unsubscribe at any time. Subscribe
