
Whether running AAA games on maximum settings or finishing up a work presentation, a silent PC is always a treat to use. In an ideal scenario, all the fans in your PC would run in the most optimized way possible, 24×7. But that’s not always the case by default. This is where PC fan control software come in handy. Let’s look at three of the most popular and powerful PC fan control tools on Windows.
Tip: learn how to check your PC’s temperature with your Android phone.
Content
- The State of Fan Control Software
- 1. MSI Afterburner
- 2. Argus Monitor
- 3. FanControl
- Frequently Asked Questions
The State of Fan Control Software
Fan control software is available in many shapes and forms. Almost every manufacturer has its own PC monitoring and fan control tool for Windows that works well with its own hardware. Sometimes, users end up employing more than one tool at the same time which can lead to conflicts if the tools are controlling the same component, for instance, your CPU or GPU fans.
This article covers only third-party tools that work on almost any system, irrespective of the hardware brand. These tools work on both desktops and laptops and need to be running in order to take effect. You can also configure them to launch with Windows for added convenience.
 Image source:
Image source:
Unsplash
Lastly, setting proper fan curves is crucial not only for a silent system but also extracting the maximum performance out of it. If your fans are set to run too slow, your CPU or GPU temps could hit their thermal throttling temperature and reduce their clock speeds, hurting performance and reducing the life of your components. On the other hand, if your fans are running too fast, you’ll end up with an annoyingly loud system. Also, in the case of desktops, make sure your case fans are in the proper intake/exhaust configuration.
1. MSI Afterburner
MSI Afterburner is a household name for PC users. You might know it as a GPU overclocking tool but it can do much more than that, including monitoring your GPU temperature and controlling your GPU fans.
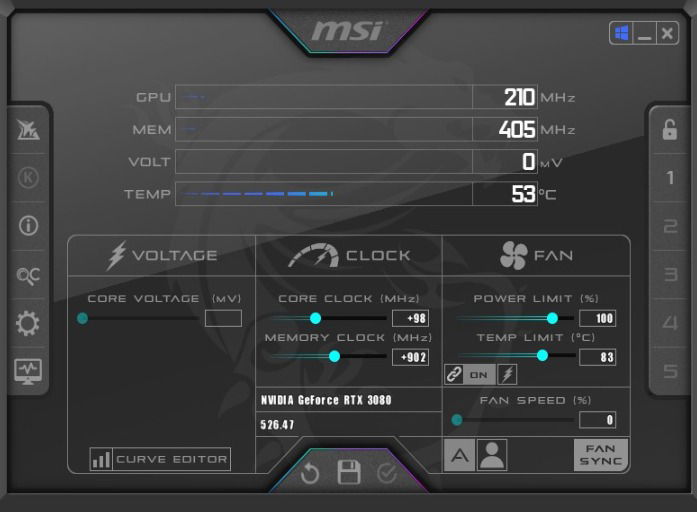
Pros
- All-in-one free tool for GPU monitoring, overclocking, and fan control
- Easy-to-use interface
- Useful for both novice and advanced users
- Offers both automatic and manual fan control
Cons
- Limited to GPU fans. No CPU or case fan control
- Some features such as “Synchronize fan speeds” might take some getting used to
Configuring your GPU fans in Afterburner is fairly straightforward. Open Settings by clicking on the gear icon on the left of the window. Switch to the “Fan” tab and tick the box next to “Enable user defined software automatic fan control,” then configure the Temperature/Fan speed curve manually. You can leave the remaining options as-is and click “Apply -> OK.” Proceed to click the “Save” icon at the bottom and add these settings to a profile of your choice.
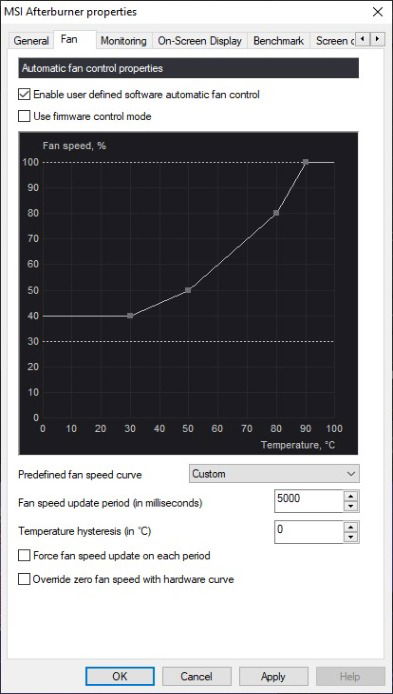
If you want to ensure you don’t forget to launch the software, it’s possible to configure Afterburner to run at startup by opening Settings and ticking the box next to “Start with Windows.”
2. Argus Monitor
Argus Monitor is a lightweight fan control application that allows you to set custom fan curves for all supported fans. It can monitor fan speeds, temperatures, and even drive health using S.M.A.R.T. (Self-Monitoring, Analysis, and Reporting Technology) information.
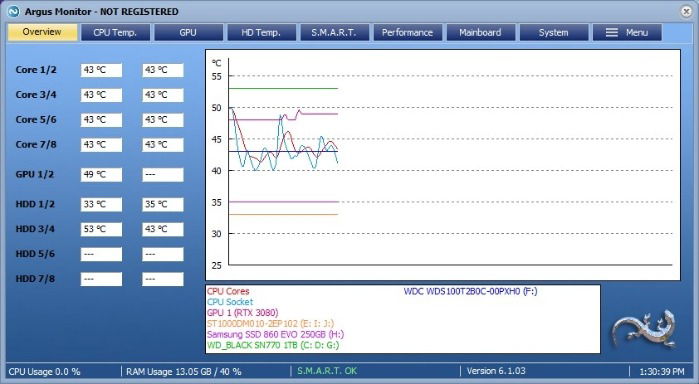
Pros
- Simple interface with visual graphs for temperature and fan speed
- Multiple temperature sources to configure fan curves
- Fan control can be linked to BIOS, Manual, or Software
- Offers automatic and manual fan control
- Provides additional features like drive health
Cons
- Paid tool with only a 30-day free trial (starting at $13.95 per year)
- Mastering the various tabs and functions could take time
To configure your fan curves using Argus Monitor, simply launch it and navigate to the “Mainboard -> Fan Control” tab. Here, change the drop-down to “Software Controlled” next to the fan you want to control. You can now click on “Curve” to manually set your fan curve to your liking.
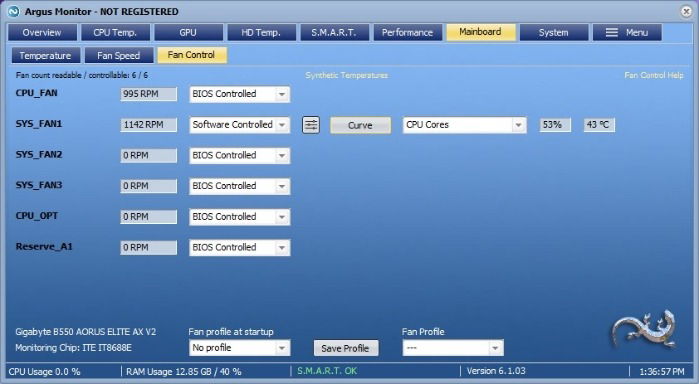
Argus Monitor offers great control to power users who need absolute control over their CPU, GPU, and case fans.
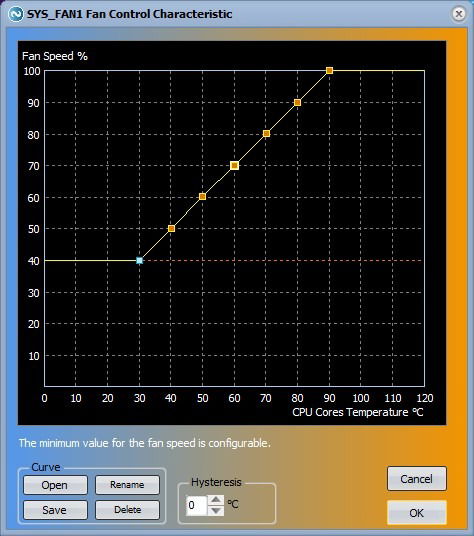
Tip: ensure your CPU never goes into throttling mode by checking the temperature of your computer’s processor.
3. FanControl
FanControl is one of the most feature-rich fan control tools on Windows. You can configure multiple custom fan curves to run simultaneously, replacing the need for any first-party manufacturer software.
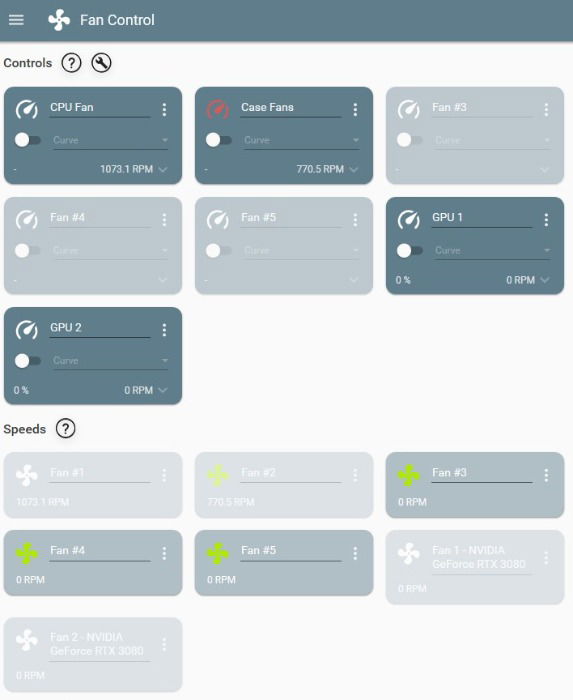
Pros
- Easy-to-use card-based interface showing each fan in the system
- Helpful tutorial on the first launch to set automatic fan speeds
- Allows renaming fans to better understand the UI
- Multiple types of fan curves linked to different temperature sources
- Free to use
Cons
- Can be overwhelming at first for the average user
- Pairing each fan controller/sensor to the corresponding speed can be confusing initially
Fan Control offers unprecedented control over each of your PC fans and allows you to configure different types of fan curves like “Sync,” “Mix,” “Flat,” “Target,” and more.
Once the initial automatic setup has detected each of your fan controls and their corresponding speed sensors, you can create a new curve by clicking the big “+” icon in the bottom-right corner of the window. Choose the type of fan curve you want to configure and it will appear as a card under the “Curves” section.
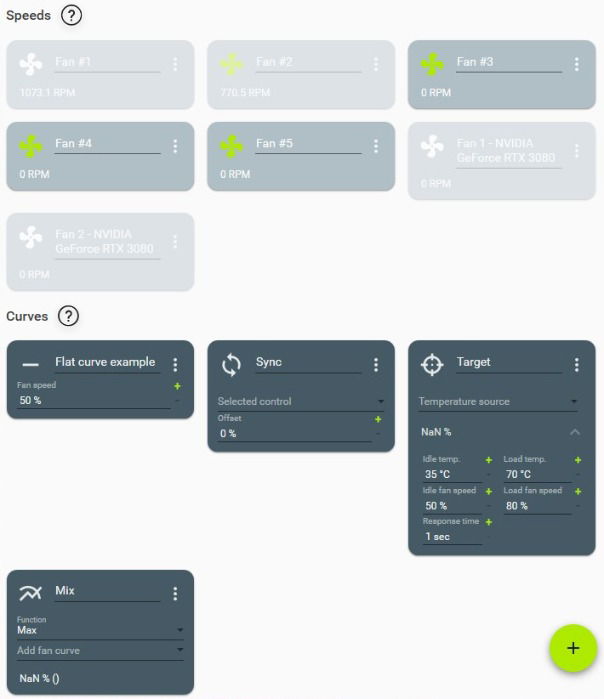
You can use a “Mix” curve to set your fans to ramp up or down based on multiple temperature sensors at the same time. Or, simply use a “Sync” or “Target” curve to set traditional fan curves for any of the system fans. Don’t forget to click “Save configuration” in the three-dot menu at the top right to apply your changes.
Building a PC? Make sure you choose the right case for your system.
Frequently Asked Questions
Should I set my fans to PWM mode?
If your case fan or CPU fan has a four-pin connector, always set your fan to PWM mode. This allows your motherboard to modify the voltage and consequently, the speed of the fan. If your fan has a three-pin DC connector, it does not support power or speed modification and thereby runs at 100% speed all the time.
Is it OK to run GPU at 100% fan speed?
Running a GPU fan at its maximum speed will help keep your card running cooler during load but it will also wear out the fan quicker. Therefore, it’s always better to configure a GPU fan curve using a good fan control tool.
How hot is too hot for a CPU/GPU?
Modern processors are perfectly capable of running hotter than previous-generation CPUs. During sustained loads like gaming or video editing, it’s normal to have a CPU touching 80°C or even 90°C in some cases. However, if your CPU is running hot even when the system is idle, you should check out our guide on cooling down a hot CPU.
When it comes to GPUs, 100°C is too hot even under sustained loads. Modern NVIDIA and AMD GPUs run well below 90°C with automatic fan curves and a case with decent airflow. If your GPU is regularly breaching the high 90s, it’s better to use a tool like MSI Afterburner or FanControl to check your fan curves and ensure your GPU fan is running at a sufficiently high RPM.
Can you control fan speed in BIOS?
Yes, you can control fan speeds using BIOS. Every motherboard manufacturer’s BIOS will have slightly different settings for fan control but you can find them easily – look for “Smart Fan” or “Q-Fan” or similar terminology. You can then choose already configured profiles or set your own manual fan curves.
Image credit: Unsplash. All screenshots by Tanveer Singh.
After a 7-year corporate stint, Tanveer found his love for writing and tech too much to resist. An MBA in Marketing and the owner of a PC building business, he writes on PC hardware, technology, video games, and Windows. When not scouring the web for ideas, he can be found building PCs, watching anime, or playing Smash Karts on his RTX 3080 (sigh).
Subscribe to our newsletter!
Our latest tutorials delivered straight to your inbox
Sign up for all newsletters.
By signing up, you agree to our Privacy Policy and European users agree to the data transfer policy. We will not share your data and you can unsubscribe at any time. Subscribe
