
Windows comes with a built-in Desktop search function that can search any file, folder, drive or the whole computer. Windows also includes an indexing utility that will index all the files stored in the computer so that it can return faster results when searches are conducted. The bad thing is, Windows search is pretty slow at times, sometimes even causing the whole operating system to pause for a while. So what are your alternatives?
Content
- 1. Everything
- 2. UltraSearch
- 3. Listary
- 4. Search My Files
- 5. Auslogics Duplicate File Finder
- Other Desktop Search Options
Tip: we show you how you can get started searching in Windows.
1. Everything
Starting off with one of the most highly recommended search tools available, Everything is a powerful choice. Its name derives from the fact that it displays every file and folder on your PC – hence, “Everything.” So what is Everything like to use?

Everything can be installed and used on any Windows machine from XP to 10. When you first boot it, it goes through your files and folders and indexes them. The developers behind Everything state that this is a fast process.
“A fresh install of Windows 10 (about 70,000 files) will take about 1 second to index. 1,000,000 files will take about 1 minute.”
Once done, you can then use Everything to search all your files and folders. The main boon of Everything over Window’s own search is that it works instantaneously; the files that match your search are shown the moment you type each letter. This means less time waiting for the search function to trawl through your files and folders and more time getting what you want. It’s also incredibly light, with an index of one million files taking up only 50MB of RAM and 15MB of hard drive space.
Tip: if the Windows search indexer is causing high CPU usage, here are the fixes.
2. UltraSearch
UltraSearch is my personal favorite. It has all the functionalities, including advanced search, to cater to my search needs on my computer. It comes with almost the same interface as Everything with the exception of selecting drives to search in and using exclude filters.
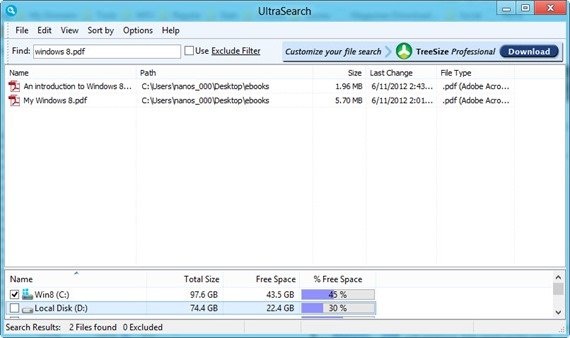
UltraSearch comes with a pretty good advanced search. You can use wildcards and other operators like double quotes for exact matching, and regular expressions. The best feature of UltraSearch is that it will add a context menu item that can be used to search in a particular folder instantly. Just right-click any folder, select UltraSearch and search within that folder.
Technically, UltraSearch does not maintain any index or database of files like Everything or Windows Search. It attains speedy search results by working directly with the Master File Table under the NTFS file system.
3. Listary
Sometimes, you want your search engine to be quick and easy to access. This is the strong point for Listary, which works hand-in-hand with Windows Explorer. If you want to find a specific file, simply go to the folder it’s contained in (or its folder’s folder, or its folder’s folder’s folder…) and type the name of the file you’re looking for. No need to open any windows or boot up any software: just start typing wherever you are in Explorer, and it’ll hunt for the files that match it.

It also comes with some nice features to enhance your search. You can scroll over the results of the search, and Listary will automatically jump to each file’s location in the folder. Once you’ve found the file, press Ctrl + O to select from basic options to perform on the file, such as copying or moving it to the current folder you’re in. Press Ctrl in the search bar to make it span the entire computer, while also including software links for the quick opening of software.
Tip: not a fan of Bing? You can remove the Bing chat button on Windows Search.
4. Search My Files
Perhaps you’d like something a little more advanced that can handle really specific and intricate searches. Maybe you want to search how big the file is when the file was created, and if it’s marked as read-only or not. Basic search engines can’t really handle such specific searches; this is where Search My Files comes in.

It may not look particularly flashy, but it can definitely get the job done for those looking for very precise and targeted search terms. It supports every Windows OS from 2000 all the way to 10 and prides itself on its ability to perform complex searches. Even better, once the search has finished, you can export the results to a document or your clipboard for easy sharing, if need be.
5. Auslogics Duplicate File Finder
The above are all well and good if you’re trying to find specific files, folders, or software. But what if you’re trying to find duplicates of a file to help clean up your system? Even better, what if you’re trying to find duplicate files which may have different names? This is a tricky problem to solve, one that Auslogics Duplicate File Finder sets out to fix.

As you can probably guess, this search engine doesn’t just look at the filenames and report duplicates. After all, it’s possible for two identically named files to contain completely different contents, which wouldn’t be a case of duplication. This search engine goes deeper, making sure that two files are actually duplicates before presenting them to you for deletion. Even better, Auslogics can find two duplicate files with different filenames from one another, making it even more powerful.
Tip: if your Windows 11 search bar is not working, we have the fixes here.
Other Desktop Search Options
If none of the above catch your eye, here are more choices that you can choose from. We have not tested thoroughly the apps below. If you have used any of the apps below and find it really useful, do let us know.
- DocFetcher will let you within the content rather than files and folders.
- FileSeek is a fast file finder that can be integrated into the context menu in Windows.
- Index Your Files lets you search local files as well as network locations without remote admin rights.
Which is your favorite desktop search tool?
Image credit: Blue search keyboard key by DepositPhotos
Damien Oh started writing tech articles since 2007 and has over 10 years of experience in the tech industry. He is proficient in Windows, Linux, Mac, Android and iOS, and worked as a part time WordPress Developer. He is currently the owner and Editor-in-Chief of Make Tech Easier.
Subscribe to our newsletter!
Our latest tutorials delivered straight to your inbox
Sign up for all newsletters.
By signing up, you agree to our Privacy Policy and European users agree to the data transfer policy. We will not share your data and you can unsubscribe at any time. Subscribe
