
Every now and then, you may need Task Manager to, for example, end a task that’s hogging system resources or stop a process you don’t want running in the background. But if trying to open this tool produces a message saying that “Task Manager has been disabled by your administrator,” it can be confusing. It could be that the administrator has really disabled it. If not, it could be the work of a virus. This guide shows you various ways to fix the problem.
Good to know: need to open the Task Manager quickly in Windows? We demonstrate how to fire it up.
Content
- 1. Reach Out to the Administrator
- 2. Scan Your PC for Viruses
- 3. Enable Task Manager Using Command Prompt
- 4. Enable Task Manager Using the Local Group Policy Editor
- 5. Enable Task Manager Using the Registry Editor
- Frequently Asked Questions
1. Reach Out to the Administrator
Before you tweak anything on your Windows PC, we recommend contacting the network administrator first if you don’t have administrator privileges or know the username and password. Ask why they’ve disabled Task Manager and whether they can enable it again.
If the administrator is unresponsive or doesn’t recall disabling Task Manager, try the solutions below.
2. Scan Your PC for Viruses
If the administrator did not disable Task Manager, then it’s quite likely that a virus made the change. To confirm this theory, a virus scan is in order.
Easily carry this out by using Microsoft Defender from Command Prompt and running a full scan. You can also use a third-party antivirus program to perform the scan, but bear in mind that Microsoft Defender is a competent antivirus that does a good job of removing viruses from PCs, so installing another antivirus isn’t really necessary.
Once you’re sure your computer is virus-free, check to see whether the error message no longer appears as you try accessing Task Manager.
Tip: if you still want to install a third-party antivirus, check out the best free options available.
3. Enable Task Manager Using Command Prompt
You may be getting the “Task Manager has been disabled by your administrator” message because Task Manager has been disabled. One of the easiest ways to enable Task Manager is through Command Prompt, but you need to launch it as an administrator.
- To do that, press Win + S to bring up Windows Search and type
cmdin the search box. - Click “Run as administrator” in the right pane of the search results.

- If you have administrator privileges, just click “Yes” when the UAC prompt comes up to allow Command Prompt to make changes to your computer. If you don’t have them, but know the administrator’s username and password, you will need to enter that instead before you can proceed.
- In Command Prompt, copy and paste the below command and press Enter:
REG add HKCUSoftwareMicrosoftWindowsCurrentVersionPoliciesSystem /v DisableTaskMgr /t REG_DWORD /d 0 /f
- If all goes well, it will say, “The operation completed successfully.”

- Check whether you can now access and use Task Manager.
Good to know: it may come in handy one day to know how to reset group policy settings in Windows.
4. Enable Task Manager Using the Local Group Policy Editor
Another way to enable Task Manager is via the Local Group Policy Editor.
- To launch it, press Win + R to bring up the Run dialog box.
- In the text box, enter
gpedit.msc, then click “OK.”

- Click “Yes” on the UAC warning to launch the Local Group Policy Editor, or enter the administrator’s username and password if prompted for one.
- In the left pane of the Local Group Policy Editor, navigate to “User Configuration -> Administrative Templates -> System -> Ctrl+Alt+Del Options.”
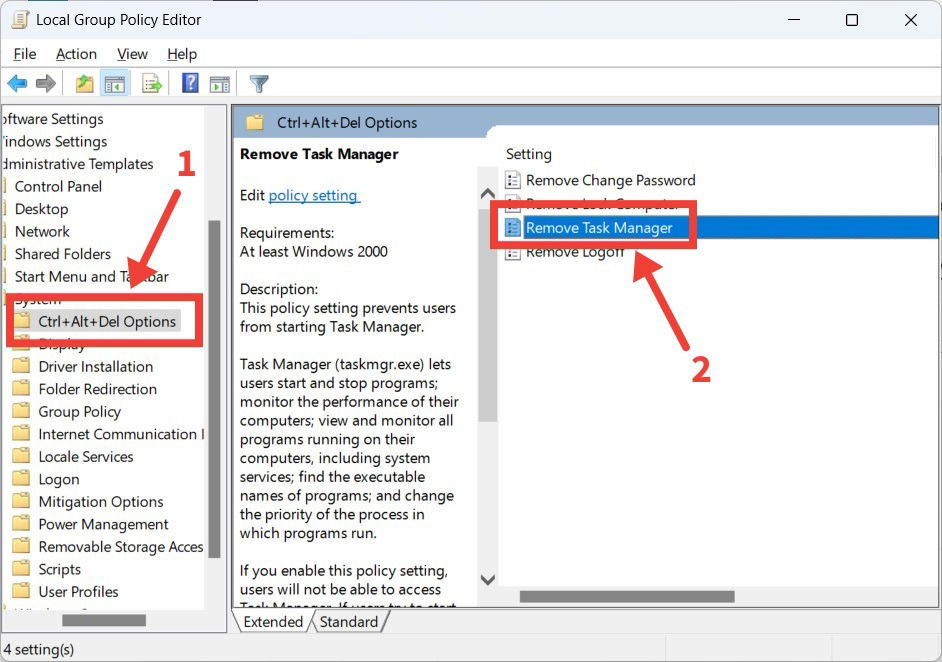
- On the right side, double-click the “Remove Task Manager” policy to edit it.
- Set the policy to either “Disabled” or “Not Configured” to enable the Task Manager, then click “OK” to apply the changes.

- Close the Local Group Policy Editor and restart your PC, then check whether you can access Task Manager.
FYI: check out these registry hacks that will optimize your experience.
5. Enable Task Manager Using the Registry Editor
The final method to fixing the “Task Manager has been disabled by your administrator” message is using the Registry Editor to enable Task Manager. Before you proceed, make sure you know how to back up and restore the Windows registry. This will come in handy in the event you accidentally break something within the registry.
- To launch the Registry Editor, press Win + R to open the Run dialog.
- Enter
regeditin the text box, then click “OK.”

- As before, press “Yes” on the UAC warning or enter the admin’s username and password if prompted.
- In the Registry Editor, navigate to “HKEY_CURRENT_USER -> Software -> Microsoft -> Windows -> CurrentVersion -> Policies.”

- Expand the “Policies” key and see if you can spot a “System” key. If it’s not there, right-click “Policies” in the left pane and select “New -> Key.”

- Name the newly-created key “System.” Then, right-click that key and select “New -> DWORD (32-bit) Value.”
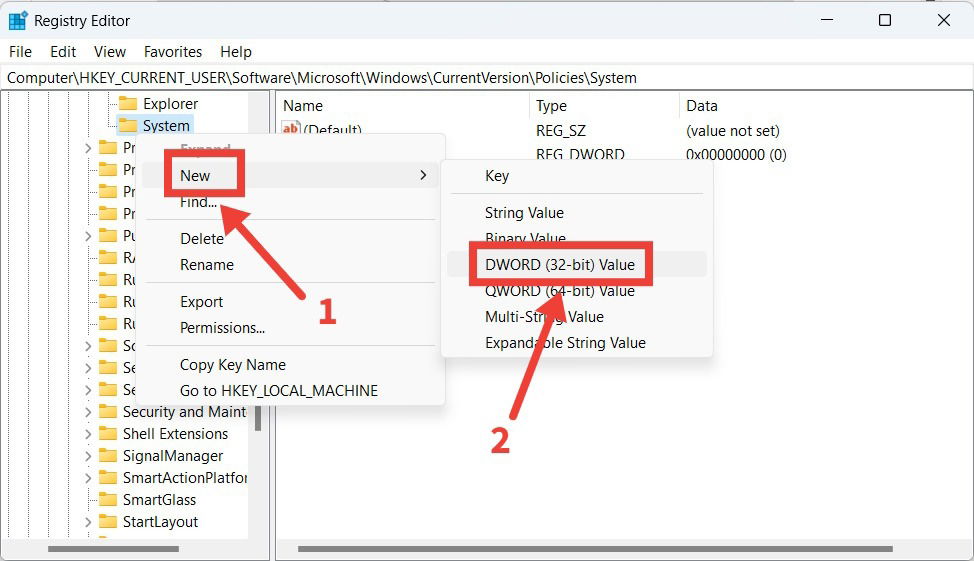
- Name the newly-created DWORD value “DisableTaskMgr,” then double-click it to open it up for editing.

- Make sure there’s a “0” instead of a “1” in the text box for “Value data.” Click “OK” to apply the changes.

- You should be able to open Task Manager – there is no need to restart your computer.
Tip: defragmenting your registry may improve your hard disk drive’s (HDD) response time to application and file requests. Learn how to get started.
Frequently Asked Questions
Why can’t I make changes in Task Manager?
If you don’t have administrator privileges, you won’t be able to make certain changes in Task Manager, such as stopping a process. You’ll probably get a message that says, “You need administrator privileges to complete this task. Close Task Manager, then run it as an administrator and try again.”
To run Task Manager as an administrator, start by pressing Win + S to bring up Windows Search and enter task manager in the search box. Then, click on “Run as administrator” in the right pane when Task Manager shows up in the search results.
What are some Task Manager alternatives?
Whether you’re just tired of the default Windows Task Manager or looking for something more powerful and robust, there are several other third-party task managers you can try, such as Process Explorer and System Explorer.
How do you change the Admin on Windows?
If you need to change the admin on Windows or grant admin privileges to an account, the easiest way to do it is via Settings. Go to “Accounts -> Others users -> [Targeted account] -> Change account type.” Then, expand the “Account type” drop-down, select “Administrator,” and click “OK.” Other methods to change the admin in Windows go through Control Panel or make use of Powershell.
All screenshots by Chifundo Kasiya.
Chifundo is a tech writer who loves all things computers and gaming. He has been a freelancer writer for over 10 years and loves tackling complex topics so he can break them down for everyone to understand. He is also an artist, game programmer, and amateur philosopher. As a tech writer for MTE, he focuses mainly on Windows.
Subscribe to our newsletter!
Our latest tutorials delivered straight to your inbox
Sign up for all newsletters.
By signing up, you agree to our Privacy Policy and European users agree to the data transfer policy. We will not share your data and you can unsubscribe at any time. Subscribe
