Many of us are familiar with the functions of remote controls. They make watching television so much easier. Instead of getting up from your lazy boy couches, you can easily turn on the TV, change channels, and modify couches with just a tap of a button. That is why they made such a buzz when they first came out in the 1950s.
However, your TV is the not only thing that can be controlled remotely. Your computer can be controlled remotely too. Remote Desktop Connection is a feature in Windows operating system that allows you to control your computer from a different or isolated location. For example, you can control your computer at home while at work by using Remote Desktop Connection. In this guide, you will learn how to set up Remote Desktop Connection.
Enabling Remote Access
In order to set up Remote Desktop, you need to enable remote access. To do this, move the cursor to the bottom-left corner of the screen. Right-click and then select “System.” The next window will show you all of the basic specifications of your computer such as model number, CPU configuration, installed memory, etc.


Move the cursor to the left pane and select “Remote Settings.” Go under the “Remote Desktop” section and select “Allow Remote Connections to This Computer.”

By default, Windows restriction remote connection only to other computers with network level authentication. While this option is more secured, it limits who can remotely access your computer.
Allowing Remote Desktop through Firewall:
By default, Windows Firewall blocks Remote Desktop. Therefore, in order for Remote Desktop to work, you need to enable through Windows Firewall. To do this, right click the bottom-left corner of the screen and select “Run.” Type “Firewall.cpl” in the text field and click “OK.’
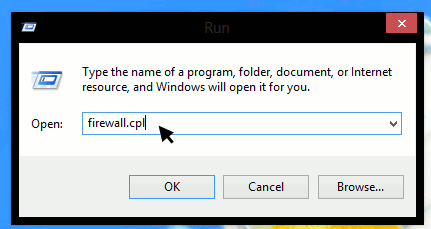
This will launch Windows Firewall. Go to the left pane and click “Allow and App or Feature through Windows Firewall.”

You will then see a list of devices that are disabled or enabled through Windows Firewall. Click “Change Settings.” Scroll down and check “Remote Desktop” to allow remote access.
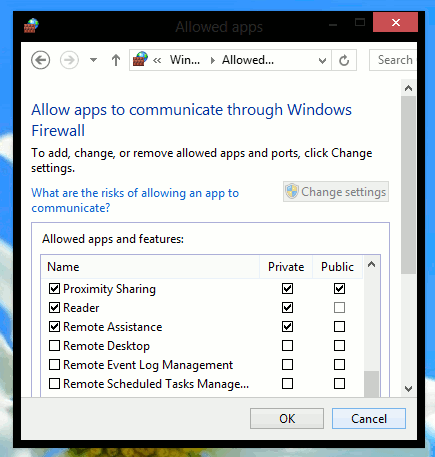
Accessing a Computer Remotely
Once you have enabled remote access, you can remotely connect to a computer. To do this, you need to run the Remote Desktop Connection application. Right-click the bottom left corner of the screen and click “Search.” Type “Remote” in the search field and select and “Remote Desktop Connection.” This will open the Remote Desktop application.

Enter the IP address or name of the computer and click “Connect.”
The disadvantages of Remote Desktop
While Remote Desktop Connection is indeed a useful feature, its functions are limited. For example, Remote Desktop is restricted to your local network. What is more, you cannot use Remote Desktop to connect to professional or higher versions of Windows. To get around this issue, you can remotely access a computer through a virtual private network (VPN). Programs such as LogMeIn, GotoMyPC, and TeamViewer also allow you to do this.
Do you find any use for the Remote Desktop feature in Windows? Or do you prefer a third party software like TeamViewer to do the job?
Juderson Jean-Baptiste has been a fervid writer since 2009. He works has appeared in the Houston Chronicle LiveStrong, and Arizona Local News. Juderson is also the founder and coordinating editor of LibreHealth — a health blog that accentuates on providing quality wellness guides. When Juderson is bored, he is either scouring the Web for the latest tech gadgets or delving into intriguing health topics.
Subscribe to our newsletter!
Our latest tutorials delivered straight to your inbox
Sign up for all newsletters.
By signing up, you agree to our Privacy Policy and European users agree to the data transfer policy. We will not share your data and you can unsubscribe at any time. Subscribe
