
There’s no doubt we live in a highly visual world. Every post we make on social media or the Internet has a visual accompanying it. If there are not enough images, or worse, none at all, the post will likely be overlooked.
If you post items for sale on sites such as Etsy or eBay and want a simple way to get your pictures from your Android phone to your Windows 10 computer, you need the new Photos Companion app.
Microsoft Garage just released this app to make transferring those files quick and easy.
Also read: How to Back Up Photos While Traveling without a Computer
How Can Photos Companion Help You?
In the past if you wanted to send pictures from your phone to your computer to edit them or use them as part of a posting, there were only so many ways to do that. You had to email them to yourself, use the “Share” feature on your phone, or plug your device into your computer using a USB cord.
These techniques can all be time-intensive, especially if you need to upload a large number of photos.
Photos Companion will send pictures from your phone to your computer over your home wireless network. The files will be on your computer in a snap because they transfer by way of your WiFi network.
You don’t have to search for the pictures either. You will immediately see them appear in your photos app.
How to Use Photos Companion
1. Download the Photos Companion app from the Google Play store to your phone.
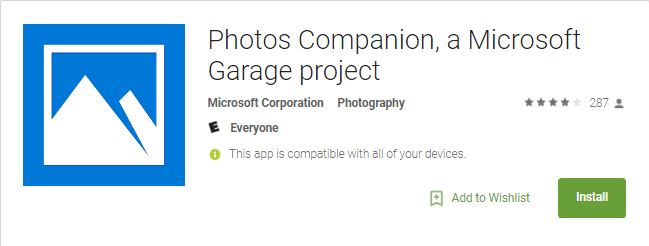
2. Go to your computer and open your Photos app in Windows 10.
3. Next, turn on the Preview mode on the Windows Photo app. To do this, click on the three dots in the upper-right corner of the app on your computer and then select Settings.
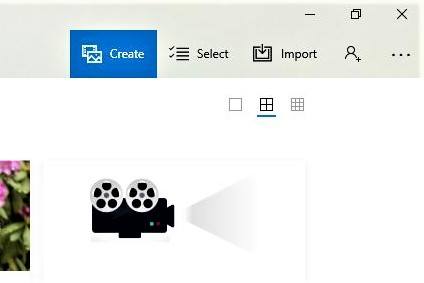
4. Scroll down until you see the Preview switch. Click to turn it on.
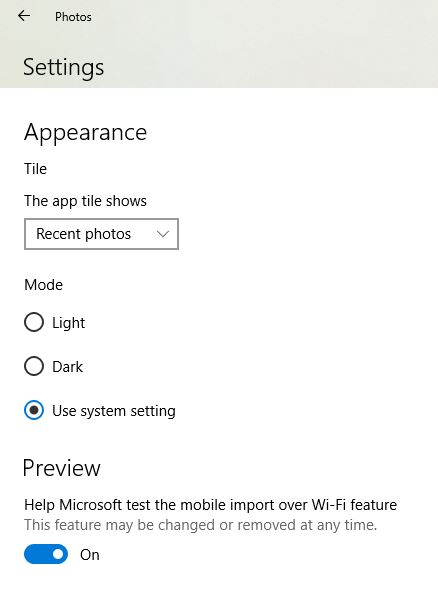
5. Close the app and then restart it. Doing this will save the setting you just changed. You will only need to do it this one time.
6. To begin sending photos, click on the “Import” button and select the “From mobile over WiFi” option.
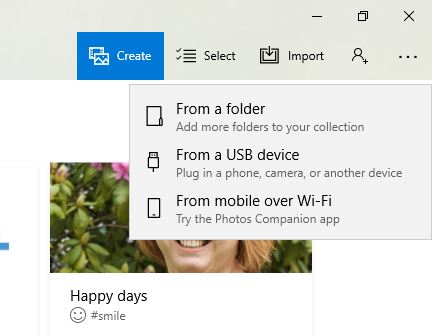
7. A box will appear on your screen with a QR code.
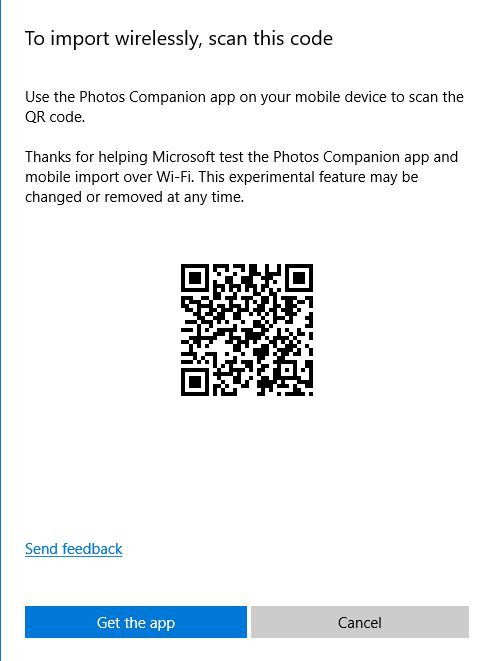
8. Open the app on your phone and scan the code, then click “Send photos.”
9. Lastly, select the photos that you wish to transfer, then click “Done.” The pictures will upload quickly and are available immediately in the photos app on your computer.
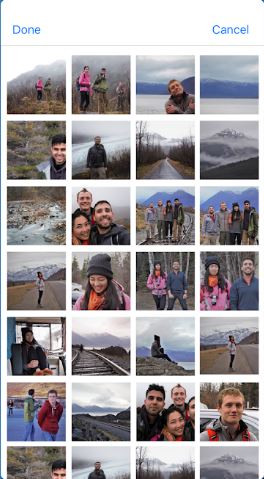
Once they have finished uploading, you will see the following screen.
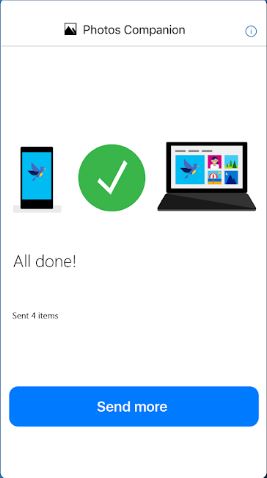
The next time you have pictures you want to send to your laptop, reduce your stress. Streamline the process by trying the Photos Companion app from Microsoft Garage.
Tracey Rosenberger spent 26 years teaching elementary students, using technology to enhance learning. Now she’s excited to share helpful technology with teachers and everyone else who sees tech as intimidating.
Subscribe to our newsletter!
Our latest tutorials delivered straight to your inbox
Sign up for all newsletters.
By signing up, you agree to our Privacy Policy and European users agree to the data transfer policy. We will not share your data and you can unsubscribe at any time. Subscribe
