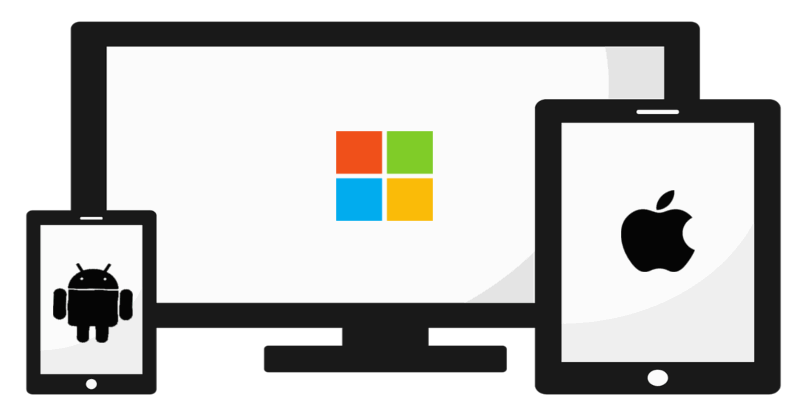
Microsoft made several improvements to Windows 10 when they released the Fall Creators Update in October 2017. One such improvement was the addition of cross-device web browsing functionality. The new feature “Continue on PC” connects your PC to your iPhone or Android device so that you can share web pages between them. This article shows how you can set up your own seamless web browsing experience.
How to Download and Set Up “Continue on PC”
1. Open “Settings -> Phone” and choose to add a phone. If you don’t have this option, you need to update to the most recent build of the Windows 10 Fall Creators Update.
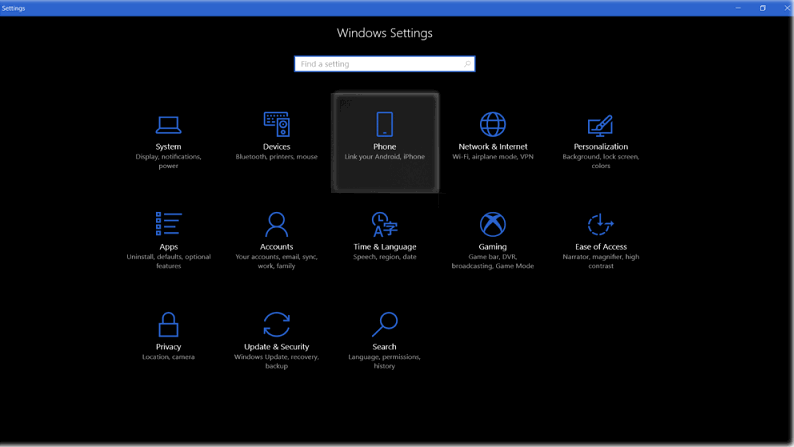
2. Windows will prompt you to sign into your Microsoft account if you haven’t already. Once you’re signed in, enter your phone number and click “Send.” Feel free to close the popup window after you receive a text from Microsoft.
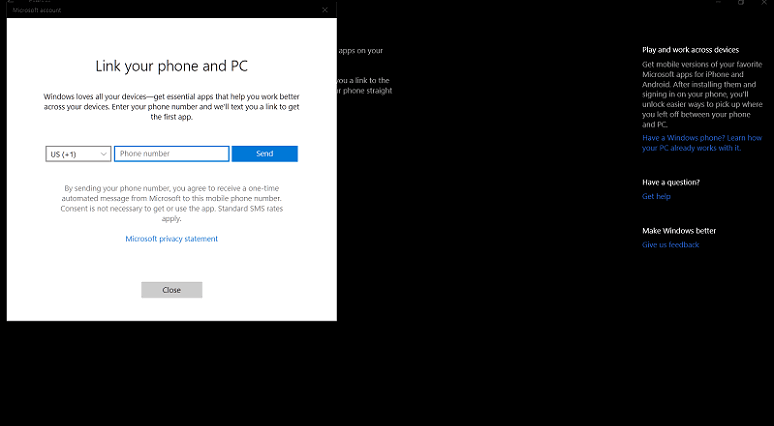
3. If you’re using an iPhone, the text you get from Microsoft includes a link to the “Continue on PC” app in the App Store. If you’re redirected to the Microsoft Edge app, search for “Continue on PC” and download it.
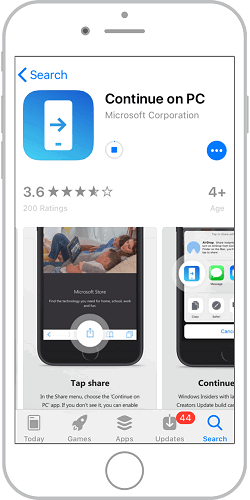
On Android the link redirects to the Microsoft Launcher app. If you’re redirected to Microsoft Apps, search for and download “Microsoft Launcher.”
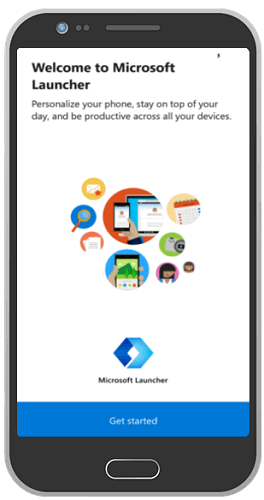
How to Share a Web Page
1. Open a web browser on your phone. Then, go to the page you want to view on your computer. If you’re on an iPhone, tap “Share” and choose “More” to open your Activities list.
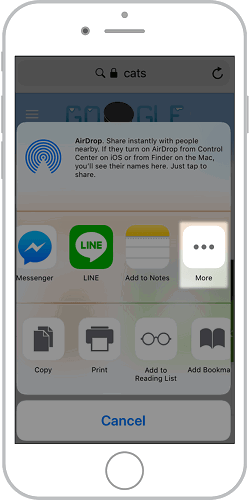
2. You’ll need to enable the “Continue on PC” app in Activities before you can send pages between your devices. Scroll through the Activities list until you see “Continue on PC” and turn on the toggle. The option will now appear whenever you open the share menu. Hit done to exit Activities, and then tap “Continue on PC.”
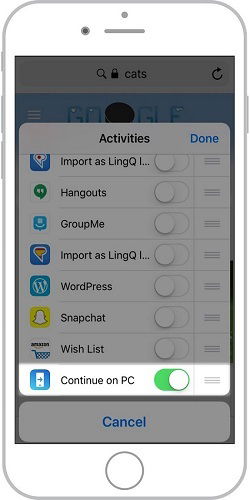
3. On Android tap “More -> Share -> Continue on PC” and choose “Continue now.”
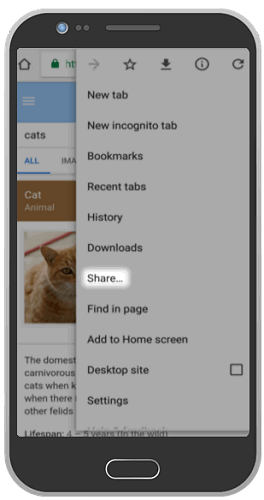
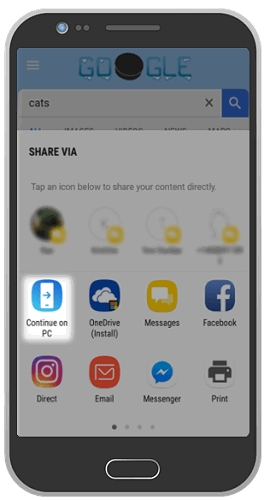
4. You must be signed into your Microsoft account on both devices to link them. The app will prompt you to log in on your phone if you haven’t already. Once you’re signed in, tap the name of the device you want to use, and the page will open on your PC in Microsoft Edge.
How to Save Web Pages When You Aren’t Near Your PC
Continue on PC includes an additional feature that lets you send web pages to your computer as notifications in the Windows Action Center. Continue later is great for when you’re away from your PC or can’t open web pages in the desktop browser right away.
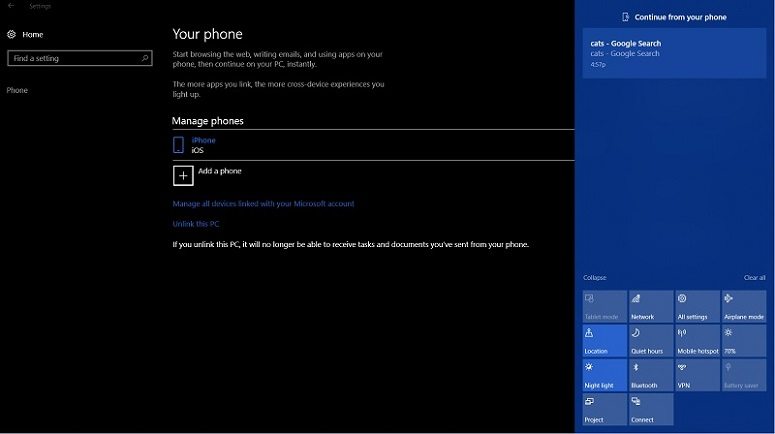
To use this feature on iPhone, launch your browser and tap “Share -> Continue on PC -> Continue later.”
On Android tap “More -> Share -> Continue on PC” and choose “Continue later.”
Conclusion
Using Continue on PC is a great way to boost your productivity, but there are a couple caveats you should keep in mind:
- While it doesn’t matter if your devices are on different WiFi or cellular networks, your phone and computer must be connected to the Internet for Continue on PC to work.
- You can share web pages from any browser on your phone, but they will always open in Microsoft Edge. This is a drawback for anyone who isn’t a fan of Edge. You can always copy and paste the URL, as a workaround, to another browser.
Ultimately, Continue on PC seems like a lite version of Handoff, one of Apple’s Continuity features for MacOS, but it’s still a must-have for any Windows user and offers a fairly simple way to use cross-device web browsing. Be sure to give it a try.
Ernes is a technical writer and a freelance content writer based on the West Coast of the United States. He loves to create how-to guides, blog posts, and articles about various topics, but his passion is writing about technology.
Subscribe to our newsletter!
Our latest tutorials delivered straight to your inbox
Sign up for all newsletters.
By signing up, you agree to our Privacy Policy and European users agree to the data transfer policy. We will not share your data and you can unsubscribe at any time. Subscribe
