
When one side of your headset stops working, it doesn’t necessarily mean there’s a fault with the headphones themselves. Several other factors, such as outdated audio drivers, volume imbalances, and poor connections, can also lead to this issue. This list provides some quick fixes so that you can enjoy uninterrupted and balanced audio when using your headphones connected to your PC.
Good to know: if your earbuds or headphones need a good cleaning, check out our post to learn how to get started.
Content
- 1. Run the Audio Troubleshooter
- 2. Check Whether One Side of the Headphones Is Muted
- 3. Make Sure the Audio Jack or USB Port Isn’t Faulty
- 4. Turn Off Mono Audio
- 5. Turn Off Audio Enhancement
- 6. Make Sure the Issue Isn’t With a Specific App
- 7. Make Sure the Bluetooth Is Properly Connected
Preliminary Fixes
If only one side of your headphones is working, perform these quick fixes first.
- Restart your computer – sometimes a simple restart is all you need to fix an issue like this one. Doing so clears the computer’s memory and resets the software, giving it a fresh start.
- Ensure the headphones are properly plugged in – loose connections can lead to audio issues, so make sure your headphones are securely connected to the computer.
- Disconnect any other headphones connected to the PC – multiple headphones connected simultaneously can cause conflicts. Disconnect any extra headphones, and set up your headset again to see if it resolves the issue.
- Check whether there’s an issue with the headphones – verify that the headphones are in good physical condition. Try connecting the pair to another PC to see if they work. If the headset has sound – but is faint or delayed – it might be suffering from audio delay issues.
- Update audio drivers – outdated drivers can cause various issues. Update your computer’s audio drivers to improve sound and microphone quality in your PC.
- Update Windows – check whether your Windows installation is up to date by installing the most recent software updates, which typically contain bug fixes and enhancements. These updates can address various audio issues, including problems related to headphones.
If these quick fixes do not address your buggy headset, it’s time to try some advanced solutions.
FYI: Windows Troubleshooter not working? Learn how to take care of it.
1. Run the Audio Troubleshooter
Windows has a built-in troubleshooter that can automatically diagnose and resolve audio issues.
Type “find and fix problems with playing sound” in Windows Search, then click the best match below.
When asked which devices you wish to troubleshoot, select your headphones and click Next.
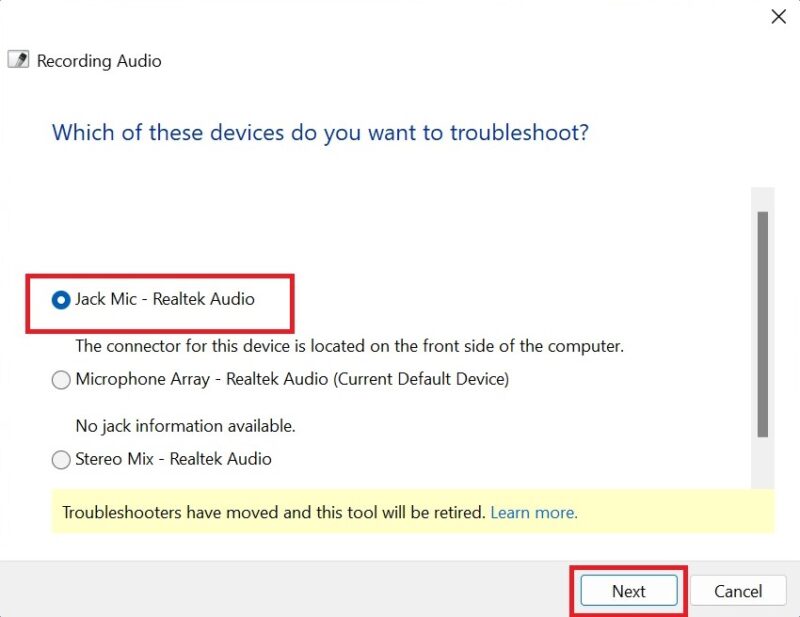
The troubleshooter will detect your audio service status. Once done, click No, Do not open Audio Enhancements.
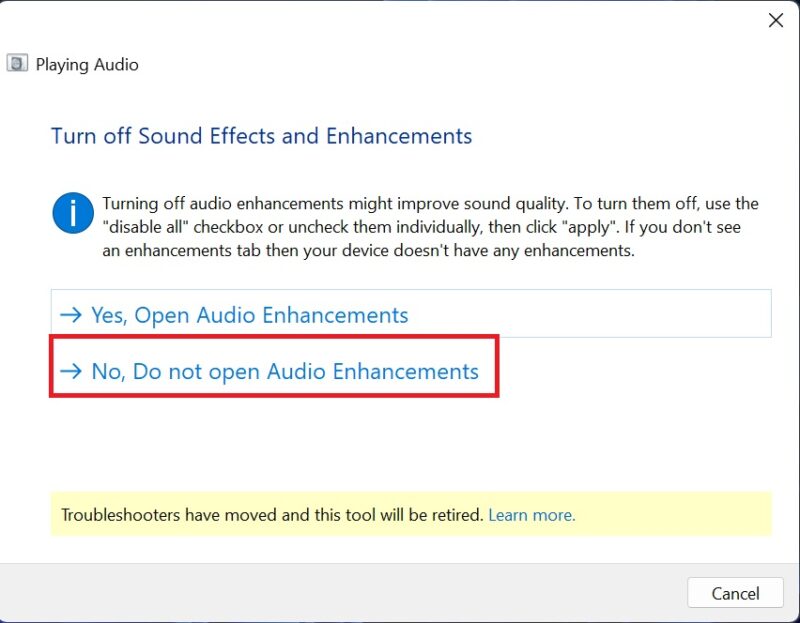
If you see We’re going to try something, click Play test sounds to test the audio on your PC.
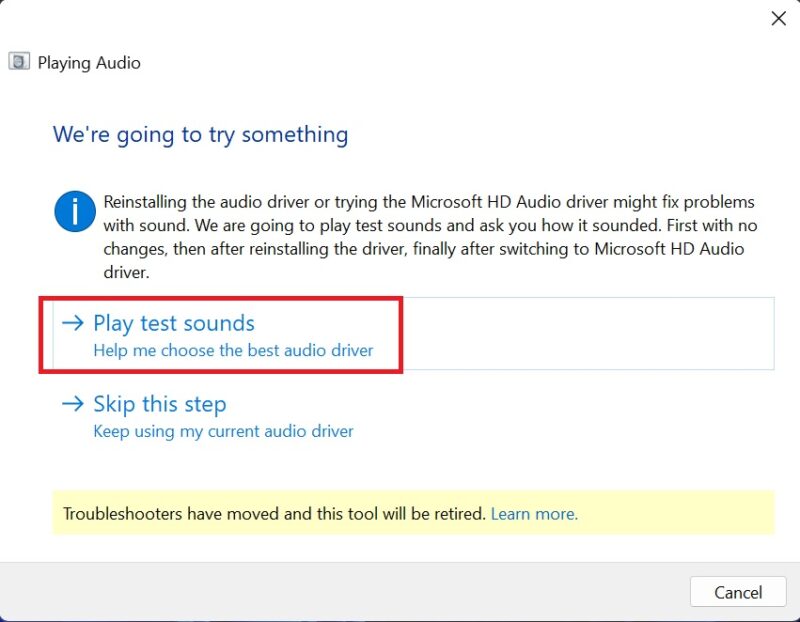
Once the test is completed, you’ll be asked for feedback on the audio. If the sound quality wasn’t good enough, or you didn’t hear anything, the troubleshooter will advise you to reinstall the audio driver.
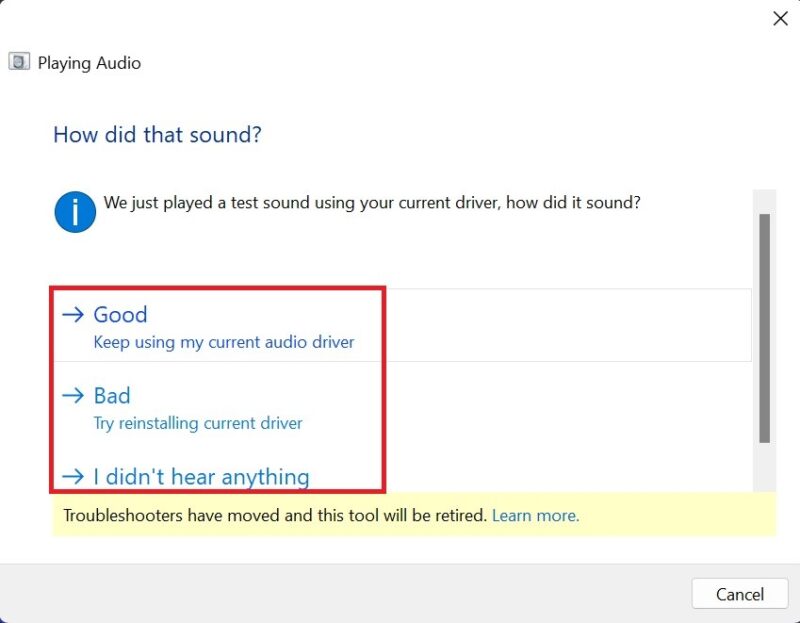
2. Check Whether One Side of the Headphones Is Muted
You may have unintentionally muted one side of your headphones. Check whether this is the case in Settings.
Press Win + I to open Settings. Go to System -> Sound, and scroll to Advanced. Click More sound settings.
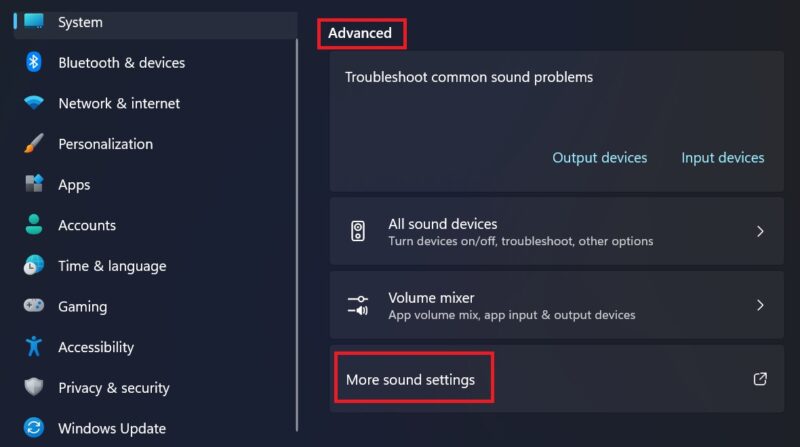
In the Playback tab, click your headphones, then select Properties.
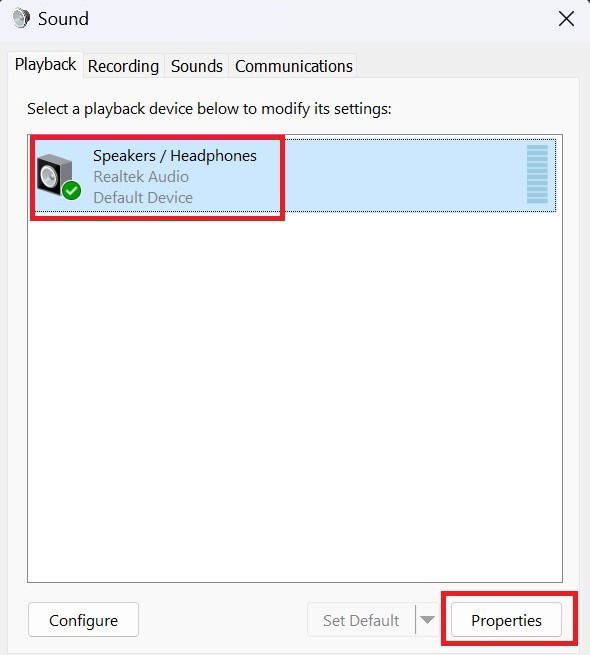
Go to the Levels tab, and select Balance.
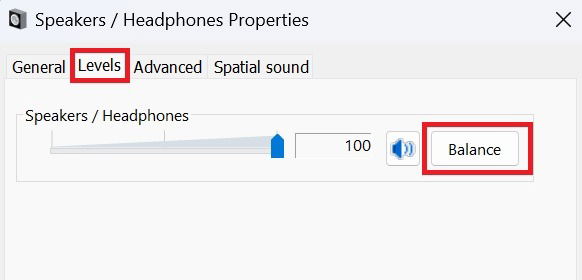
Check the audio level for both sides, and if they are not the same, adjust the balance accordingly. Click OK -> Apply to confirm the changes.
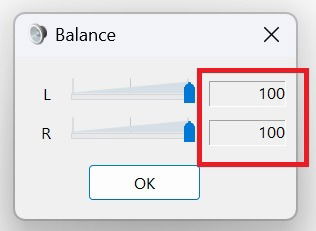
Tip: learn how to check the power output of a USB port.
3. Make Sure the Audio Jack or USB Port Isn’t Faulty
Incorrect or faulty connections can often result in audio imbalances, affecting one or both sides of your headphones.
This is particularly common if your PC has separate but similar-looking jacks for microphones and headphones. Plugging your headphones into the microphone jack by mistake can compromise sound quality and may result in one side of the headphones functioning improperly. It’s important to ensure that your headphones are plugged into the correct port.
For a USB headset, try switching to another USB port. If your headphones work correctly, it means the previous USB port is faulty. Check out our post for suggestions on how to fix that.
4. Turn Off Mono Audio
Mono sound refers to audio playback in a single channel, where sound is combined from both the left and right audio channels and played through a single audio output. While it can be useful for individuals who have hearing impairments in one ear, or when using a single speaker setup, it can interfere with the proper functioning of your headphones, so try turning it off.
Navigate to Settings -> Accessibility -> Audio.
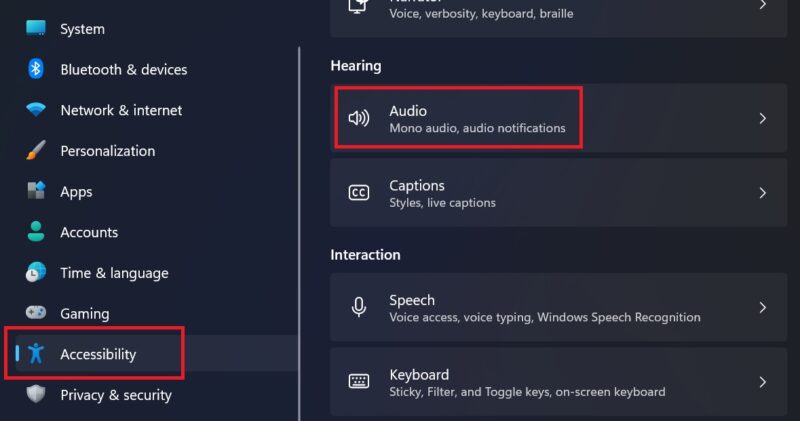
Toggle off the button next to Mono audio. If it is already off, turn it on and disable it again.
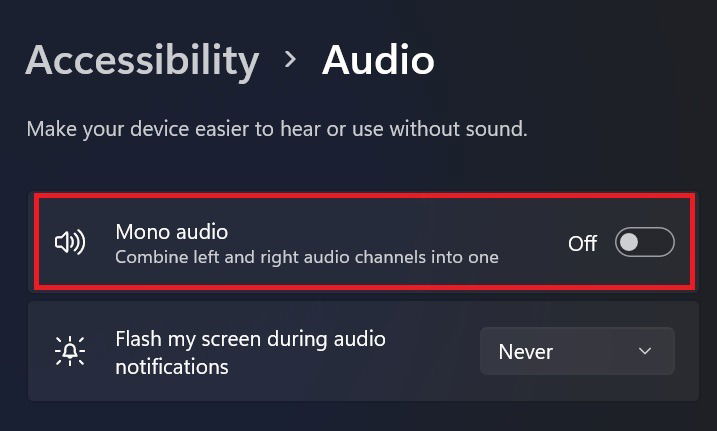
Tip: bored with the default notification sounds in Windows? Learn how to change them.
5. Turn Off Audio Enhancement
Another thing you should try if only one side of your headphones is working is to turn off audio enhancements, such as equalization, surround sound, etc.
Navigate to Settings -> Accessibility -> Audio -> Sound -> Choose where to play sound. Turn off the Enhance audio option.

6. Make Sure the Issue Isn’t With a Specific App
If your headset worked just fine until you opened a particular app, it may have something to do with the app’s built-in settings.
An easy way to fix this is to look for audio settings in that particular app. Make sure both sides of your headset are unmuted and volume levels do not differ. Some apps, like Spotify, for instance, may also have a mono audio or equalizer component, so make sure you disable them from Settings as well.
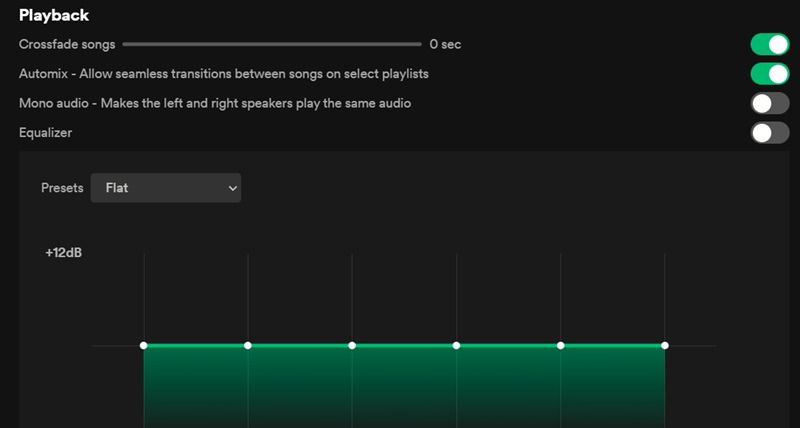
If this doesn’t fix the issue, consider temporarily disabling or replacing the problematic app(s) to see whether it helps.
7. Make Sure the Bluetooth Is Properly Connected
A faulty Bluetooth connection can be another reason you’re hearing only one side of your headphones. Ensure that the audio device is correctly paired with your PC, and keep the devices close to each other, as distance can affect Bluetooth connectivity. Avoid devices or areas that may cause interference, such as other electronic devices or crowded Wi-Fi networks.
Tip: if the Bluetooth button in the Action Center is missing, learn how to bring it back.
Fix Your Headphones Sound for Good
If you still can’t get your headphones to work properly, perhaps it’s time to upgrade to a new pair. Check out our list of the best headphones for working out on a budget. If you’ve decided to hold on to the old ones, learn how to make your headphones louder from any device.
Image credit: Unsplash. All screenshots by Khizer Kaleem.
Khizer Kaleem is a content writer at MTE. Having more than 15 years of experience with Windows OS, he has been showing his subject expertise by writing on various technical problems that users face. The content that Khizer produces helps readers resolve their Windows-related issues.
Subscribe to our newsletter!
Our latest tutorials delivered straight to your inbox
Sign up for all newsletters.
By signing up, you agree to our Privacy Policy and European users agree to the data transfer policy. We will not share your data and you can unsubscribe at any time. Subscribe
