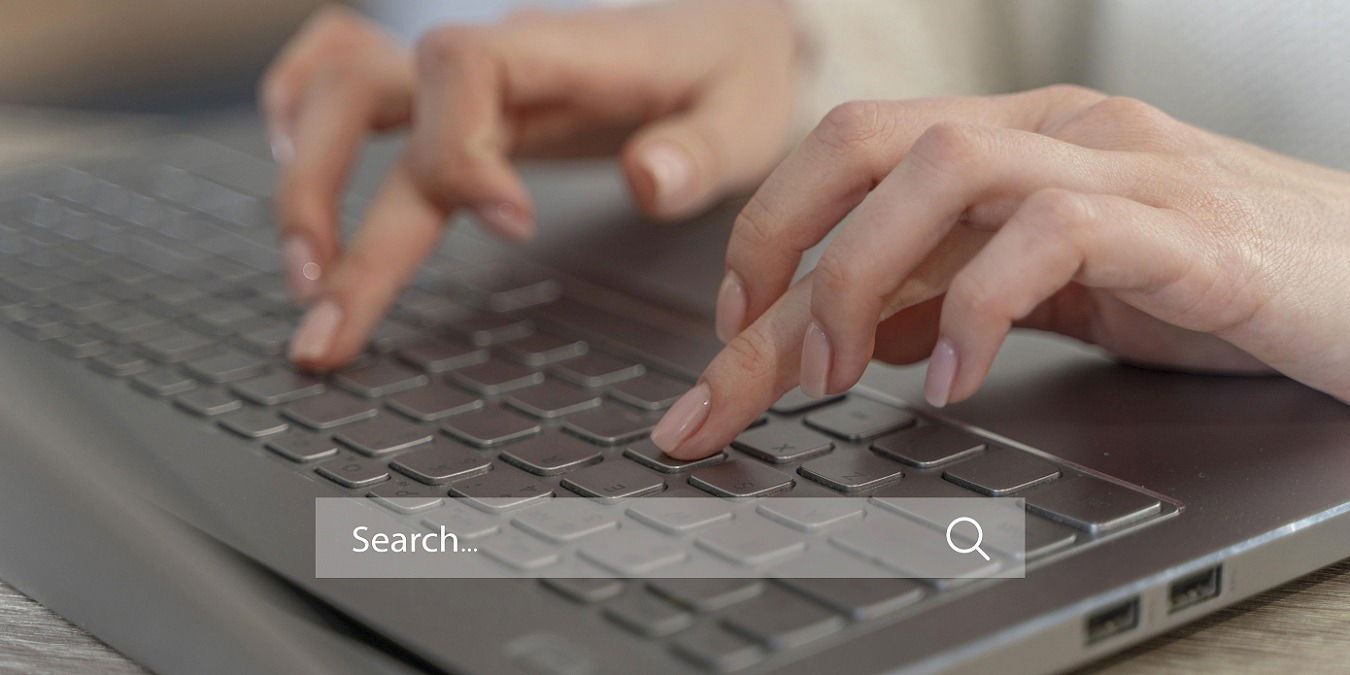
The Windows Search Indexer is an essential component of your operating system, responsible for indexing files and content on your hard drive. While this feature typically works quietly in the background, it can sometimes lead to high CPU usage in Windows. This guide shows solutions that will fix high CPU usage caused by Windows Search Indexer, once and for all.
Tip: learn how to limit application CPU usage in Windows.
Content
- 1. Restart the Windows Search Service
- 2. Restart File Explorer
- 3. Limit Indexing Locations
- 4. Rebuild the Search Index
- 5. Run Search and Indexing Troubleshooter
- 6. Disable Windows Search Temporarily
1. Restart the Windows Search Service
One of the most common causes behind high CPU usage associated with the Windows Search Indexer is glitches or temporary issues with the Search service.
Restarting the service could solve this issue. It would essentially give the Search service a fresh start and reload the Search Indexer from scratch.
- Press Win + R to open Run.
- Type
services.mscin Run, and click Enter.

- Right-click the “Windows Search” service, then choose “Properties” from the context menu.
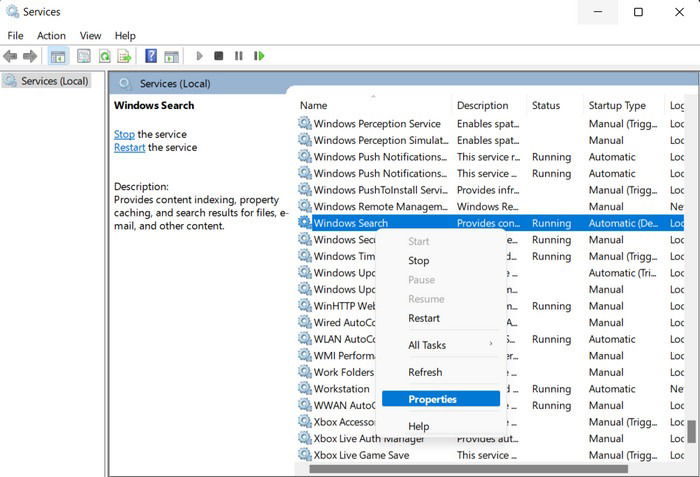
- Click on the “Stop” button in the Properties dialog, wait a few seconds, then press “Start.”
- Ensure that the “Startup type” is set to “Automatic,” then click “Apply -> OK” to save the changes.
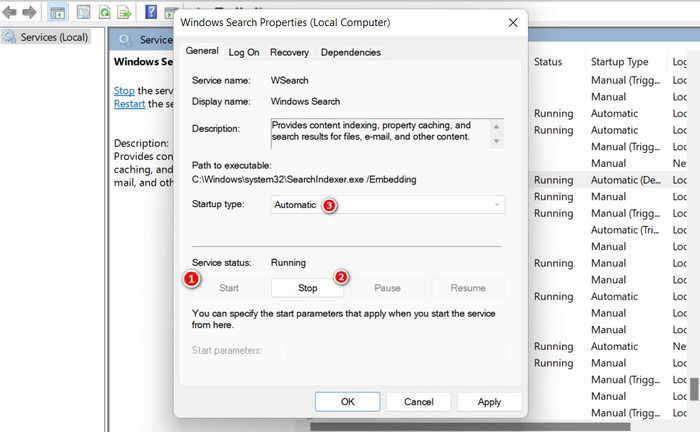
- Close the Services window, and check whether the error has been resolved.
Tip: is File Explorer acting up on your PC? Learn how to resolve the most common File Explorer issues.
2. Restart File Explorer
If the issue is not with the Windows Search service, then the next course of action should be restarting File Explorer to refresh the components and processes, which can clear any temporary glitches or errors causing high CPU usage.
- Right-click your taskbar and choose “Task Manager” from the context menu. Alternatively, press Ctrl + Shift + Esc to open the Task Manager directly.

- Locate “Windows Explorer” or “explorer.exe” In the Processes tab, and right-click on it.
- Press “Restart” from the context menu, and check whether this has made any difference.
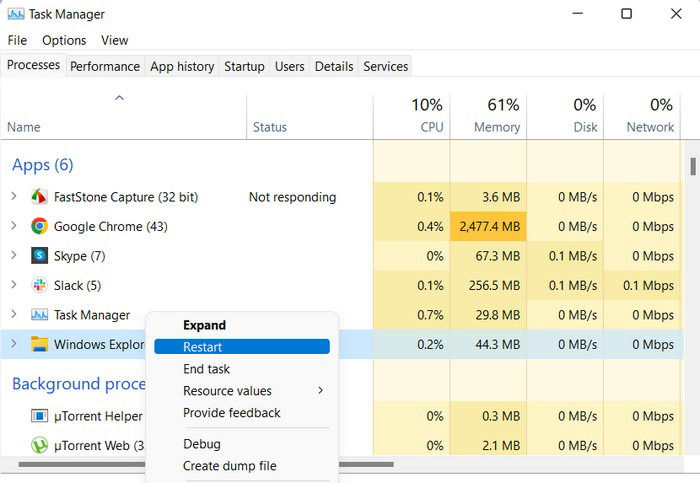
Good to know: if you’re seeing the Windows “Indexing is paused” error instead, we walk you through how to remove it from your system.
3. Limit Indexing Locations
You can also try limiting the indexing locations to reduce CPU usage caused by the Windows Search service handling a large number of files. By narrowing the locations that are indexed, the service will have fewer files to process, leading to decreased CPU usage.
It is, however, important to note that to do so, you will need administrative access to the system. If you are logged in to Windows with a local account, switch to an administrator account before you proceed.
- Open a Run window again, and type
control, followed by Enter.
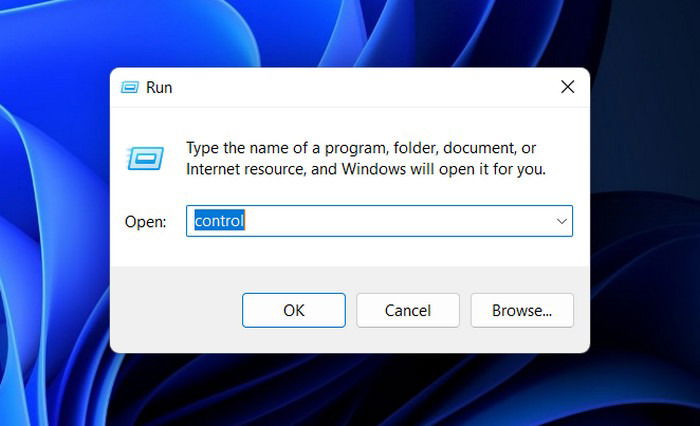
- Use the search bar at the top of Control Panel to search for “Indexing Options,” then click the most appropriate result.
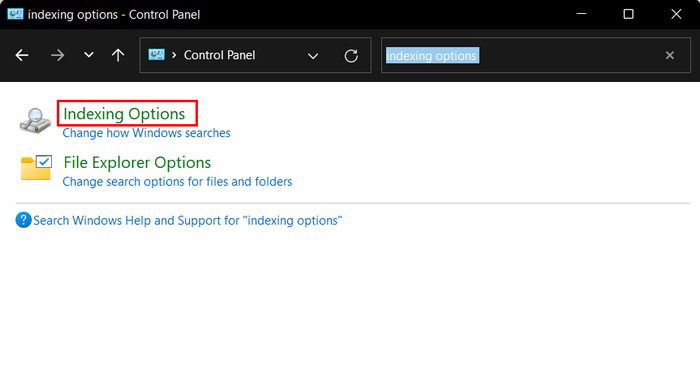
- Once the Indexing dialog launches, you have two options to limit the indexing locations:
- Exclude specific folders – if there are folders that don’t need to be indexed, click on the “Modify” button, and uncheck the targeted folders from the list to prevent the Search service from scanning and indexing them. Click “OK” to save the changes.
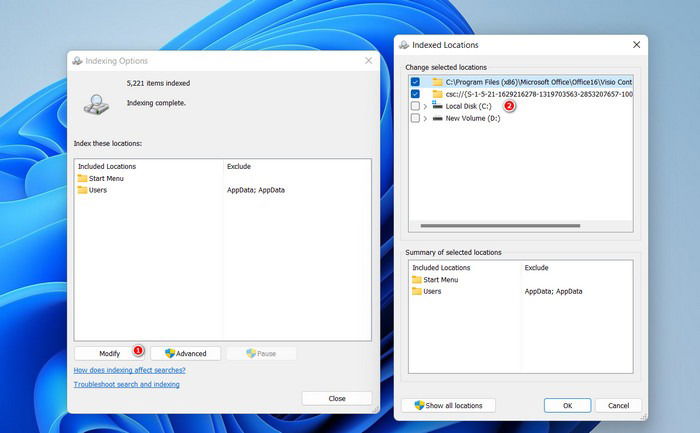
- Exclude file types – if there are certain file types that you don’t want to be indexed, click on the “Advanced” button in the Indexing options dialog. Head to the “File types” tab, and uncheck the desired file types. Click “OK” to save the changes.
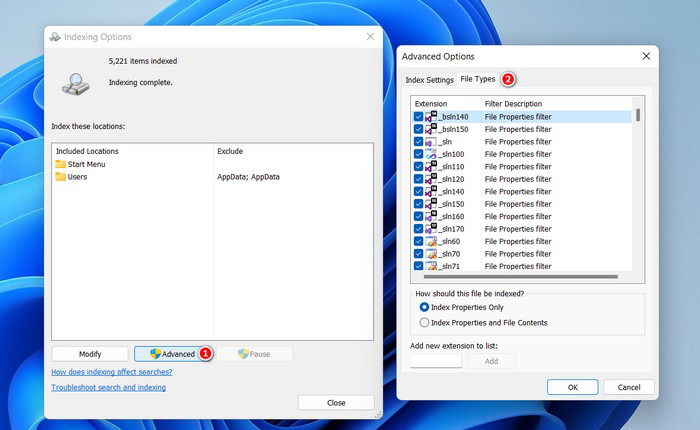
- If the problem was caused by too many indexing locations, this should fix it.
FYI: if the “Windows modules installer worker” process is behind your high CPU usage problems, learn how to fix it.
4. Rebuild the Search Index
Another way to fix the problem is to rebuild the Search Index, which will basically recreate the indexer from scratch, addressing any corruption or inconsistencies causing excessive CPU usage.
- Use Control Panel to launch the Indexing options dialog by following the steps above.
- Click on the “Advanced” button.
- Click on the “Rebuild” button in the “Index Settings” tab.
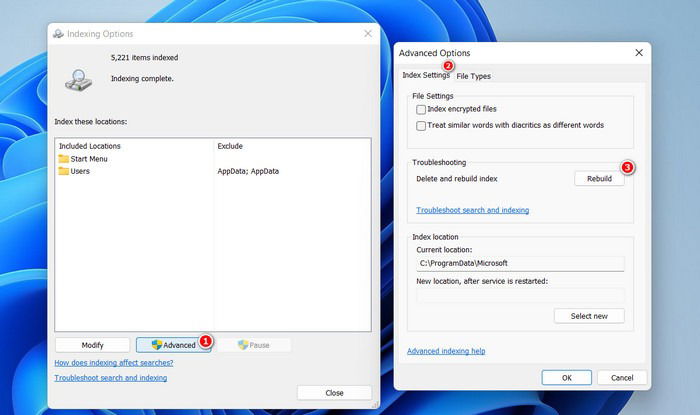
- Click “OK” and exit the Indexing Options dialog. Check whether the problem has been fixed.
5. Run Search and Indexing Troubleshooter
Running the Search and Indexing troubleshooter can help when the problem is caused by modified/corrupted indexing settings or conflicts between the Windows Search service and other processes or software installed on your computer.
- Press Win + I to open the Settings app.
- Navigate to “System -> Troubleshoot.”
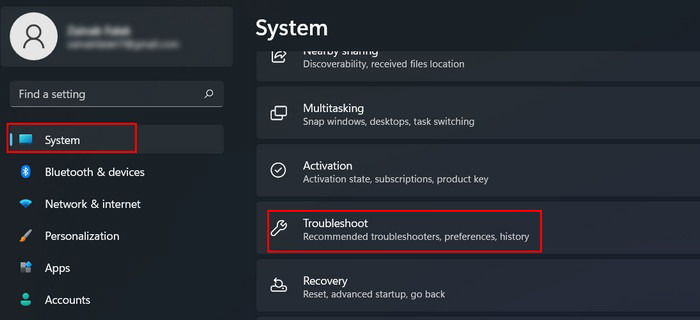
- Click on “Other troubleshooters” in the following window.
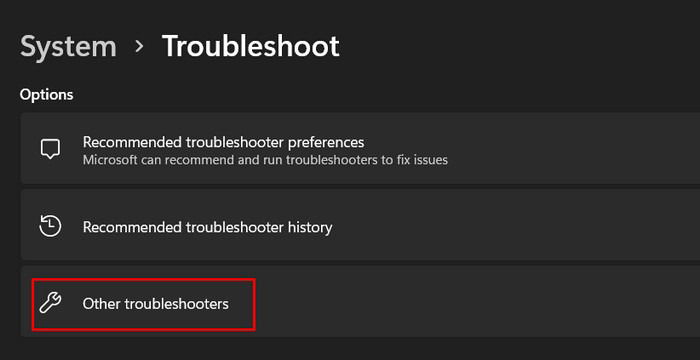
- Click “Run” for the “Search and Indexing” troubleshooter.
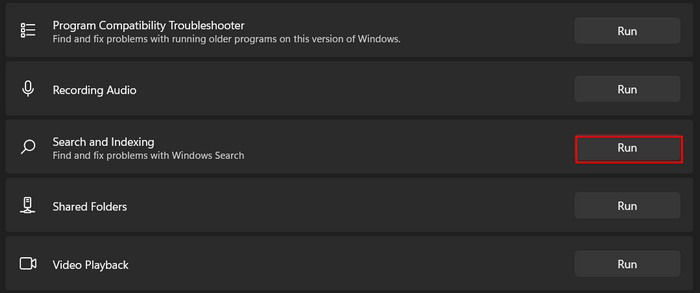
- If a problem is identified, click on the “Apply this fix” or “Try these repairs as an administrator” button to implement the solution. If the utility cannot apply the fix, it will recommend solutions for you to fix it yourself.
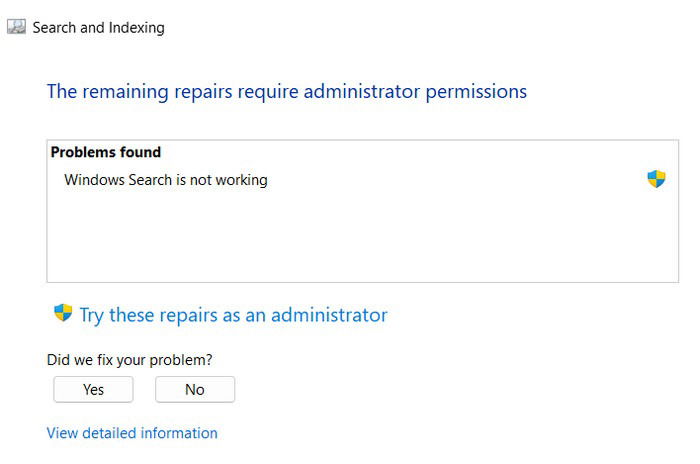
- If the troubleshooter fails to find a problem, click on the “Close the troubleshooter” button, and move to the next solution.
- In Windows 10, head to “Settings -> Update & Security -> Troubleshoot -> Find and fix other problems” to find the Search and Indexing troubleshooter.
Tip: Windows Start Search not working? Get up to speed on how to fix it.
6. Disable Windows Search Temporarily
If you need to urgently alleviate high CPU usage related to the Search Indexer, and the fixes have not been working, consider disabling the Windows Search service temporarily to stop the indexing and searching processes to provide temporary relief from CPU-intensive activities.
- Open a Run window, and type
services.msc.

- Right-click on the “Windows Search” service.
- Choose “Properties” from the context menu.
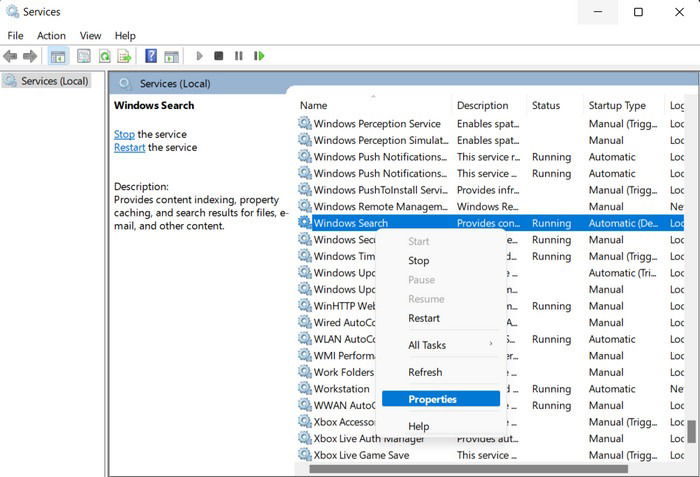
- Change “Startup type” to “Disabled.”
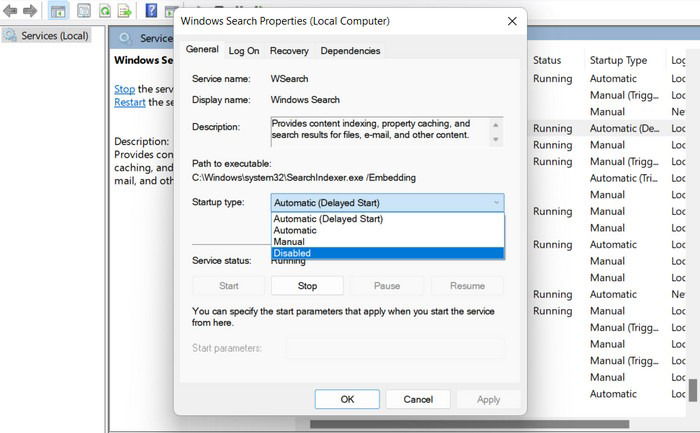
- Click “Apply -> OK” to save the changes.
- It is important to note that while this will provide temporary relief, it won’t permanently fix the problem. We recommend continuing to troubleshoot as soon as possible.
Note: if the Microsoft Compatibility Telemetry process shows high CPU usage, we can help you fix that one, too.
An End to High CPU Usage
High CPU usage can have several negative effects on your system and overall user experience. If the solutions above failed to work, try performing a system scan using the System File Checker, consider a clean Windows installation, or seek professional assistance from the official Microsoft support team.
Image credits: Freepik. All screenshots by Zainab Falak.

Zainab Falak –
Staff Writer
Zainab is an Actuarial Sciences graduate from Pakistan with a passion for technology. When she’s not busy writing insightful pieces on Windows and the latest tech trends, you’ll find her with her nose buried in a productivity book, always on the lookout for ways to optimize her workflow and stay ahead of the curve.
Subscribe to our newsletter!
Our latest tutorials delivered straight to your inbox
Sign up for all newsletters.
By signing up, you agree to our Privacy Policy and European users agree to the data transfer policy. We will not share your data and you can unsubscribe at any time. Subscribe