
While some computer users will find themselves using every key on their keyboards, some will be scratching their heads wondering when was the last time they pushed the “Pause/Break” key intentionally. If you find that some of your keys are going unloved, you can put it to good use by giving it a new job which is more productive than its previous one. After all, if you’re not using the key at all, why not give it a new job to do? In this article we’ll be looking at how to remap keys in Windows and the benefits it can bring.
Use Existing Software
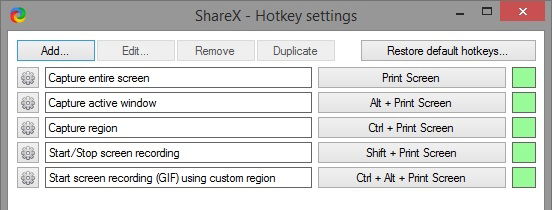
Before you change how your keys act, consider if any existing software you already have installed can use it as a hotkey. As for myself, I always have two pieces of software running: Launchy for easy software launching and ShareX for screenshots. Both of these use hotkeys to work, and you can customise what keys triggers which action. While there’s nothing wrong per se with the default options they give you, you can always add new functionalities to a keypress as well as simplify a hotkey that uses two or three keys to a single keystroke.
Mimic a Different Key
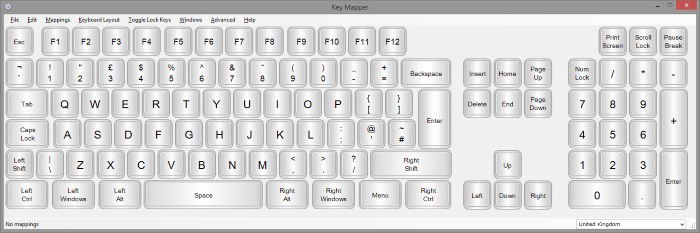
Sometimes you may want a key to perform the same job as another one on your keyboard. This may be because the key you want to use is broken and you need to find a workaround while you get a new keyboard. You can even remap keys on your keyboard to emulate keys that aren’t on your keyboard at all such as media control keys (pause, play) and web browsing keys (back, forward, refresh). Remapping the keyboard can help get some use out of those unused keys.
A nice, visually appealing way of setting up remaps is Key Mapper. Key Mapper gives you a visual guide to your keyboard and allows for easy remapping of the majority of the keys on your keyboard. After selecting the key you want to change, Key Mapper will suggest keys you can map to it. You can choose between simply having it emulate a different key (such as letters or numbers) or emulate optional keys you may not have on your keyboard (such as an Email key). Once you’ve selected the remap, you need to log off and on again for the effects to take place. Once done, your previously-unused keys are ready to go!
Launch a Program
The Windows 10 Method
Did you know that you can set up hotkeys to launch programs within Windows 10 without using third-party software? The downside is that you’re forced to use a “Ctrl + Alt +Key combination” to do it, and you’re limited to the number and letter keys when creating your hotkey. If you don’t mind that, you can assign your unused keys to programs you open regularly and save yourself some time. If this sounds ideal, let’s explore how to remap keys in Windows 10 without having to download anything at all!
1. Right-click the icon of the program you want to use. This can either be in the program’s files itself or on a shortcut it uses. Click Properties.
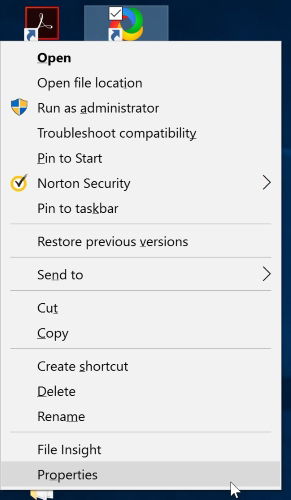
2. In the Shortcut tab of the Properties window click in the Shortcut key box and press a number or letter key. It will automatically assign that key with a hotkey combination to launch it. Remember that it has to be a “Ctrl +Alt + Key combo”, so make sure you pick a combination that doesn’t conflict with any other software.
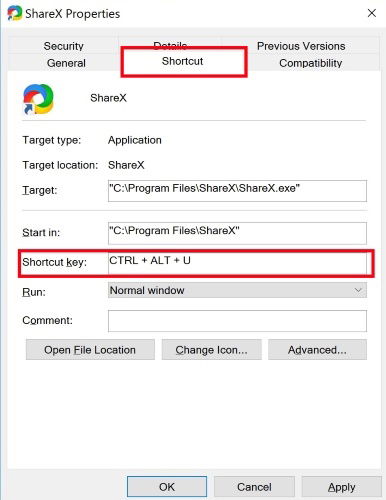
The WinHotKey Method
If you’d like to make use of a key that isn’t a letter or a number, or you simply don’t want to be stuck with “Ctrl + Alt + Key” combinations, you can try WinHotKey instead. It’s a third-party application that allows you to create hotkeys to open applications of your choice. You can also set hotkeys to modify the active window (such as minimizing it), open files and folders, and even write pre-set text.
It allows you to customise the hotkey combination you’d like to use, giving you a selection of Alt, Ctrl, Shift, and the Windows keys to choose from. You can even forgo these combinations and rebind a key without needing to press anything else, although it will warn you extensively if you try to do this!
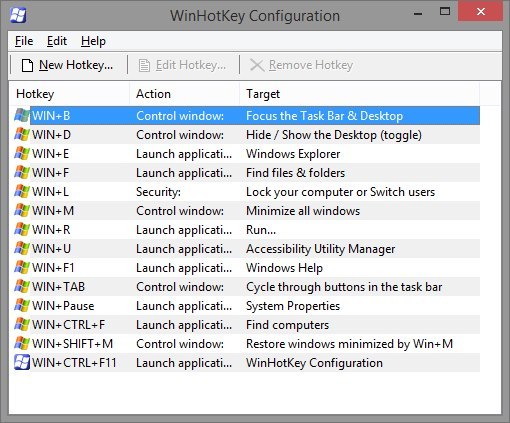
A Key Solution
Now that you know how to remap keys in Windows, you can give them a new life by performing tasks in software, mimicking other keys on your keyboard (or ones that aren’t even there!), or have them launch apps by themselves. The next time you’re thinking about your unused keys, put some of these tools to the test.
How do you make the most of your keyboard? Do you have any advice on how to remap keys in Windows 10? Let us know your methods below.
Simon Batt is a Computer Science graduate with a passion for cybersecurity.
Subscribe to our newsletter!
Our latest tutorials delivered straight to your inbox
Sign up for all newsletters.
By signing up, you agree to our Privacy Policy and European users agree to the data transfer policy. We will not share your data and you can unsubscribe at any time. Subscribe
