
If you haven’t used a package manager before, you should. They are a useful type of software that let you install and manage other software (called “packages”) in one consistent interface. Microsoft now has its own Windows Package Manager that will allow you to install thousands of different packages. Read on to learn how – and why – you should use Windows Package Manager.
Did you know you can install a whole operating system from your mobile device? If that sounds interesting, learn how to install Windows from Android.
Content
- Why Use Windows Package Manager
- Install Windows Package Manager
- Using Windows Package Manager to Install Applications
- Upgrade Packages in Windows Package Manager
- Uninstall Packages in Winget
- Improving Search in Winget
- Frequently Asked Questions
Why Use Windows Package Manager
There are plenty of reasons that Windows Package Manager is better than installing programs from a website:
- A package manager lets you easily install software using only the keyboard, which is more efficient for laptop users and fast typists. If you count yourself in the latter category, check out this complete list of keyboard shortcuts for Microsoft Outlook.
- Package managers make it easier to uninstall apps. Instead of digging through the Control Panel or looking for an uninstaller executable, you can just type
winget uninstall. - Upgrading to new versions of apps is more straightforward, as it’s possible to list all the programs that need an update.
- It is more secure. Windows Package Manager downloads software from a single central location, so you won’t ever get a fake website offering virus-laden software or see sketchy ads. It also benefits from Microsoft’s stewardship, with security features like Microsoft Smartscreen that scans for malicious packages.
- Being a command line tool, things can be automated, and installation can be performed programmatically on a vast fleet of computers instead of manually one at a time.
- It is faster and uses less data than visiting a website, which would be bulky, slow, and full of images and ads. On a plan with limited data, this is critical. Using less data is also better for the environment.
Install Windows Package Manager
winget (pronounced “win get”) is the command line tool for finding, installing, and uninstalling packages from Windows Package Manager. If you have Windows 11, winget is already installed for you.
You can install winget by getting “App Installer” from the Microsoft Store. If you don’t see the “Get” button, you probably already have winget onboard.
Using Windows Package Manager to Install Applications
You’ll need to open a command line interface before you can use winget. Press the Win key, type ”terminal” and click the Terminal app.

Tip: check out ways to customize your Windows Terminal.
The search feature in Windows Package Manager is very powerful. Here’s how to use it to find and install a package.
- Type
winget search firefoxand press Enter.

- You should see a list of packages containing the search term, which is “firefox” in this case. Select and copy the text underneath the ”ID” column – ”Mozilla.Firefox” in this case.

- To get more details about the package, enter
winget show Mozilla.Firefox, ensuring that the text after “show” is the exact text you copied in the previous step. From the information shown, you can verify whether the package you want is from a legitimate source. For example, check whether the “Download URL” is the developer’s official website.

- Enter
winget install Mozilla.Firefoxto download the package and start the installation process. If you see the Firefox installer appear, you’ve succeeded!

Batch Install Multiple Applications
winget can create a .JSON file with a list of applications called a “manifest,” then use that manifest to install those same applications on another computer. This is the functionality of Ninite without needing a third-party installer!
- Enter
winget export -o <file-path>, replacing <file-path> with the path to a new .JSON file. For instance,winget export -o C:UsersBrandonDesktoppackages.json.

- Share the .JSON file with another computer.
- On the other computer, simply enter
winget import <file-path>using the path of the manifest file. This will immediately begin installing each listed application one after the other.

If you need a Windows virtual machine, leanr how to get one for free from Microsoft.
Upgrade Packages in Windows Package Manager
One amazing feat of winget is being able to update multiple different programs from a single interface.
- Enter
winget upgradeto show all applications that need an upgrade.

- You can upgrade a single application by copying the ID and using it in the command. For example:
winget upgrade Microsoft.WindowsTerminal.

- Even better, you can enter
winget upgrade --allto upgrade every application that has a new version. This will run each install process one after the other.
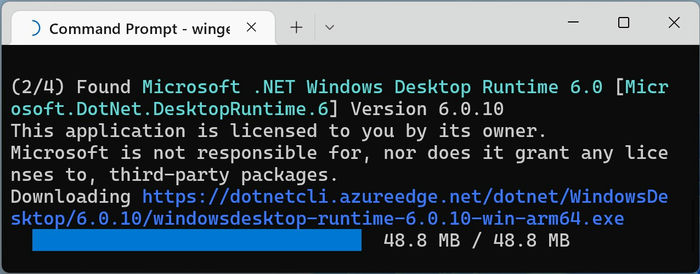
Uninstall Packages in Winget
With winget, you can easily find applications installed on your computer and remove them.
- Enter
winget listto display all applications on your PC that can be managed by winget. This also includes programs you didn’t originally install with winget. - To narrow the list, you can add an option and enter
winget list --name fireto include only applications with “fire” in the name. Also, trywinget list --tag browserto list all packages that have the “browser” tag.

- You can uninstall a program with the ID of one of the listed packages. For example, enter
winget uninstall Google.Chrometo uninstall Google Chrome.

Tip: if you have an Android phone, learn how to batch uninstall apps on Android.
Improving Search in Winget
The following are some useful ways of searching Windows Package Manager:
- Enter the
winget search --query ""command to show all the winget packages available to download. Don’t forget to add your search query between the quotation marks, such as “browser.” winget search --tag browser --count 10to show a limited list of 10 packages with the “browser” tag.- winget.run is a website with a visual interface that allows you to search and browse all winget packages.
Frequently Asked Questions
Which package manager is better: Windows Package Manager or Chocolatey?
While both are popular, trustworthy, and effective package managers, they do have some differences. Windows Package Manager is developed by Microsoft and is relatively new, having been released in May 2020. It is free and open source and preinstalled on Windows 11 and modern versions of Windows 10. In October 2021, Microsoft said there were over 2,600 different packages available on Windows Package Manager.
Chocolatey was originally created by Rob Reynolds in 2011. It has a free and open-source community edition and paid tiers with more features. Being a third-party program, Chocolatey must be installed manually. There are over 9,000 packages available in the Chocolatey registry at the time of writing.
What are some popular Windows programs I can get using Windows Package Manager?
With thousands of packages in its repository, there’s a high chance that the software you want is available in Windows Package Manager. For instance, you can install popular browsers, like Google Chrome or Brave. Audacity, VLC Media Player, and Zoom are other examples of programs you can download with Windows Package Manager.
How do I fix “Multiple packages found matching input criteria. Please refine the input” after I run a winget command?
If you run something like winget install firefox, winget will not know which download you want, as there is one application with the moniker (a short name) “firefox” on the Microsoft Store and a package with the moniker “firefox” on winget. This problem occurs because winget commands always look at multiple different sources, and the same app can share the same app moniker across different sources. To fix this, be more precise in selecting the exact package and source you want. Execute commands via the ID, such as winget install Mozilla.Firefox, or specify the source, such as winget install firefox --source winget.
All screenshots by Brandon Li.
Brandon Li is a technology enthusiast with experience in the software development industry. As a result, he has a lot of knowledge about computers and is passionate about sharing that knowledge with other people. While he has mainly used Windows since early childhood, he also has years of experience working with other major operating systems.
Subscribe to our newsletter!
Our latest tutorials delivered straight to your inbox
Sign up for all newsletters.
By signing up, you agree to our Privacy Policy and European users agree to the data transfer policy. We will not share your data and you can unsubscribe at any time. Subscribe
