
Whether you’re playing a game, at a meeting or working with numbers in Excel, alerts from unrelated apps and programs can cause serious distraction. Focus Assist is an overlooked Windows 10 feature which increases your productivity by prioritizing notifications, alerts, and sounds.
Previously called “Quiet Hours,” Focus Assist silently banishes Skype calls, Outlook reminders, browser alerts, and similar distractions. Here we explore how it can be used to give you the much-deserved timeout from frequent reminders.
Also read: How to Disable Computer Notifications on Windows
What Is Windows 10 Focus Assist?
On Windows 10 systems, Focus Assist is a handy feature that allows you to minimize or even completely stop system tray alerts with an aim to help you be productive. It is a silent feature barely visible on your screen. You can expand its menu from the extreme right corner of the system tray and turn it off easily.
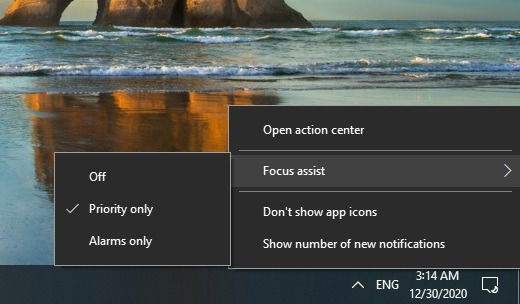
Alternatively, you can control the Focus Assist menu from the Action Center context buttons. To make edits in Focus Assist notifications settings, click “Change focus assist.”
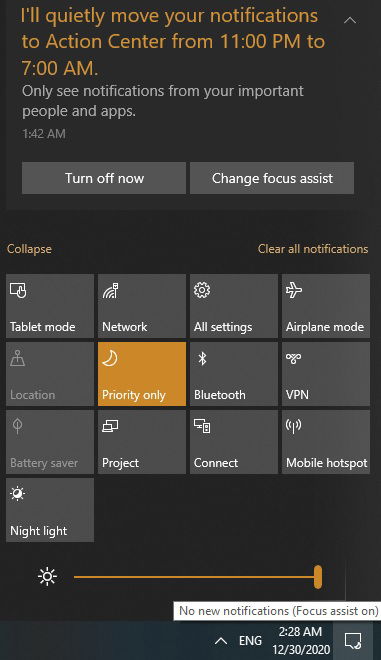
Of course, you can always access Focus Assist settings from the Start menu, especially if it has been turned off or not visible near the System tray.
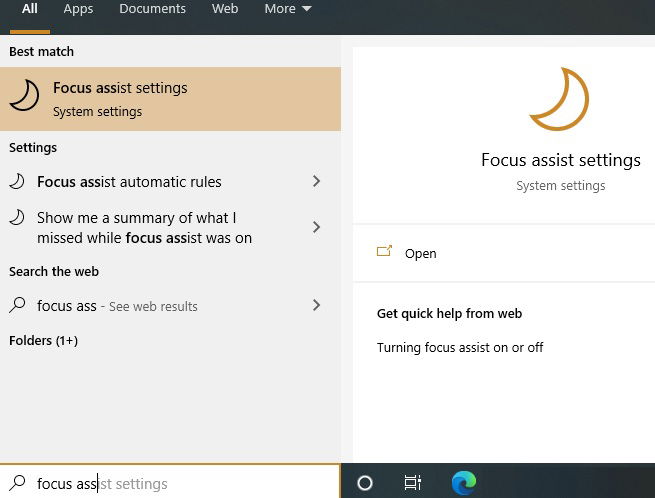
From the change Focus Assist option, you can go to the Settings and adjust the quiet time schedule from “During these hours.” As a default, it is set for between 11 PM and 7 AM nightly, but you can customize Focus Assist timings whenever you seriously need no distractions.
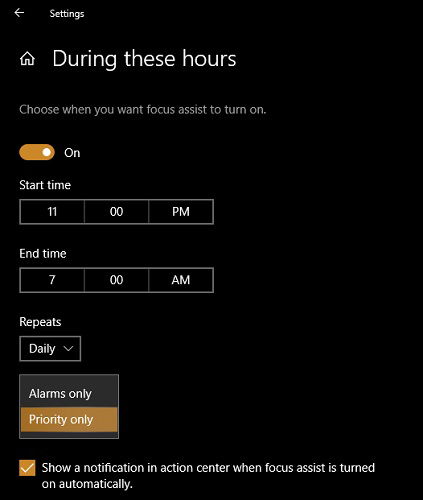
Minimize Notifications with Focus Assist
There are many kinds of distractions that can be minimized from the Focus Assist main menu. You’ll find three options here: when the focus assist is off, only “priority apps” are allowed to send alerts, or only alarms are allowed, which is the strictest setting.
For regular online activity, setting the Focus Assist at “priority apps” level is more than sufficient. For further clarity, click “customize your priority list” to populate your screen with apps that can send alerts.
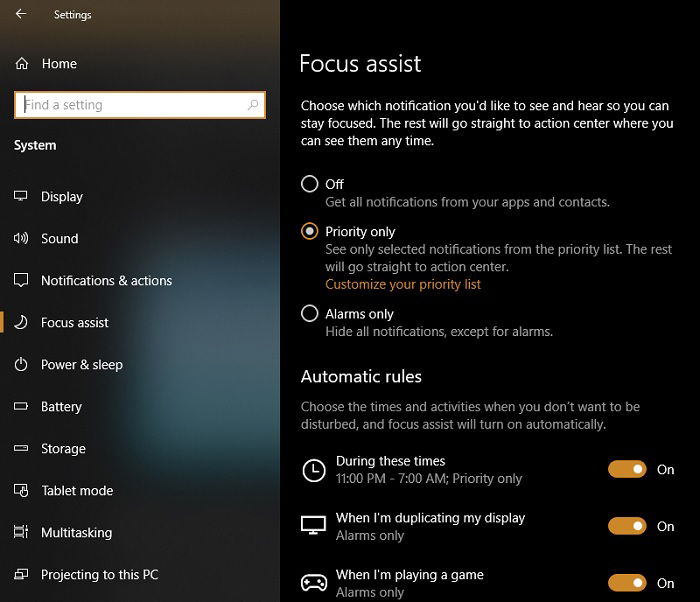
In the priority list, you can find a bunch of apps which are allowed to send you notifications. These include all Windows apps, system apps, and a few third-party apps, such as browsers, alarms, Meeting software, and more. You can “add an app” to the priority list any time you’d like.
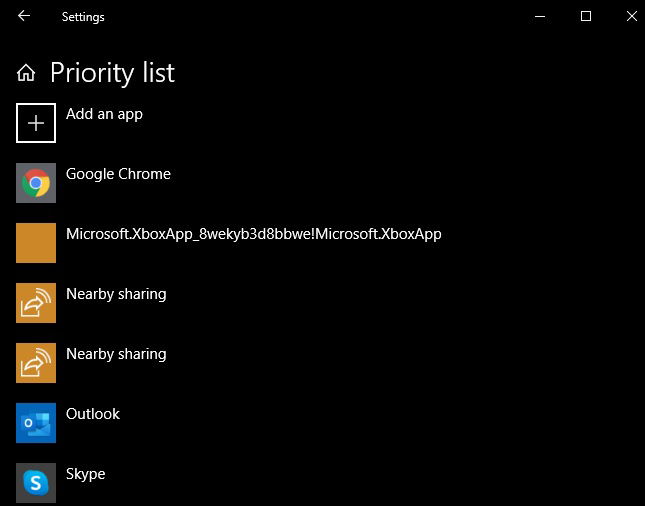
Removing an app from the priority list is quite easy. Here it shows the removal of Skype to ensure no Skype alerts distract during the quiet hours.
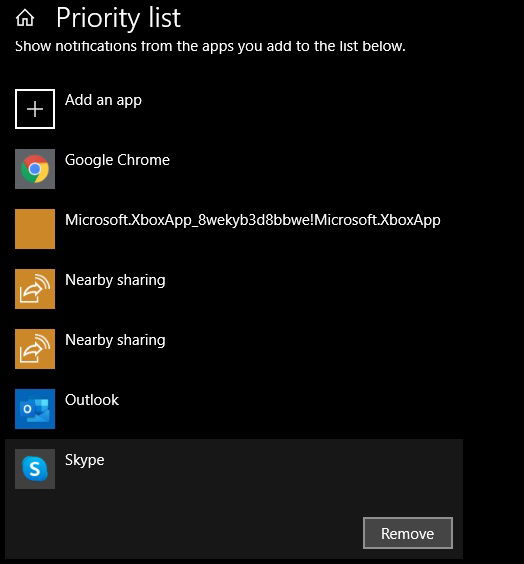
The following screen shows that a notification has been received by the Skype app, but the message is not shown in the System tray, nor is a sound generated. But there is a little activity in the Focus Assist menu on the extreme right corner.
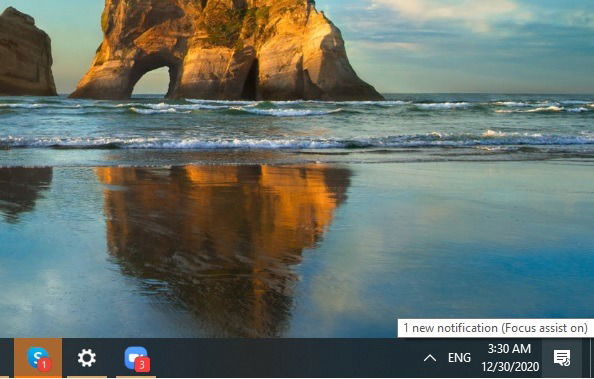
As soon as you check the Skype message notification in Action center, you can reply from there without opening the app.
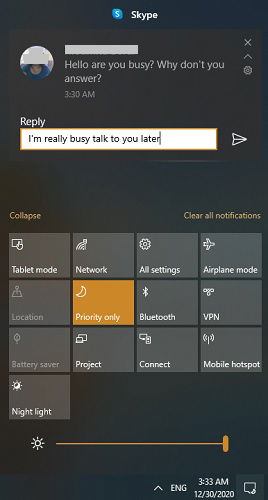
In a similar way, you can remove Outlook from the priority list.
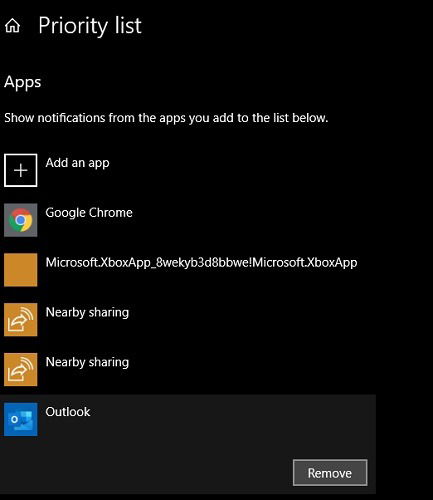
The Outlook email alerts will no longer distract you on the screen, and you can even close the window. From the Focus Assist menu itself, you can delete the email, flag the sender or dismiss the notification.
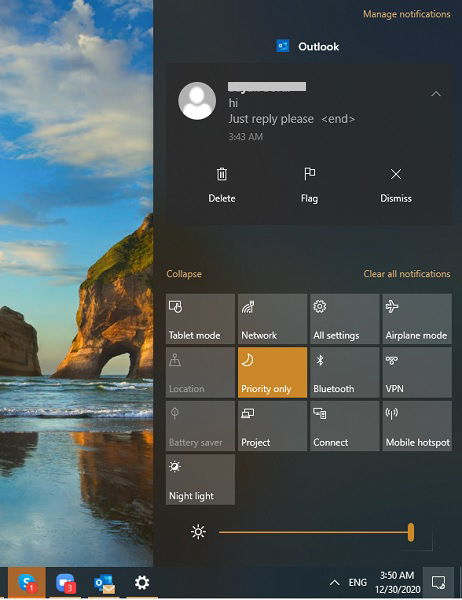
Focus Assist may not work on all kinds of third-party apps. For example, it cannot prevent Zoom alerts. To avoid such notifications, it’s better to close the app temporarily.
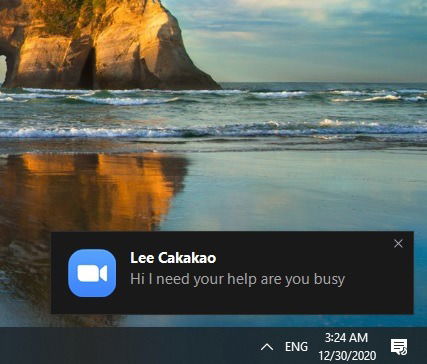
Other Features of Focus Assist
Focus Assist has many other alert-management features. For example, it can integrate easily with Your Phone app to manage Android device alerts on your Windows system. This means if you do not want to be distracted by Android SMS and text app alerts, Focus Assist can solve it for you. Just uncheck the option “show incoming text from a linked phone.”
Additionally, you can always add people as exceptions to Focus Assist rules. These are your Mail, Skype and other contacts.
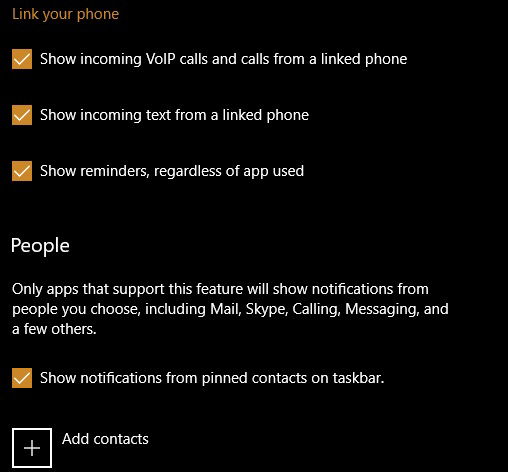
If you are playing a game in full screen or working with another app closely, you can set the focus level to “alarm only.”
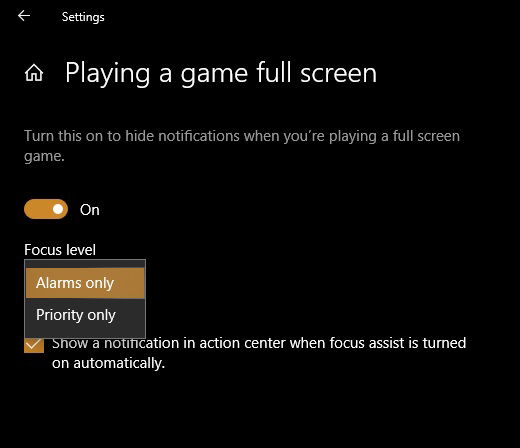
Once you enable Focus Assist, you’re no longer at the app’s mercy. This will give you more breathing room in a busy work day or when you just need time out to focus on recreation. On the other hand, if you need to remain up to schedule, you can add sticky notes to your Windows 10 screen or set alarms and timers on the Windows 10 device itself.

Sayak Boral –
Staff Writer
Sayak Boral is a technology writer with over eleven years of experience working in different industries including semiconductors, IoT, enterprise IT, telecommunications OSS/BSS, and network security. He has been writing for MakeTechEasier on a wide range of technical topics including Windows, Android, Internet, Hardware Guides, Browsers, Software Tools, and Product Reviews.
Subscribe to our newsletter!
Our latest tutorials delivered straight to your inbox
Sign up for all newsletters.
By signing up, you agree to our Privacy Policy and European users agree to the data transfer policy. We will not share your data and you can unsubscribe at any time. Subscribe