
System Restore is incredibly useful for recovering your PC if something goes wrong. What you might not realize is it’s also helpful in recovering accidentally deleted or old versions of files using a tool called ShadowExplorer. System Restore is built in to Windows, and you can even set it to create new restore points at startup.
Since Windows doesn’t include a tool to let you restore individual files from System Restore points, a third-party tool is necessary. But it’s incredibly helpful if you need to recover files. Please note that this only works if you have restore points that include your files. If your hard drive is corrupted, your restore points are likely corrupted too, meaning you can’t recover files from them.
What Is ShadowExplorer?
ShadowExplorer helps you explore files stored in shadow copies. These are copies of your system, including your files, that are created during a System Restore point. While Business, Ultimate, and Enterprise editions of Windows do allow you access to individual files in these shadow copies, other editions don’t, including Windows Home.
The tool is completely free to use. You can install it or use the portable version, which is what I prefer, as I don’t have to install anything.
Using ShadowExplorer
Start by downloading the latest version of ShadowExplorer. Again, I prefer the portable version. If you use that, all you have to do is right-click the downloaded file, choose “Extract All,” and open ShadowExplorerPortable.
The program defaults to your oldest System Restore point when you open it. The interface may remind you a bit of older versions of Windows Explorer.

Use the drop-down menus at the top left to change the drive and restore point. All current shadow copies on your computer are listed. Simply choose one that would contain the file(s) in question.

If you’re not sure which point to use, explore all of them until you find what you’re looking for. It may be a little time consuming if you have numerous restore points, but it’s better than going without your file.
By default, most of your personal files are stored under “Users -> Username.” That’s where you’ll find Documents, Music, Photos, Videos, and Desktop folders. Navigate to this path in the left pane or whatever path you need to get to your files. Odds are, they’re probably stored in the same path in the restore point as they are currently or were on your computer.

Continue navigating through the file tree until you find the file or folder you’re looking for. And yes, you can recover entire folders if you want.
Once you find what you’re looking for in ShadowExplorer, right-click it and select Export.

Choose a location to export the file to. If you’re looking for an older version of a file, try not to restore it to its original location. Instead, restore it to your desktop or another folder. This allows you to ensure you have the right file before replacing the current one.
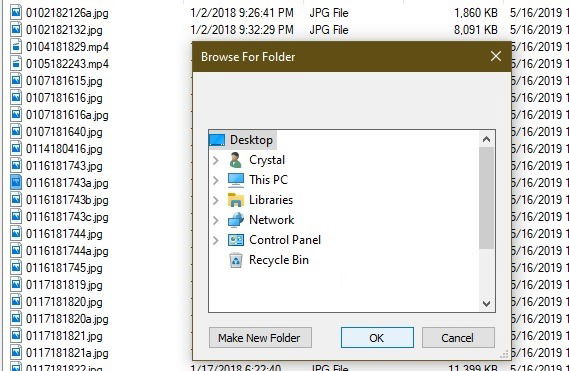
Once you choose a location, click OK to export the file to your chosen location. You can then open the file to ensure it’s correct.
Issues with ShadowExplorer
Sometimes using ShadowExplorer to recover files doesn’t always work. For instance, recovering an image might give you a blank image. Recovering a Word doc may just give you symbols versus text. While it’s not a perfect solution, it does work as a first step toward recovering an accidentally deleted file or a changed file.
If ShadowExplorer doesn’t work for you, you can also use a Linux Live CD to help recover files. There are also recovery tools that help with this, including pulling files off corrupted drives.

Crystal Crowder –
Staff Writer
Crystal Crowder has spent over 15 years working in the tech industry, first as an IT technician and then as a writer. She works to help teach others how to get the most from their devices, systems, and apps. She stays on top of the latest trends and is always finding solutions to common tech problems.
Subscribe to our newsletter!
Our latest tutorials delivered straight to your inbox
Sign up for all newsletters.
By signing up, you agree to our Privacy Policy and European users agree to the data transfer policy. We will not share your data and you can unsubscribe at any time. Subscribe