
Multiple desktops in Windows is one of its most productive yet underused features. It improves your multitasking on a laptop/PC by rearranging all the open applications across separate yet connected virtual desktops. The feature is already present in Windows 10 and has been further improved in Windows 11. Let’s examine how to set up multiple desktops and use them to maximize your device’s functionality and productivity.
Also read: Best Ways to Manage Multiple Windows on macOS
What Are Multiple Desktops in Windows?
Multiple Desktops are virtual desktops separated into many individual workzones or “desktops.” You can create separate desktops dedicated to your choice of applications. In Windows 10, the multiple desktops feature can be launched from the tiny “task view” icon next to the Start menu.
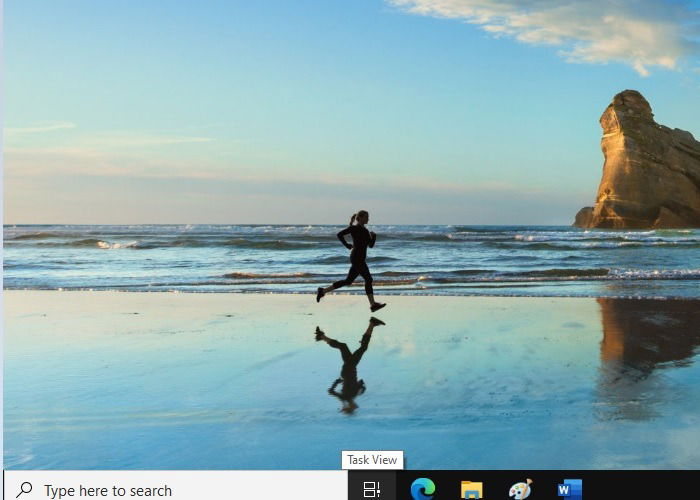
The Task View icon in Windows 11 looks very different from Windows 10 due to a greyish color scheme. The similarities don’t end there, as some extra features have been built into Windows 11 Task View. Keep Task View “on” by going to “Personalization -> Taskbar -> Taskbar items -> Task view” to be able to work with multiple desktops.
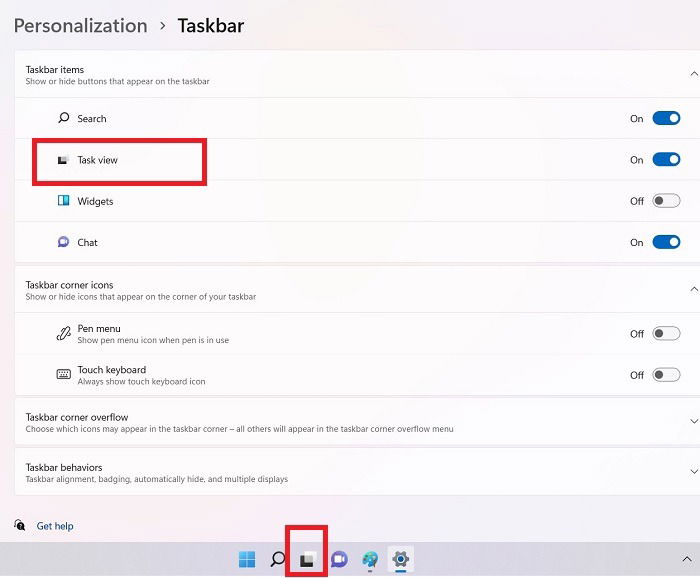
In both Windows 10 and 11, you can use the keyboard shortcut Win + Tab to launch the Task View and access multiple desktops. This way you can keep multiple unrelated projects and applications running in separate areas.
How to Use Multiple Desktops in Windows 10
From the Task View in Windows 10 or via an available keyboard shortcut, you can view all the created multiple desktops. You can create a new desktop from the “+” sign and rename all the desktops as you wish. New virtual desktops can be created at any time by pressing Win + Ctrl + D. To enter an open desktop, just click inside, and you will be greeted by a separate desktop with its own applications.
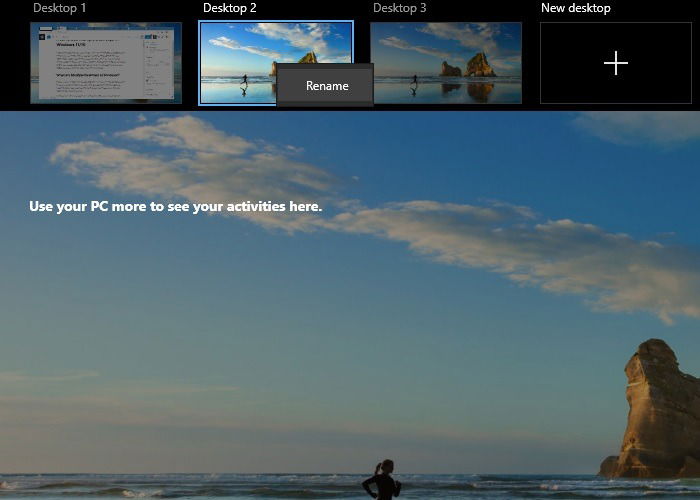
You can close any open desktop using the “X” icon or by pressing Win + Ctrl + F4. The shortcut is helpful to remember in a few use cases described later in this tutorial.
Pro tip: if you close a desktop, all its open applications will migrate to the desktop on the left.
It’s better to rename the desktops based on task or purpose. You can use names such as “home,” “work” or “entertainment.” In Windows 10, you can’t change the background of any individual desktops, as all of them have a common wallpaper. This is something you’ll find in Windows 11.
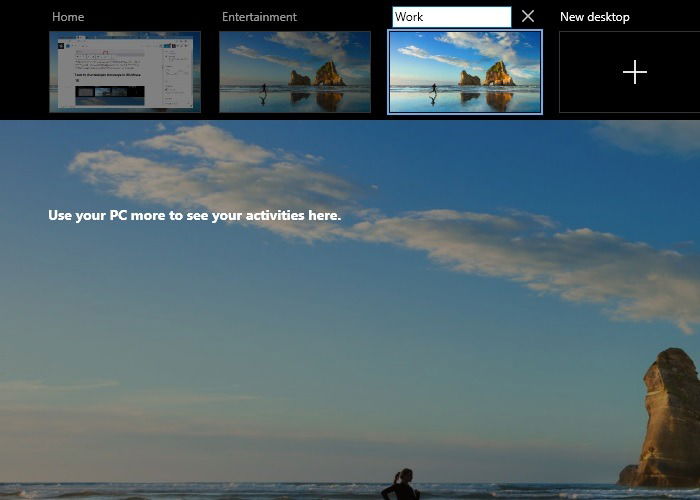
To navigate from one desktop to another, it’s very useful to remember the keyboard shortcut: Win + Ctrl + Left or Right Arrow key. Use the Right Arrow key to move one desktop to the right. Use the Left Arrow key in the opposite scenario. Using this shortcut, you can move horizontally through the desktops.
How to Use Multiple Desktops in Windows 11
Clicking the Task View icon in Windows 11 brings up the available desktops. The same keyboard shortcuts work here as in Windows 10, with Win + Ctrl + D creating a new desktop. Also, you can close any open desktop using the “X” icon or by pressing Win + Ctrl + F4. Using Win + Ctrl + Left or Right Arrow key will help you scroll between multiple desktops.
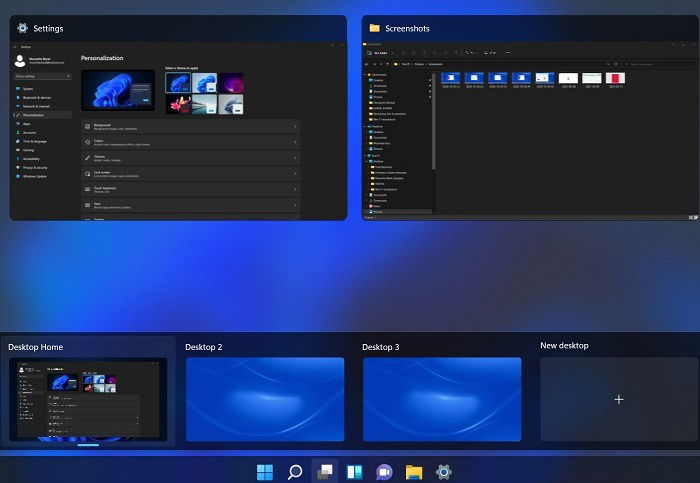
There are additional features available when using multiple desktops in Windows 11. You can change the background of each desktop according to the wallpaper you have, which sets various desktops apart from one another and makes them prominently visible for quick access. You can also freely reposition the desktops to the left and right.
For navigation, you can use Win + Ctrl + Left or Right Arrow key to switch between multiple desktop windows.
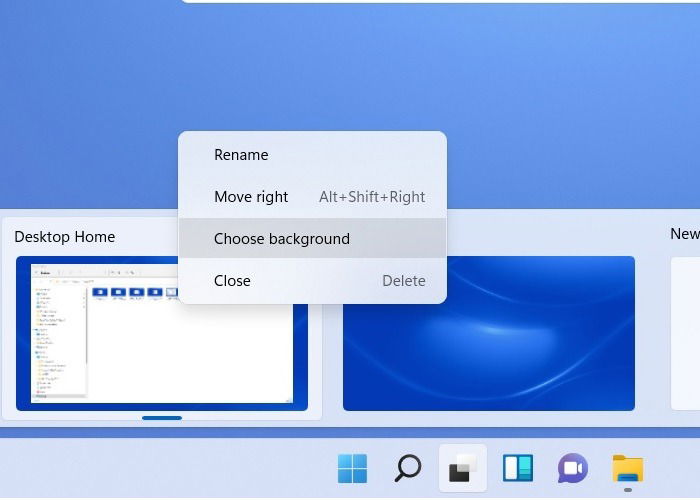
Use Cases for Multiple Desktops
While multiple desktops in Windows is an optional feature, it’s quite useful in the various scenarios described below.
1. Maximize Available Screen Space
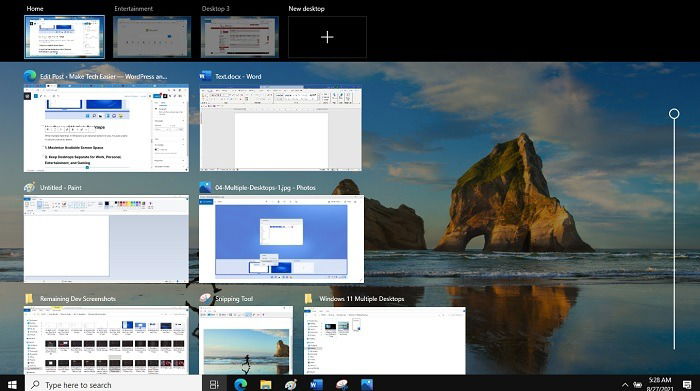
It is cumbersome to try and accommodate all the different programs on one taskbar alone. Multiple desktops split the workload, resulting in a much less cluttered taskbar. They offer more screen space, and you can even view a timeline of activities when multiple apps are open.
2. Keep Desktops Separate for Work, Personal, Entertainment, and Gaming
The main objective of multiple desktops in Windows is to keep your work and personal lives separate. You can create as many desktops as you want with names such as “work,” “entertainment,” “home,” etc. The possibilities are endless. Imagine watching a Netflix movie on an “entertainment” desktop in full screen while working on a Word document on a “work” desktop. With multiple desktops, you no longer have to worry about minimizing the various windows.
In another scenario, you may want to share your desktop over a Zoom video call. The participants will be able to see all your desktop items clearly. Such calls are often recorded by others. Instead of showing them your private data, you can conduct the meeting on a separate “work” desktop without any personal info.
3. Easily Enter and Exit Presenter View in PowerPoint
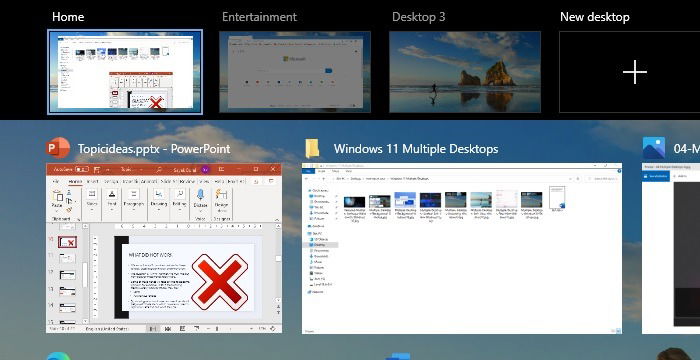
One of the best uses of multiple desktops is during a PowerPoint presentation. Sometimes while in presenter mode, you need to exit the PowerPoint to share a video or show a demo on a browser. This can get tiring if it has to be done multiple times. Instead of pressing Esc on each exit, the presenter can use multiple desktops and the keyboard shortcut Win + Ctrl + Left or Right Arrow key to easily switch between the PowerPoint presentation and browser or video.
4. Switch Between Open Apps in Windows 10
If you’re working with multiple apps that require a lot of space, such as Google Docs, Word, Excel, Photoshop, and a coding editor all at the same time, switching between them can be tedious. Instead of doing that, you can easily use multiple desktops for separate uses.
5. Deal with Crashed Applications
Sometimes when your applications crash in full-screen mode, it can freeze the mouse pointer and the Esc key doesn’t help you exit. Using the multiple desktops shortcut – Win + Ctrl + Left or Right Arrow key – can switch you from a crashed desktop to a stable one. Once you get out of the frozen screen, you can deal with the crash easily by closing the unnecessary applications.
6. Have a Clean Desktop for Home Use
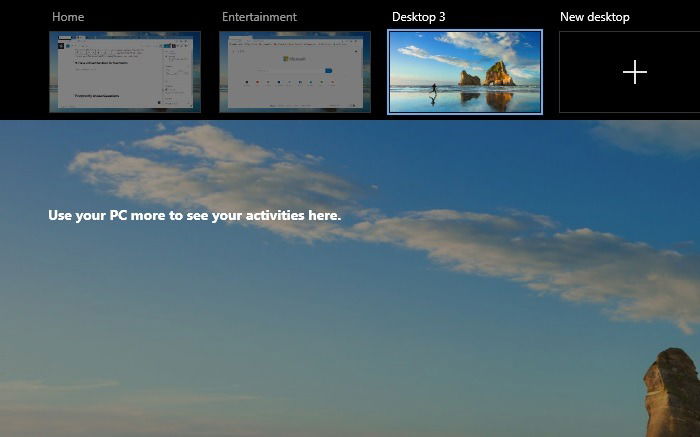
Whether you want to watch a video or play a game, your recreational activity on your downtime can interfere with the many work-related files and programs open next to it. But with the multiple desktops feature in Windows, you could escape to a clean desktop with no other items.
Frequently Asked Questions
1. How many multiple desktops can I create?
There’s no limit to the number of desktops you can create. It is easy to close any extra desktop windows with the keyboard shortcut Win + Ctrl + F4.
2. Does creating multiple desktops in Windows affect performance?
No. You can create as many multiple desktops as you want without affecting performance. It’s the applications and RAM usage which can cause performance issues, but the multiple desktops themselves have very negligible impact on system resources.
3. How do I delete all my desktops at once?
To delete all your desktops at once, you can select an icon, hold down the Ctrl key, choose any additional desktop icons, then right-click followed by the Delete key to delete all of them.
4. What happens to my multiple desktops when I restart my PC?
When you restart your PC with multiple desktops open, all the desktop environments are restored after the system restarts. However, applications will be closed, which is generally the case with a system restart.
5. How do I know which desktop is the one I’m using when multiple desktops are open?
To determine the existing desktop you’re currently using, click on Task View and find a line under the current desktop.
Now that you’ve learned how to create multiple desktops in Windows, check out how to split your screen in Windows, which is another beautiful productivity feature. You can also use a feature called Hot corners to increase productivity.

Sayak Boral –
Staff Writer
Sayak Boral is a technology writer with over eleven years of experience working in different industries including semiconductors, IoT, enterprise IT, telecommunications OSS/BSS, and network security. He has been writing for MakeTechEasier on a wide range of technical topics including Windows, Android, Internet, Hardware Guides, Browsers, Software Tools, and Product Reviews.
Subscribe to our newsletter!
Our latest tutorials delivered straight to your inbox
Sign up for all newsletters.
By signing up, you agree to our Privacy Policy and European users agree to the data transfer policy. We will not share your data and you can unsubscribe at any time. Subscribe