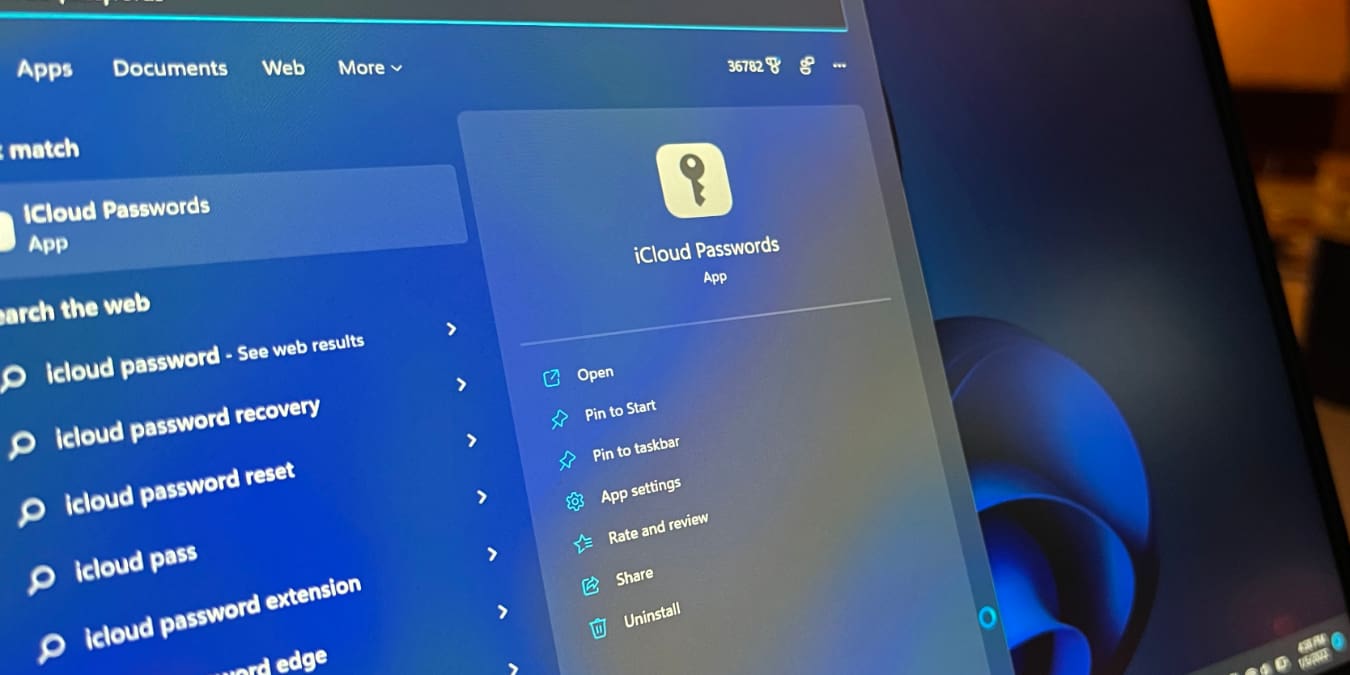
If you frequently switch between a Mac and a PC, or you use an iPhone and a Windows computer, you’ve probably run into trouble using Apple services on Windows. Recently, Apple has been somewhat more friendly to other operating systems, if only slightly. One example of this would be iCloud for Windows, which lets you access iCloud files, contacts, calendars, photos, and other data on Windows. Now, starting with iCloud for Windows version 12, you can even use your iCloud Keychain passwords on Windows.
Content
- What are iCloud Keychain and iCloud Passwords?
- Before You Start: Prerequisites
- How to Set Up iCloud Passwords on Windows
- How to Set Up iCloud Passwords in Microsoft Edge
- How to Set Up iCloud Passwords in Chrome
- Using iCloud Passwords on Windows
- Frequently Asked Questions
Also read: How to Assign Legacy Contacts on iCloud and Set Up Google Inactive Accounts Manager
What are iCloud Keychain and iCloud Passwords?
If you’ve ever used a Mac for any amount of time, you’re probably familiar with iCloud Keychain, but this term may be less familiar to iPhone and iCloud users. Simply put, iCloud Keychain is the technology that manages your iCloud passwords behind the scenes.
This isn’t actually all it does. When Safari asks you to save the credit card information you enter on a website, it’s storing this data in iCloud Keychain as well.
When you navigate to a website and Safari asks if you’d like to save your password, it’s using iCloud Keychain to do that. This works on all Apple devices and now Windows, though there are differences. In particular, you’ll notice that the name has changed.
Also read: How to View Saved Passwords in Safari on Mac
On iPhone and iPad, you’ll almost never see any mention of iCloud Keychain. When it comes to Windows, Apple has decided to go with an entirely different name: iCloud Passwords. This may seem like an arbitrary change, but there is a good reason behind it.
Because iCloud Keychain is built into macOS, there is no need for a specific app for managing your passwords. On Windows, you need a dedicated app to create, edit, and delete passwords and logins, so you get the dedicated iCloud Passwords app. We’ll look at how to use this app later on.
There’s another reason too. While iCloud Keychain manages all kinds of sensitive data on macOS, right now, you can only access iCloud Keychain passwords on Windows, not other saved information.
Before You Start: Prerequisites
Before you can start using iCloud Passwords on your Windows PC, you’ll need to make sure a few things are in order. First, let’s look at the Apple side of things.
To use iCloud Passwords, your Apple ID will need to have two-factor authentication enabled. You’ll also need an Apple device running at least iOS 14, iPadOS 14, or macOS 11. This is to get the security code you’ll use to set up iCloud Passwords on Windows.
Now onto the Windows side of things. You’ll need to be running iCloud for Windows version 12 or later. To check, all you need to do is open the iCloud for Windows app. The version number is in the upper-right corner.
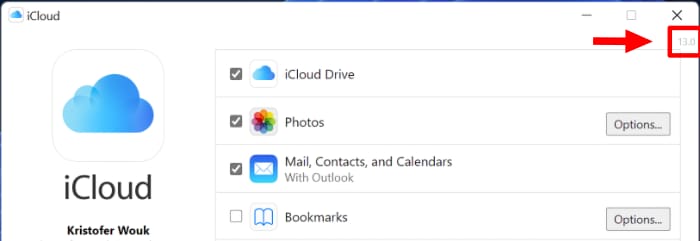
If you haven’t installed iCloud for Windows yet, simple open the Microsoft Store and search for iCloud, then select the iCloud app. Click the blue Install button on the right side.
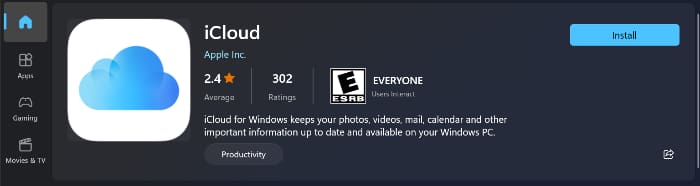
How to Set Up iCloud Passwords on Windows
- Once you’re sure you meet the prerequisites, and you’ve got an Apple device handy, launch the iCloud for Windows app. If you haven’t signed in yet, sign in with the Apple ID you wish to use.
- After the app launches, you’ll see a menu of various items to sync. This includes your iCloud Drive, Photos, and more. At the bottom of the screen, you’ll see Passwords. Make sure to check the checkbox next to this item. Now wait while everything syncs.
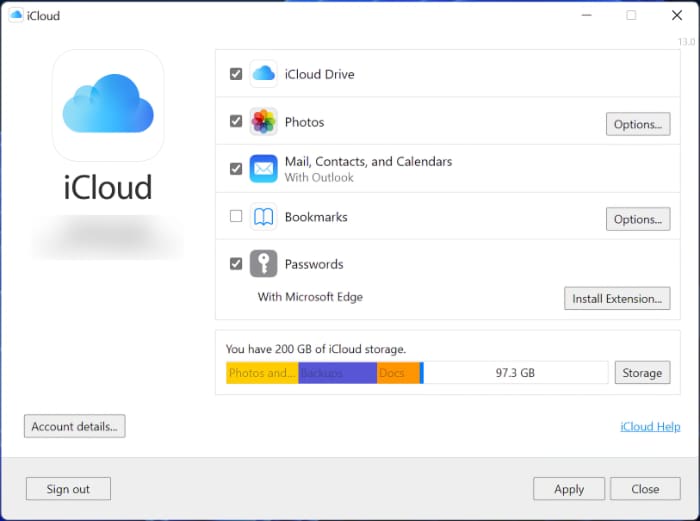
- At this point, you should be able to launch the iCloud Passwords app to view and manage your passwords. You also have the option to install browser extensions to easily fill passwords. That’s what we’ll look at next.
How to Set Up iCloud Passwords in Microsoft Edge
To easily autofill passwords in Microsoft’s Edge browser, you’ll need to install an extension. Fortunately, Apple makes this easy for you.
- Open the iCloud for Windows app.
- Near the bottom of the window, you’ll see the Passwords section that you enabled before.
- Right below the key icon, you’ll see “With Microsoft Edge” and a button labeled “Install Extension.”
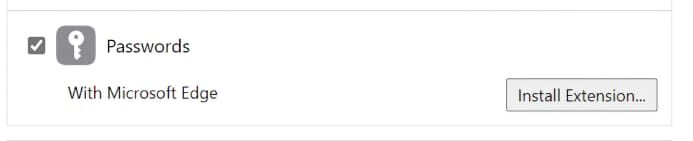
- Click this button and a window will pop up informing you that you’ll need an extension.
- Now click Download to open Microsoft Edge. The browser will load the iCloud Passwords extension install page.
- Click the blue Get button on the right side of the window, then click “Add extension.”
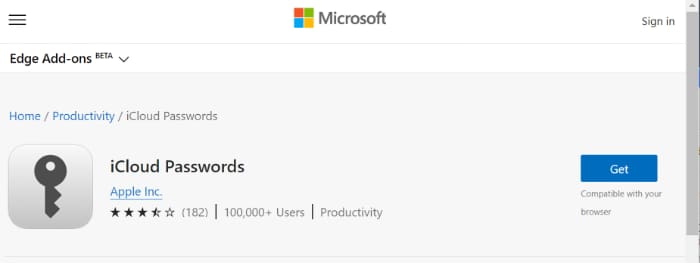
How to Set Up iCloud Passwords in Chrome
If you prefer to use Chrome to Microsoft Edge, you’ll be glad to know that Apple supports Chrome with iCloud Passwords. Installing the extension is as simple as in Microsoft Edge.
Open the iCloud app for Windows. Under the Passwords section, you’ll see “With Google Chrome” right under the option for the Microsoft Edge extension. Click the “Install Extension” button, then click “Download…”
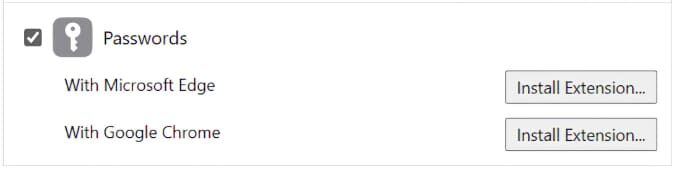
Google Chrome will open the Chrome Web Store page for the iCloud Passwords extension. Click “Add to Chrome” and then “Add extension.” Now the extension is installed and ready to use.
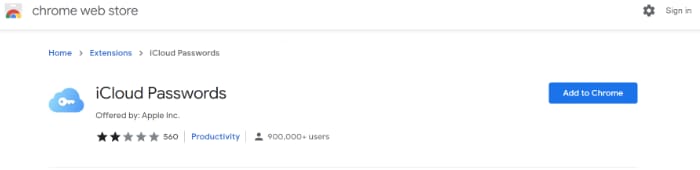
Using iCloud Passwords on Windows
Using the iCloud Passwords extension is simple, whether you use Microsoft Edge or Google Chrome. It doesn’t offer a ton of functionality, but it handles the basics fairly well.
Logging into Websites Automatically
To log into a website, go to the website you wish to log into. When it’s time to enter the username and password, simple click the iCloud Passwords extension in the browser navigation bar. On Chrome, you may have to click the Extensions button first.
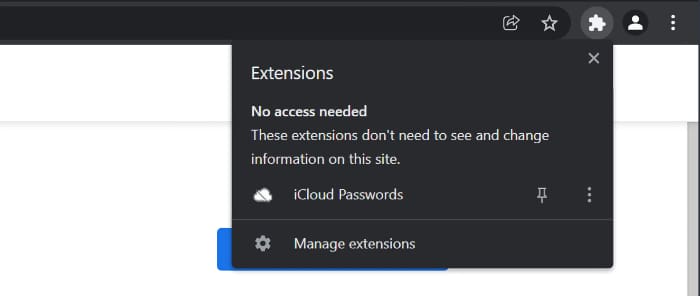
Click the iCloud Passwords extension icon and enter the six digit verification code if prompted. Now choose the login you want from the list if there are multiple items. Once you click the login, the extension will autofill your username and password.
Manually Copying Your Username and Password
If you don’t have the browser extension installed or use another browser, you can also manually copy your username and password from iCloud Passwords.
Open the iCloud Passwords app and find the password you wish to use, then click it to make sure it’s selected. In the top right of the window, click the Copy icon (two rectangles). Choose “Copy User Name” or “Copy Password” to copy the information to your clipboard.
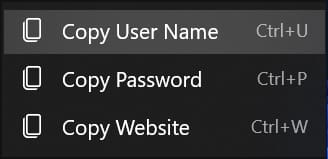
Now you can paste it wherever you need to log in.
Saving Passwords
If you have the browser extension for iCloud Passwords installed, saving logins is incredibly easy. All you need to do is click the iCloud Passwords extension icon to make sure it’s active.
Then go to a website and log in or sign up for a new account. When prompted, select “Save Password” to save your login information. Unfortunately, there doesn’t seem to be a way to generate a password with the browser extension. For that, you’ll need to manually create a new login.
Creating a New Login
To manually create a new website login, open the iCloud Passwords app, then click the “+” button in the upper-left, near the Search box. This will launch the Add New Password dialog.
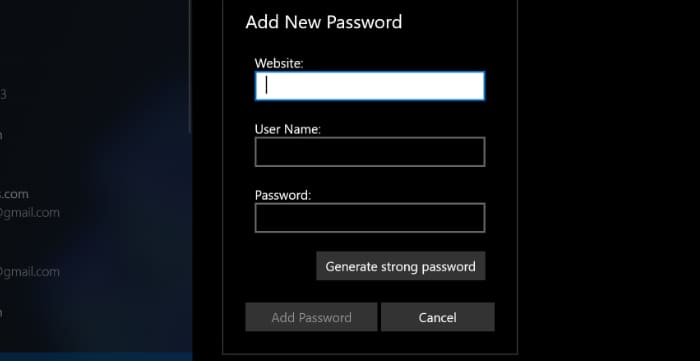
There are fields for website, username, and password. You can fill in the username and website as you normally would. You can also make up a password if you wish, but there’s a better option.
Click the “Generate strong password” button to create a strong password that isn’t easy to guess. Once you’ve filled in all the fields, click the “Add Password” button at the bottom of the screen.
Managing Passwords
To view a password, just open iCloud Passwords and search for the website or service you’re looking for. Click on the entry, and you’ll see the username and hidden password on the right. To view the password, just mouse over it.
To update login information, select an entry, then click the Edit button, represented by the pen icon. Here you can change the username and generate a new strong password.
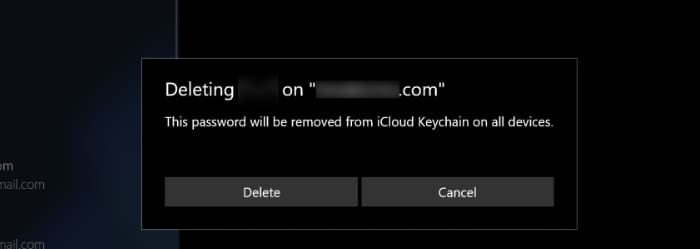
To delete a password, click a login entry in the left sidebar. Double check and make sure this is the entry you want to delete, as you can’t get it back. When you’re ready to delete the login, click the trash can logo in the upper-right. Confirm by clicking the “Delete” button.
Frequently Asked Questions
1. Can I store and retrieve credit card or other sensitive information in iCloud Passwords?
No. Apple may add this at some point in the future, as it does use iCloud Keychain for storing this data. At the time of this writing, iCloud Passwords doesn’t store credit card or other financial info.
2. Can I store secure notes in iCloud Passwords?
No. The only supported type of data is usernames and passwords. That said, you can always store a secure note in the form of a username/password if you really need to.
3. Are there any differences in the instructions for Windows 10 vs. Windows 11?
No. iCloud for Windows and iCloud Passwords work exactly the same on both Windows 10 and Windows 11.
Kris Wouk is a writer, musician, and whatever it’s called when someone makes videos for the web.
Subscribe to our newsletter!
Our latest tutorials delivered straight to your inbox
Sign up for all newsletters.
By signing up, you agree to our Privacy Policy and European users agree to the data transfer policy. We will not share your data and you can unsubscribe at any time. Subscribe
