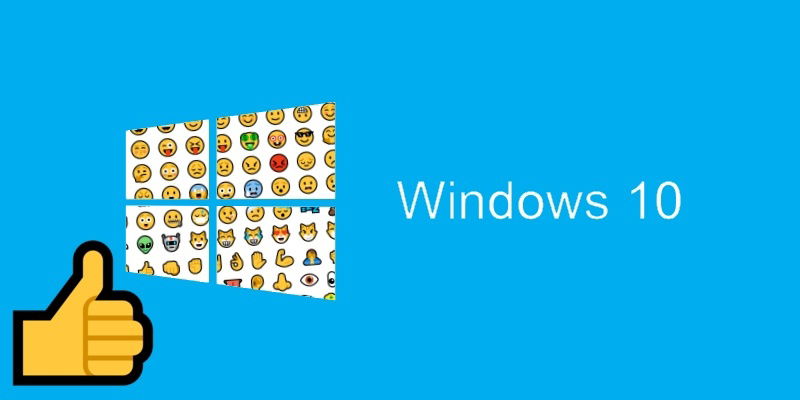
As mobile communication becomes more and more prevalent in our lives, so, too, do the little tricks and shortcuts that comes with it. Initialisms such as “LOL” and “BRB” were like cryptic codes once, but eventually they saw mainstream usage across the Internet. The next trend to come along is the emoji, able to sum up emotions or actions in a single picture. Love them or hate them, they’re here to stay – there’s even a movie featuring them!
Emoji has since evolved from pure mobile usage, finding its way onto social media sites too. If you’re on Windows 10, you might be interested in using them in your own posts. Unfortunately, unlike mobile devices, using emojis on Windows 10 isn’t so easy! This article will explain how.
Using the Touch Keyboard
One way we can use emoji is via the touch keyboard. This is intended to be used by touchscreen or graphics tablet users. We’re not going to be typing our sentences using the keyboard, however. Rather, we’re going to be using it for its emoji selection.
Finding the Keyboard
First, we need to bring the touch keyboard out of hiding. To do this, right-click the taskbar and click “Show touch keyboard button.”
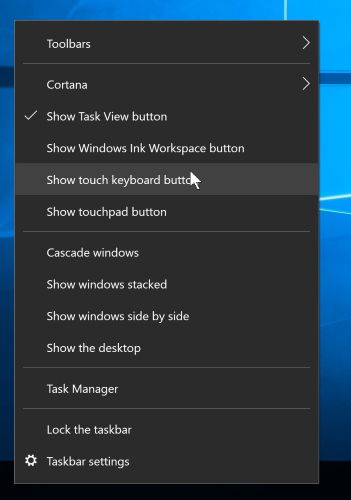
Nothing should pop up immediately, but you should notice an icon appear in your tray. Click this icon.
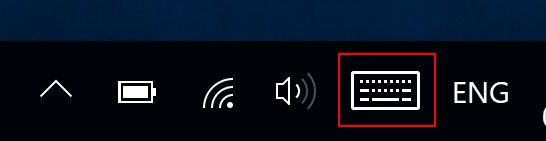
A keyboard will pop up from the bottom of the screen. You can click on the individual letters to type them, but we’re not here for those. What you’re looking for is the smiley face button to the left of the touch keyboard’s Space bar.
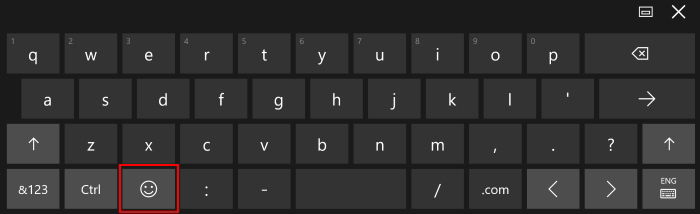
Clicking this will bring you to the emoji menu where you’ll see all the emojis on Windows 10.
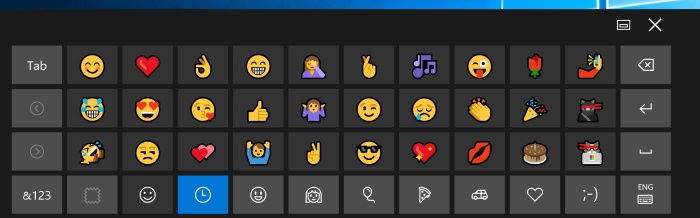
Navigating the Emoji Menus
This menu can be a little confusing to navigate, so let’s explore how to do so. Starting from the bottom, you’ll see the following.

The furthest left icon, the spiky box, is the selector for default skin colour while in relevant categories. Beside that is a smiley face, which will take us back to the normal keyboard view when clicked. After that, starting from the clock icon, are the different emoji categories. They are, from left to right; your most used emojis, emotions, people, events, food, transport, symbols, and “classic emojis” which are represented as ASCII (:-D, for instance).
If you click any of these categories, you may be initially disappointed at the amount of emojis presented to you. That’s because you’re only seeing the first page of emojis. To see the other pages, click the arrows below the tab button on the touch keyboard.
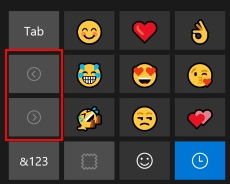
When you see the emoji you’d like to use, first make sure your cursor is in the right position on whatever you’re typing. Then, simply click the face you want, and it’ll be inserted into your text. Try not to use the physical keyboard in front of you, else the touch keyboard will close itself. This will cause you to lose the spot you were on in the emoji menu.
Using The Internet
If you’d rather not look through a catalogue of emojis, you can pinpoint the exact emoji you want to use via the Internet. Emojipedia is a useful website where you can enter a search term, and it returns matching results. For instance, if I wanted to find an emoji that includes a cat, I would enter the search term, and emojipedia finds all the emoji that are cats.
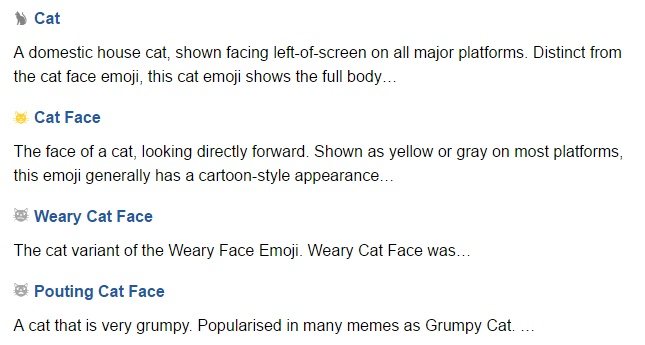
After selecting the emote I want from the list, I can copy the emoji directly from the top of the page and paste it where I want it. Alternatively, I can click the “copy” button just below the emoji description to automatically put it onto my clipboard.
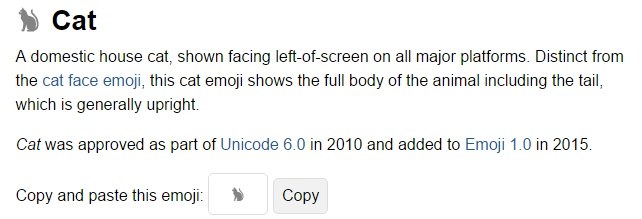
Easy Emoji
With emojis being a prevalent part of online communication, it’s never been better to learn how to type them. Now you know how to use emojis on Windows 10 by using its touch keyboard. If you’re not keen on using a keyboard, there are many online resources to help you, too.
Have you become an emoji master recently? Or have you been keeping away from them? Let us know below!
Simon Batt is a Computer Science graduate with a passion for cybersecurity.
Subscribe to our newsletter!
Our latest tutorials delivered straight to your inbox
Sign up for all newsletters.
By signing up, you agree to our Privacy Policy and European users agree to the data transfer policy. We will not share your data and you can unsubscribe at any time. Subscribe
