I use the same laptop for work and at home. I have created different user accounts for work and for home. There are a lot of things that I can customized based on different user accounts according to my work environment. For example, I usually use Microsoft Office, Adobe Photoshop and other heavy on memory software at work while at home, I prefer a host of multimedia apps to cycle through my favorite movies and music.
There is one problem if I am using the same computer for different types of work. If I want to play a game, I would probably need to configure my computer such that a maximum amount of resources are available when I’m playing a game. Unfortunately, Windows does not offer any customization at a user account level.
But Windows includes a hardware startup profile feature that many of us are not familiar about. A hardware profile is a set of instructions which tell the computer which devices to load under that profile. So we can easily select our desired hardware to be loaded under each hardware profile.
Windows always starts up with with the default hardware profile which is created when Windows is installed. While it’s quite cumbersome to create different hardware profiles especially in Windows 8, we can use simple utilities like StartupSelector to create different profiles for ourselves.
StartupSelector is small program which does only one of two things, either save the current profile or load a saved profile. This can be extremely useful if we can create different profiles for work, home and gaming. I have specified these as an example only. You can create a profile for any purpose you want.
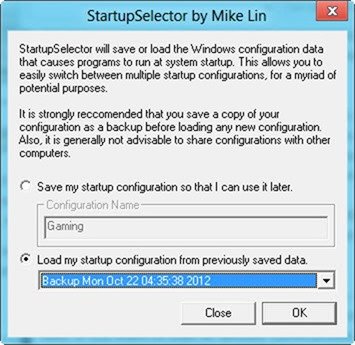
Although the StartupSelector product page specifies that it is a portable app, I had to actually install it after downloading. First of all, let us get familiar with the interface. Although it is quite simple, it can be confusing.
There is one text field name “Configuration Name”, one drop down list, a Close button and an OK button. You can enter the name of your configuration in the “Configuration Name” field. If you want to load an already saved profile, you can do so by selecting it from the drop down menu.
The close button should actually be named as Cancel as it functions like a cancel button. It will exit StartupSelector app without saving any data. The OK button should have been named as Save. Whenever you save or load a new profile, you will need to press the OK button for changes to take effect.
Now let’s do the actual configuration and create a general profile and a gaming profile. First of all, after starting StartupSelector, click on the OK button which will create a backup of your current profile. This is for our safety. If anything goes wrong, we can easily load the backup profile and revert any changes we have made.
After creating the backup profile, we will create a gaming profile. Go to “Run -> msconfig” to open Microsoft Configuration Utility. Go to “Services” tab, check “Hide all Microsoft services” checkbox and safely uncheck all the mentioned services.
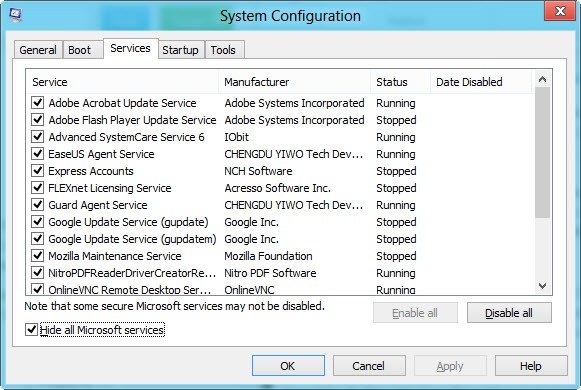
Now go to the Startup tab. If you are using Windows 8, you will have to go to the task manager in order to manager startup items. Disable all the items because we will not need any of the startup items during gaming.
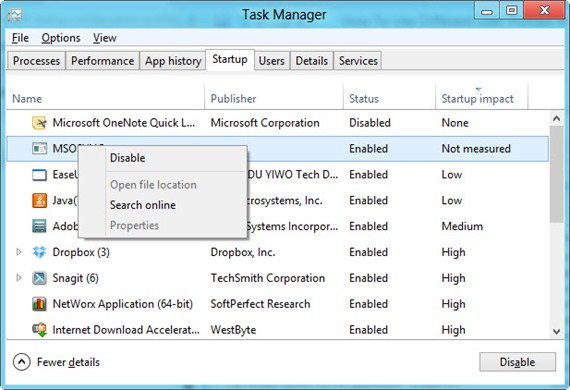
These are the two most resource extensive items that we have disabled. You can also tweak other Windows settings like animation and Aero effects to free up more resources for your gaming needs. I was able to free up about 700 MB of memory disabling the non-system services and startup items.
Next, we will need to open StartupSelector again and save a new profile with the name Gaming or whatever you may like to call it. Now when you want to play a game, just load the gaming startup configuration from StartupSelector, restart your computer and all the resources will be available for your games.
Similarly, you can create different startup configuration for work, home, Internet, multimedia etc.
Usman is a technology enthusiast and loves tweaking Microsoft products. In addition to MakeTechEasier, he contributes regularly to iTechtics.com.
Subscribe to our newsletter!
Our latest tutorials delivered straight to your inbox
Sign up for all newsletters.
By signing up, you agree to our Privacy Policy and European users agree to the data transfer policy. We will not share your data and you can unsubscribe at any time. Subscribe
