
NVIDIA is one of the most popular graphic chipsets on the market. However, to get the most of the chipset, you should make sure to update the NVIDIA graphic drivers. The latest updates often bring bug fixes as well as new features to optimize the performance of the graphics card. Moreover, keeping the NVIDIA graphic drivers also ensures that it is compatible with your latest peripherals. Here we show you a few methods to update your NVIDIA graphic drivers.
Before we begin …
It is very important to know the model number of the NVIDIA graphics card installed on your desktop or laptop. To know about the model number, you need to open a Run dialog box, enter dxdiag and hit Enter.
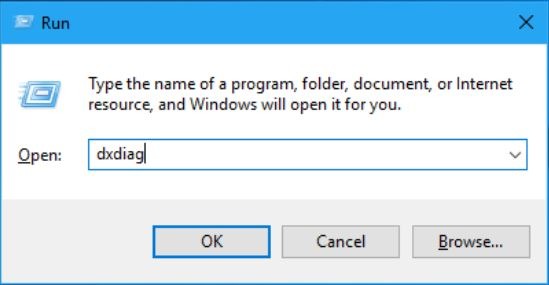
A “DirectX Diagnostic Tool” will open. You need to head over to the “Display 2” tab. Here you will find all the information related to the graphics driver installed on your PC. Note that the “Display 1” tab may show you the low-powered or integrated Intel graphic driver details.
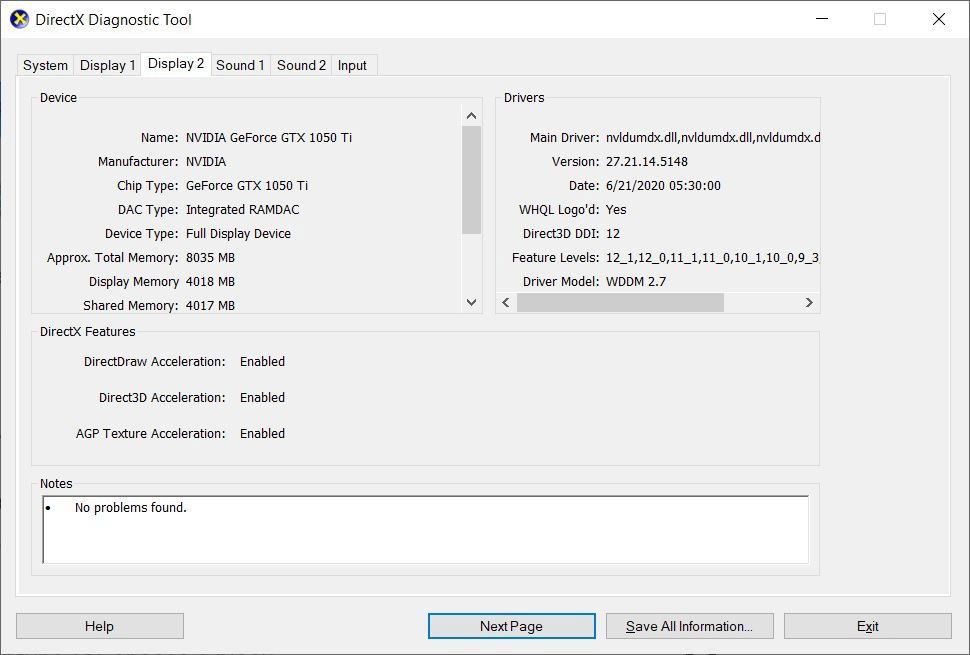
Now that you know details about the NVIDIA graphics driver installed on your PC, let us check out the methods that you can go through to keep it up to date.
Update NVIDIA drivers manually
This one is a bit of a lengthy process. If you wish to update the NVIDIA graphic drivers manually, then you need to visit their official website and download the recent drivers.
1. Go to the NVIDIA GeForce Driver Download page. Opening the website, you will find two options: Automatic Driver Updates and Manual Driver Search. You need to shift your focus to the second option for this method.
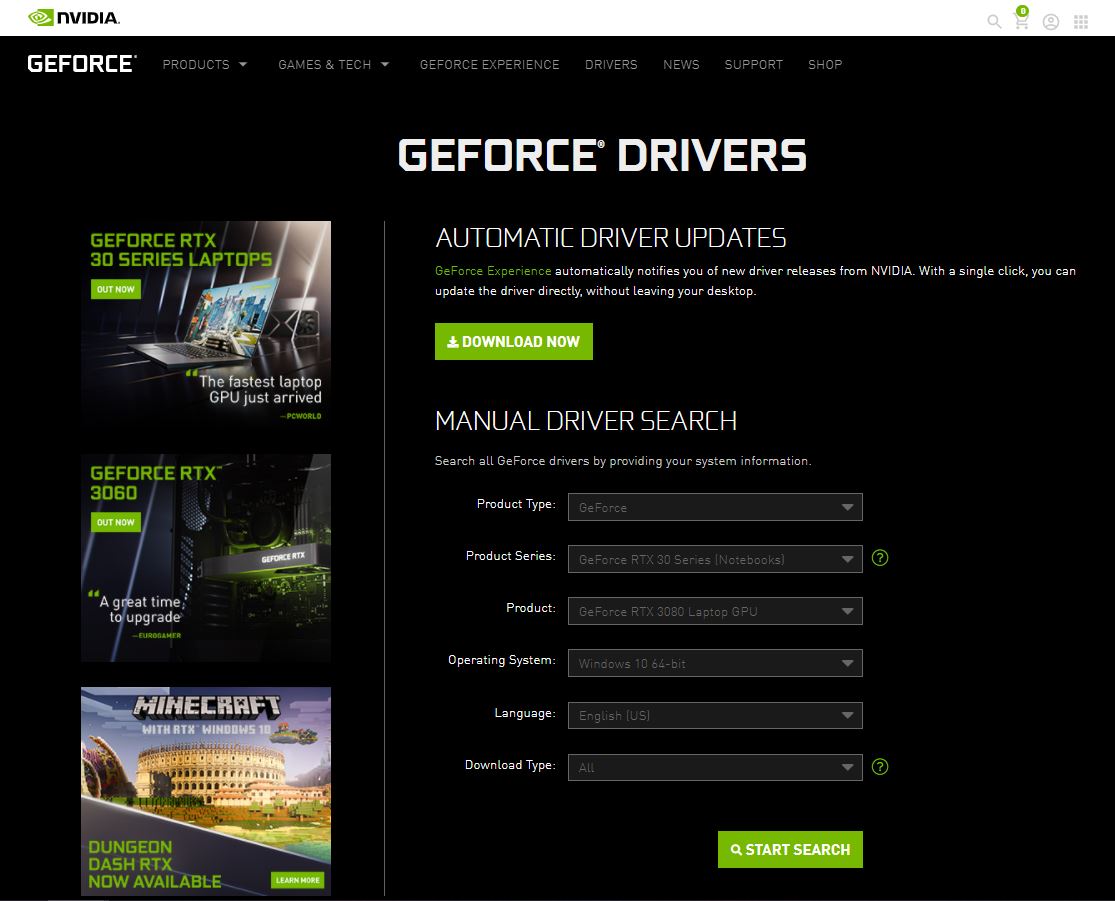
2. Perform a driver search manually by entering all the details asked about the NVIDIA driver installed on your PC. In case you do not find the drivers for your NVIDIA graphic card, you can head over here, which displays drivers for every graphic card.
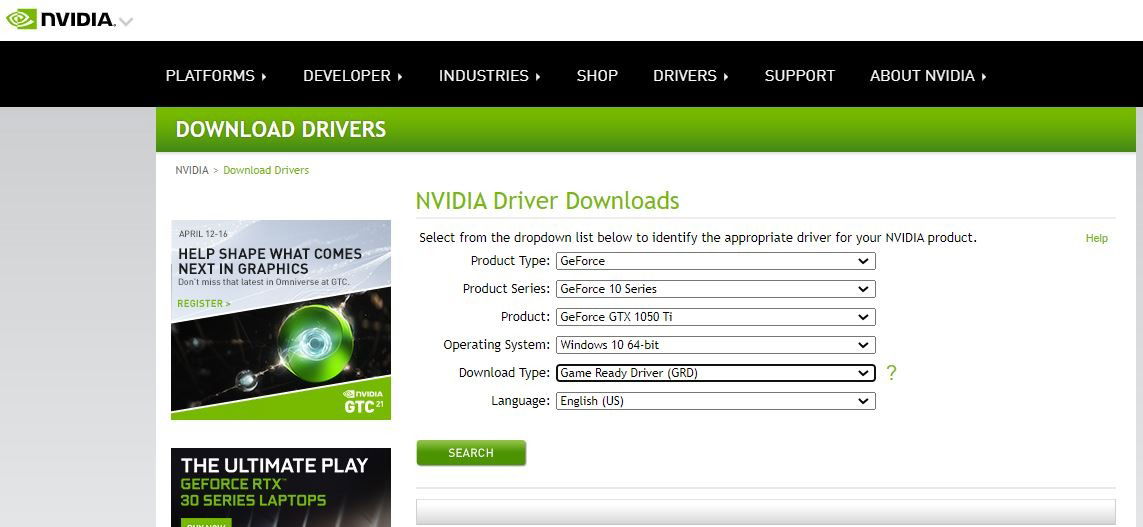
The results will show you the latest and best drivers available for the NVIDIA graphic chipset installed on your PC. Hit the Download button and install it on your PC for optimal NVIDIA graphics performance. You can learn more about the update in the below “Release Highlight” section.
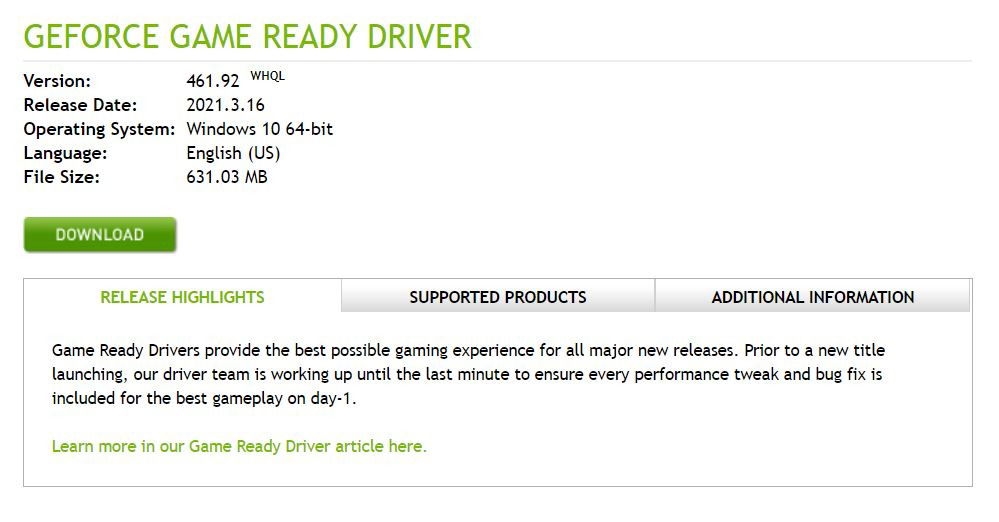
Update NVIDIA drivers using GeForce Experience
To make things really simple, NVIDIA has a GeForce Experience software that is meant to complement your NVIDIA driver. It is an all-in-one tool that lets you video record, take a screenshot, do live streams, and update NVIDIA drivers.
- Download the GeForce Experience by visiting the website here. Once the application is installed, launch it.
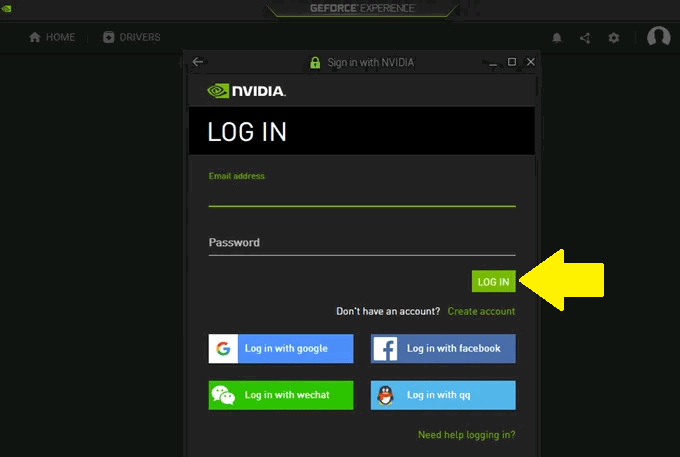
2. You will be asked to log in or sign up to continue. There are multiple options, like signing in using Google, Facebook, WeChat, or QQ. After logging in, go to the Drivers tab within the tool and hit the “CHECK FOR UPDATES” button. This will install the latest NVIDIA graphic drivers on your PC.
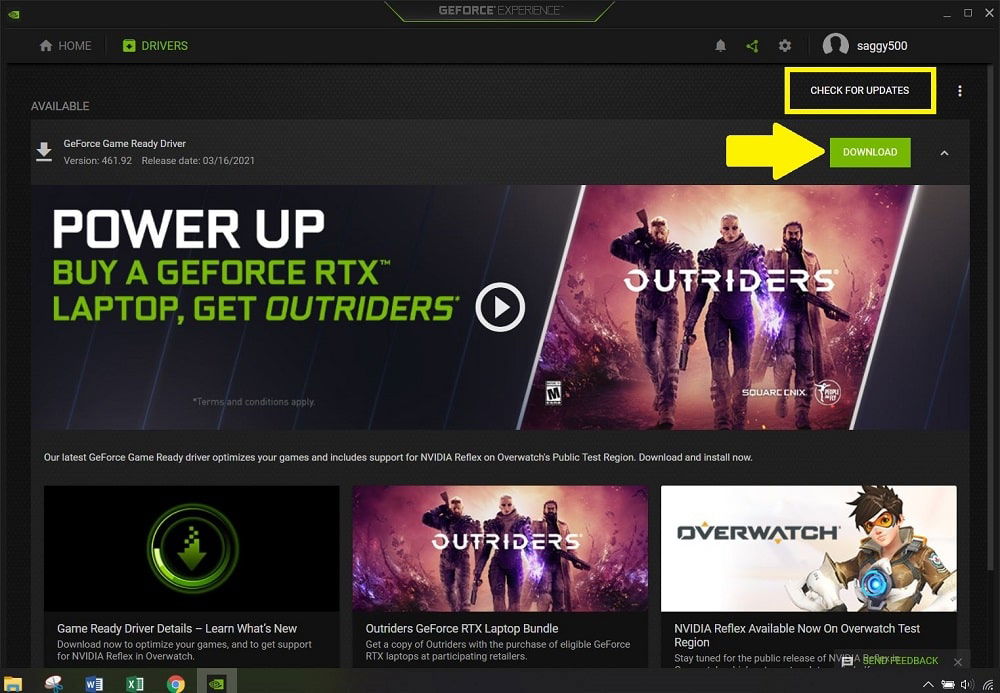
Update using Windows Update
Many times, NVIDIA bundles its updates with Windows updates, so it is always better to keep your Windows PC updated whenever a new update notification pops up.
You can check for Windows updates by going to “Settings -> Update & Security -> Windows Update.”
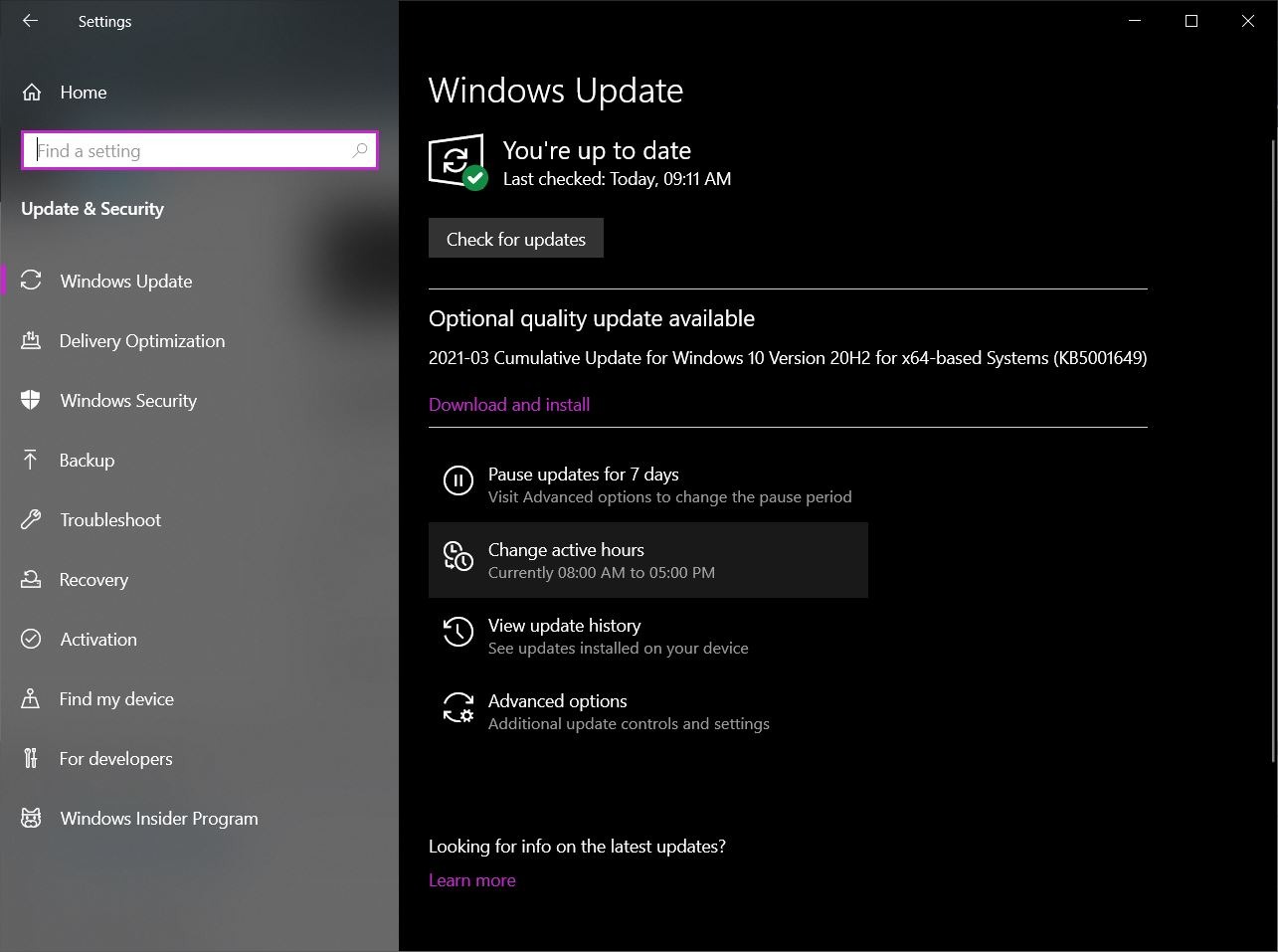
Update using DDU (Display Driver Uninstaller)
Thanks to Wagnard and his team for developing DDU software. DDU stands for Display Driver Uninstaller. It basically helps you completely remove AMD (ATI), NVIDIA and Intel graphics drivers, and Realtek audio driver from your system. The software does not leave any leftovers behind.

The leftover files, such as registry keys, folders, files, and driver store, could cause compatibility issues, reducing the performance of GPU and much more. It is better to provide your graphic driver with a clean slate.
However, before using DDU, make sure that you have downloaded the driver for your NVIDIA graphic card as per your GPU and OS configuration. Once that is done, download DDU on your PC by clicking here.
If you are using Windows 10, then disconnect your PC from the Internet. This is done in order to prevent Windows from automatically downloading GPU drivers.
Extract and install DDU. Open the tool, and instead of simply clicking the remove button, check out the options on how DDU removes drivers.
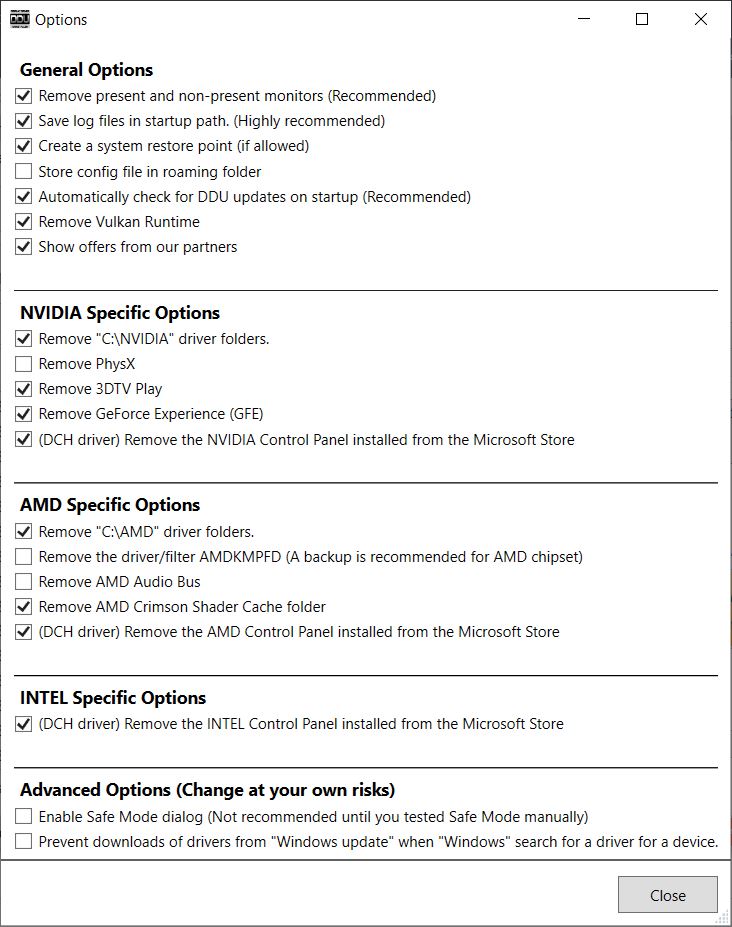
After going through the options and tweaking it as you see fit, you need to close the window and go to the home windows of DDU. From the drop-down menu, select which drivers you would like to remove.
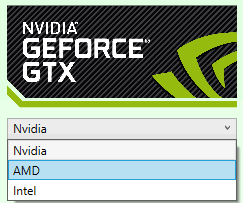
On the left side of the DDU interface, you will see some options:
- Clean and restart will clear out all the GPU drivers and reboot your PC.
- Clean and do NOT restart is helpful when you want to remove multiple GPU drivers from your PC.
- Clean and shutdown will remove GPU drivers and shut your PC off.
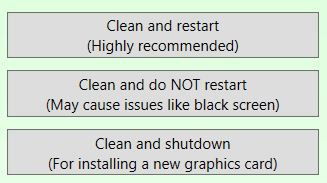
Select any of the options at your convenience and let the software do the work. Note that your screen may go black for some time while DDU is removing the drivers, so that is perfectly normal. For more detailed info, you can head over here.
Now, after everything related to your graphic driver is removed, simply install the driver that you downloaded manually and you are good to go.
Wrapping Up!
Notably, these are the best methods you can follow to update your NVIDIA graphic drivers. Now that you have updated your Nvidia graphic driver, do check out some of the latest problems with the Windows update and how to fix them.
My work has been published on Android Authority, Android Police, Android Central, BGR, Gadgets360, GSMArena, and more. A Six Sigma and Google Certified Digital Marketer who is covering tech-related content for the past 2 years.
Subscribe to our newsletter!
Our latest tutorials delivered straight to your inbox
Sign up for all newsletters.
By signing up, you agree to our Privacy Policy and European users agree to the data transfer policy. We will not share your data and you can unsubscribe at any time. Subscribe
