Updating Windows is nothing major; all you have to do is check for the updates and hit the button to make Windows do its thing. This is all good and dandy, but if you are someone who installs or reinstalls Windows multiple times as a part of your job or if you have multiple Windows machines, then downloading all the updates individually is not only time-consuming and unproductive but is also frustrating.
The good thing is you can actually download Windows updates for offline installs on as many systems as you want. So, if you ever need to, here is how you can download, install and update Windows offline.
Note: though I’m showing this in Windows 10, this procedure also works with previous versions like Windows 7, 8, and 8.1.
Update Windows 10 Offline
To update a Windows machine offline you first need to download all the available updates to a location you can readily access, like a USB drive. To do that we are going to use a free and portable application called Portable Update.
Go ahead and download the application. Once downloaded, extract the zip file and execute the application. In my case I’ve extracted the contents of the zip file into a folder called “PortUp” on my desktop. Being a portable application, you can always move the folder to a removable drive once you are done downloading the updates.

As soon as you open the application, Portable Update will prompt you to download a few files that are required to search, download and install Windows updates. Select all the checkboxes that are marked red and click on the “Start” button appearing on the upper-right corner.

In my case the application failed to download the “wsusscn2.cab” file multiple times. If you face the same problem, then download the file manually and place it in the “Toolbox” folder.
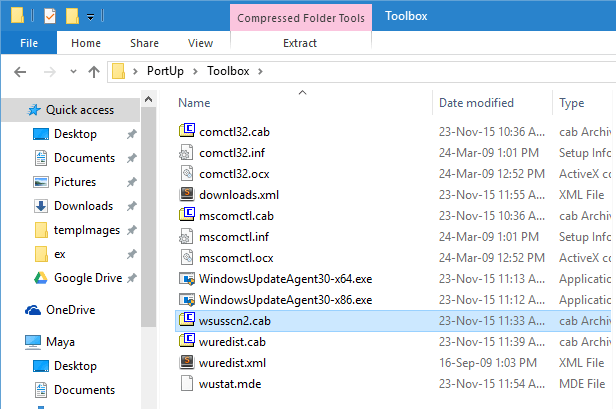
After downloading all the required files, you will be taken to the main Window where the application displays all the details about your current system.

Now, head over to the “System” tab and click on the Start button to start the search for all available Windows updates.
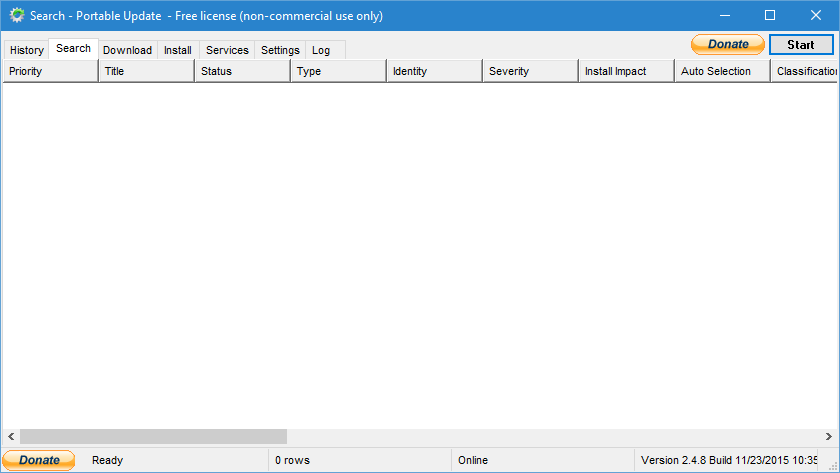
Once the search process has been completed, the Search tab will display all the updates available for your specific system. This tab ignores all the updates that are already installed on your system.

If you move over the to the “Download” tab, you will see all the updates that are available for the current operating system. In my case that would be Windows 10.
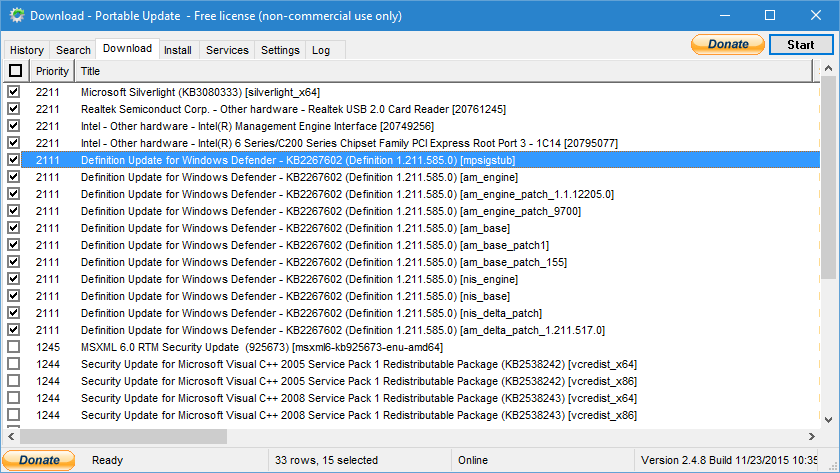
The good thing about Portable Update is that it displays a wealth of information like the download size, update type, update severity, KB article links, reboot status, etc., regarding each and every available update. Select all the updates you want to download for offline installation, and click on the “Start” button.

The above action will start downloading the selected updates.

Once the downloading of updates has been completed, you can install those downloaded updates from the “Install” tab. To install, select the update and click on the “Start” button appearing on the upper-right corner.
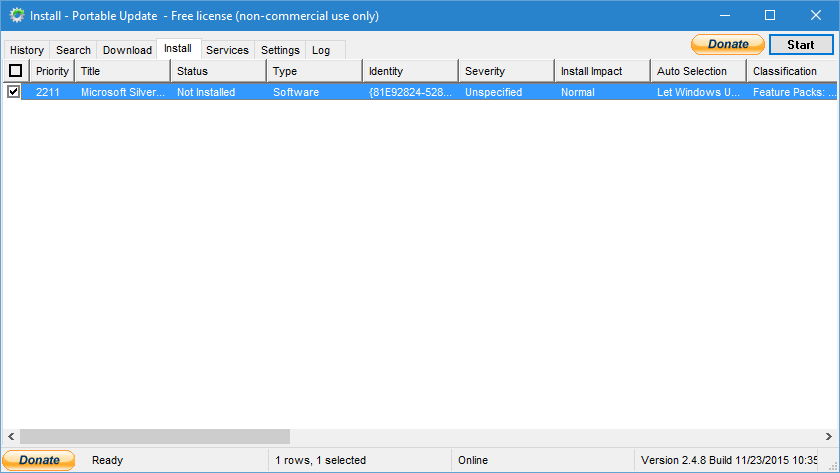
All the updates downloaded by Portable Update will be stored in a folder called “Cache.”
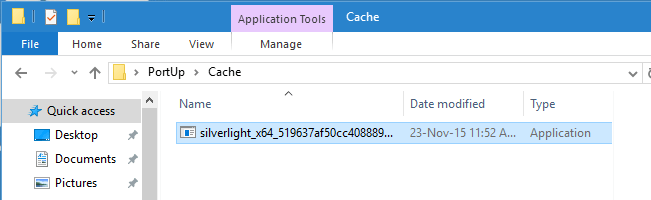
Since all the updates are stored locally, you can copy/move the entire Portable Update folder to a removable device and install the updates as required, as long as both the operating system versions are same.
As you can see, Portable Update provides a no-nonsense way to download all the Windows Updates for offline use. So, if you are someone who is in need of installing Windows Updates, then do give Portable Update a try.
Do comment below sharing your thoughts and experiences about using Portable Update to install Windows updates offline.
Vamsi is a tech and WordPress geek who enjoys writing how-to guides and messing with his computer and software in general. When not writing for MTE, he writes for he shares tips, tricks, and lifehacks on his own blog Stugon.
Subscribe to our newsletter!
Our latest tutorials delivered straight to your inbox
Sign up for all newsletters.
By signing up, you agree to our Privacy Policy and European users agree to the data transfer policy. We will not share your data and you can unsubscribe at any time. Subscribe
