If you are upgrading to a new PC, you might want to uninstall the Windows product key on your old PC so you can use the same key on the new PC. With a few simple commands you can easily uninstall it.
In this post we will show you how to uninstall the Windows product key and install it again on another PC. This tutorial is written using Windows 7, but the instructions are the same for Windows 8 and Windows 10.
Note: You can only use a retail Windows product on another PC. The OEM Windows product key is attached to the hardware of the PC and cannot be reused on another PC. In short, you can reuse the Windows product key that you have bought directly from Microsoft, but you can’t reuse the product key that came with your PC when you bought it.
Find the Windows Activation ID
You will need your Windows Activation ID to identify and uninstall the product key. The Activation ID is written in the Windows license information; you can use the slmgr.vbs /dlv command in Command Prompt to access this license information.
To do so, open a command prompt window as administrator. Go to the Start menu and right-click on “All Programs.” Right-click on the “Command Prompt” shortcut and select “Run as Administrator” from the menu.
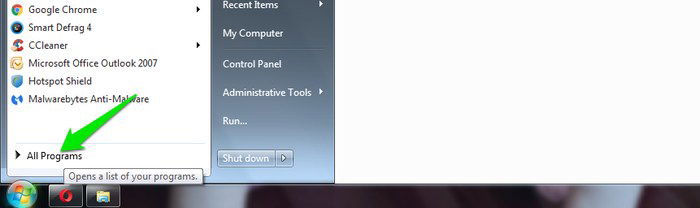
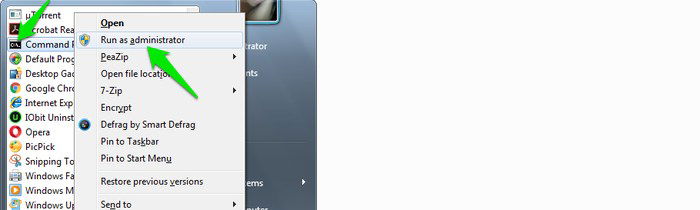
In the command prompt, enter
slmgr.vbs /dlv
After a short delay, the Windows Script Host window will open up with the license information. Look for the “Activation ID” and note it down somewhere. You cannot copy it, so you should note it in Notepad or write it down on paper.
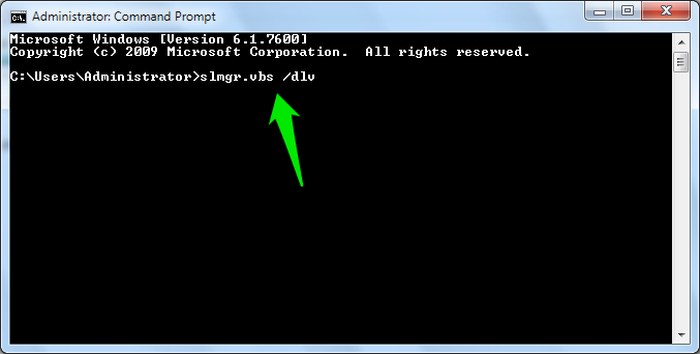
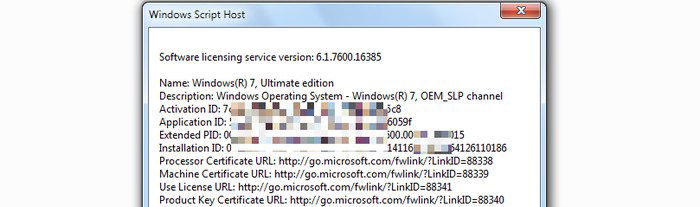
Uninstall the Windows Product Key
Now that we know the Activation ID, let’s uninstall the product key using the /upk command (stands for “Uninstall Product Key”).
Note: In the uninstallation process, the product key will not be shown. Make sure you already have the product key safe somewhere, like on a Windows disc or written down somewhere. If you don’t have the product key externally available, you can also use third-party software like Produkey to extract it from Windows.
In the command prompt, enter
slmgr /upk (Activation ID)
Replace “(Activation ID)” with the Activation ID that you noted down earlier . For example, slmgr /upk 7cfd4696-d862-4afc-af3d-ff3d1b26d6c8.
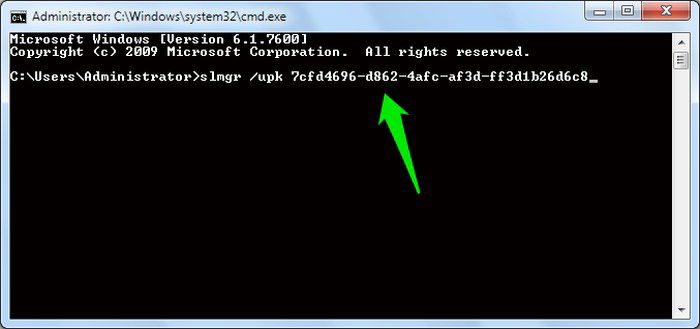
Once it is done, you should get an “Uninstalled product key successfully” message. Otherwise, check the Activation ID and ensure you entered it correctly.
Install Windows Product Key
If you would like to install the product key again, you can use the /ipk command (stands for “Install Product Key”). In the command prompt, type
slmgr /ipk (Windows Product Key)
Replace “(Windows Product Key)” with the actual product key. For example, slmgr /ipk m325d-2k31o-kved3-23m2d-dfo3d.
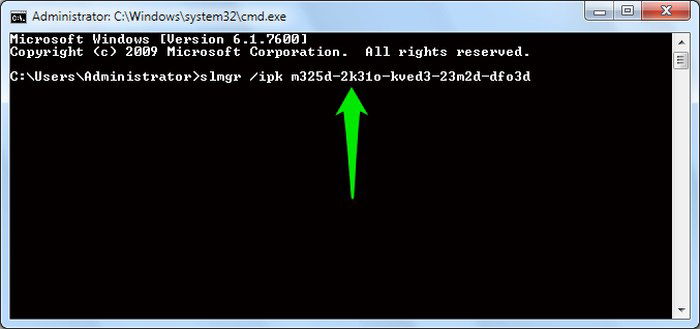
The product key will be installed, and you will get an “Installed product key successfully” message.
Conclusion
You can use the above process to easily uninstall the Windows product key. However, make sure you have the product key stored somewhere safe if you are thinking of using it again, as in this whole process the actual product key will not be shown. Do let us know in the comments why you want to uninstall the Windows product key.
Image credit: My Windows Vista Home Premium Product key

Karrar Haider –
Staff Writer
Karrar is drenched in technology and always fiddles with new tech opportunities. He has a bad habit of calling technology “Killer”, and doesn’t feel bad about spending too much time in front of the PC. If he is not writing about technology, you will find him spending quality time with his little family.
Subscribe to our newsletter!
Our latest tutorials delivered straight to your inbox
Sign up for all newsletters.
By signing up, you agree to our Privacy Policy and European users agree to the data transfer policy. We will not share your data and you can unsubscribe at any time. Subscribe