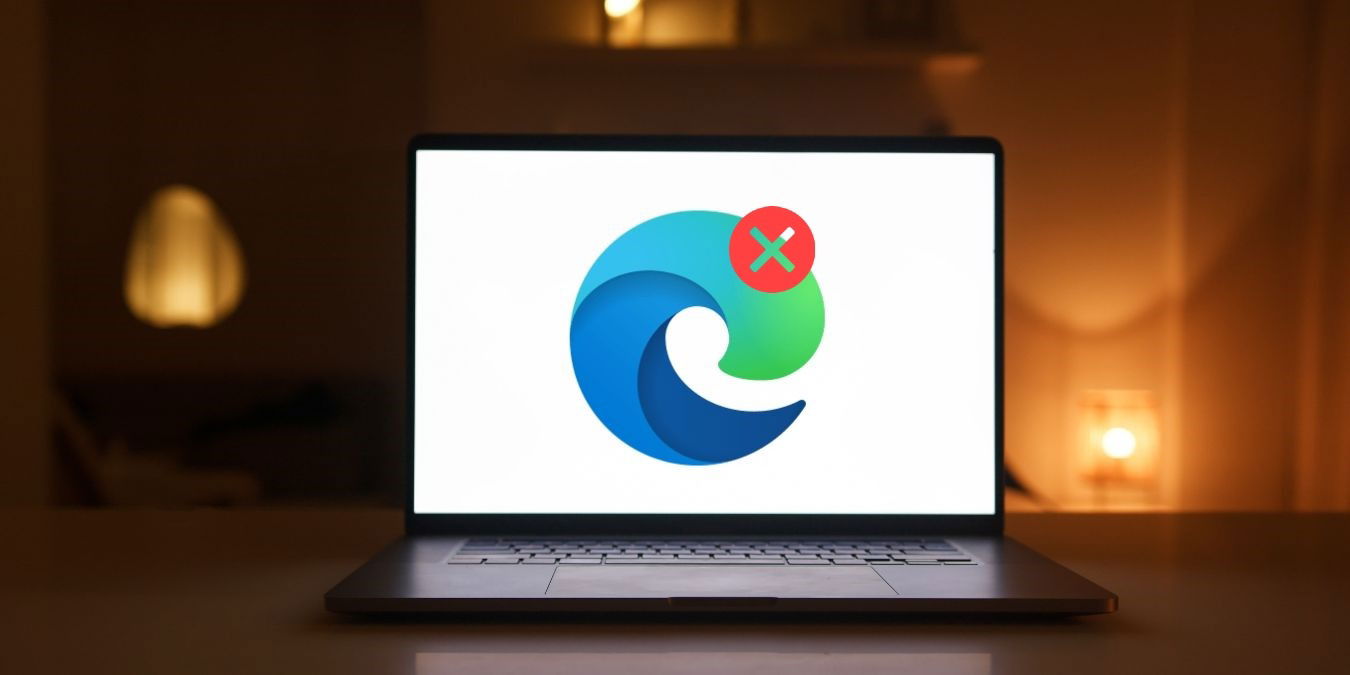
Microsoft Edge is a robust browser app, but it’s not the best option for everyone. Unfortunately, you can’t uninstall it from your PC as you would a normal app, as the browser is now firmly integrated into the Windows experience. Yet, it is still possible to remove it from your system. Follow this guide to learn how to uninstall Microsoft Edge.
Good to know: if Microsoft Edge is not responding, check out our list of fixes to return it to full functionality.
Content
Uninstall Edge from Command Prompt
If you really want Microsoft Edge off your computer, use the Command Prompt to forcibly uninstall it. There’s a prerequisite to doing this: you need to know the version of your Microsoft Edge.
Launch Microsoft Edge on your PC. Click the ellipsis icon in the top-right corner of the interface.
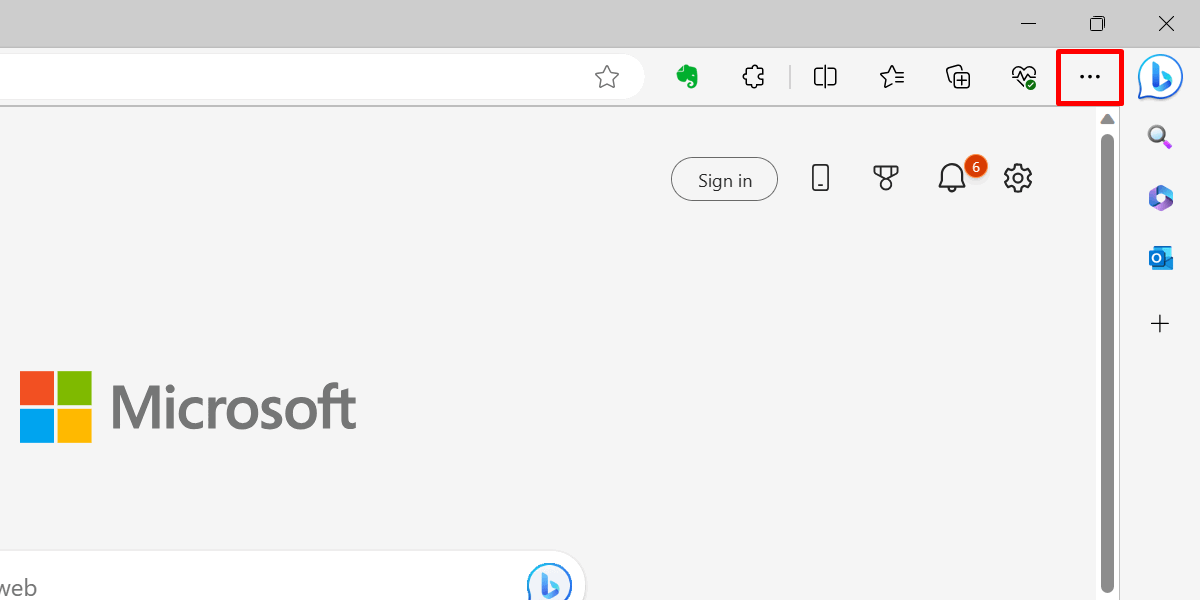
Select “Help and feedback -> About Microsoft Edge.”
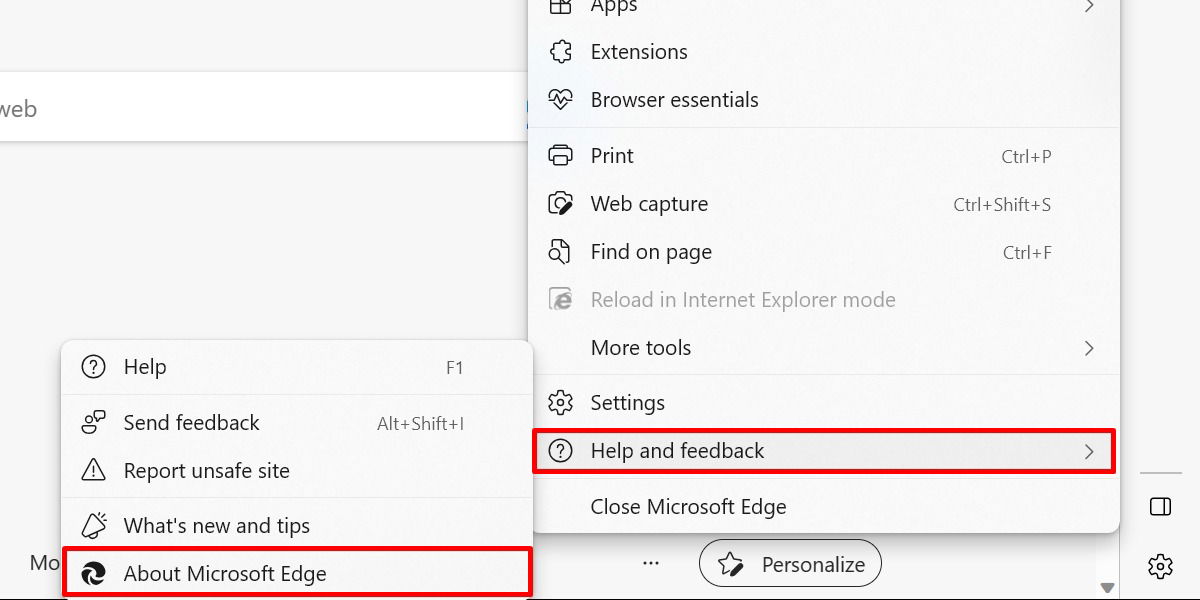
Alternatively, press Alt + F, followed by B and M on your keyboard.
Highlight the version number presented at the top, and copy and paste it somewhere else. In the example below, it’s “117.0.2045.31.”
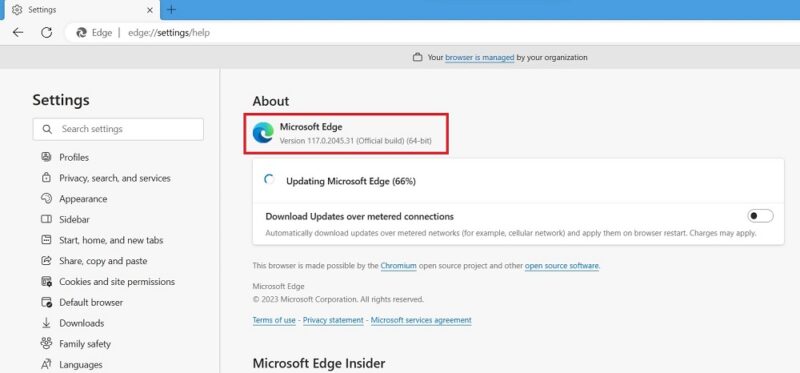
To uninstall the browser from your computer, right-click the Start button, and select “Terminal (Admin).”
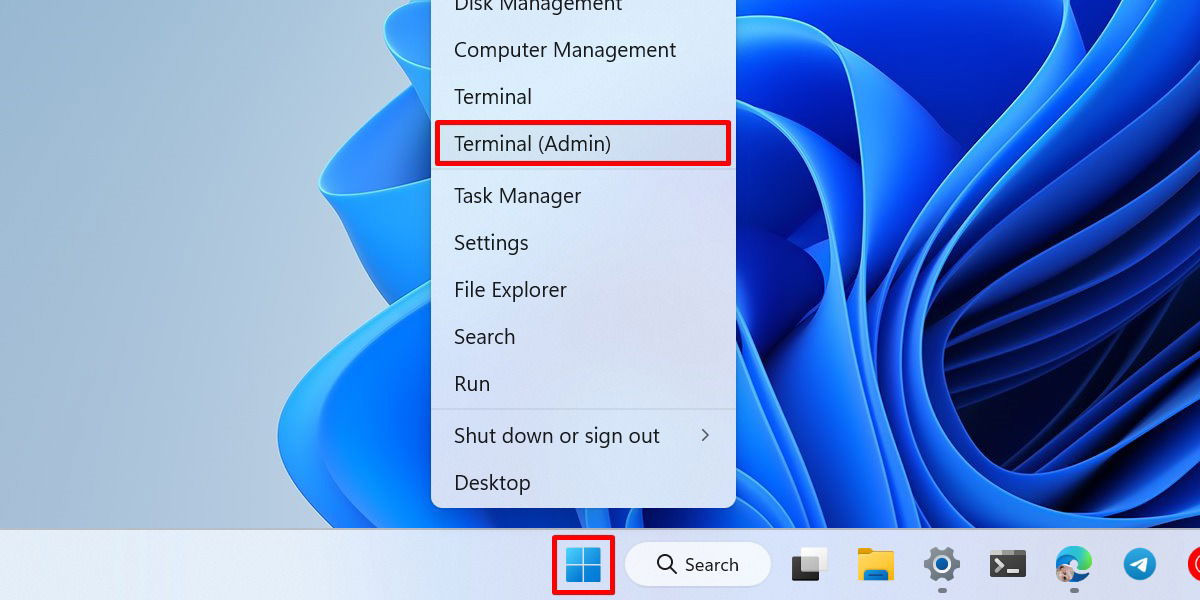
Confirm administrator access by choosing “Yes” in the User Account Control window, then press Ctrl + Shift + 2 to open a Command Prompt tab.
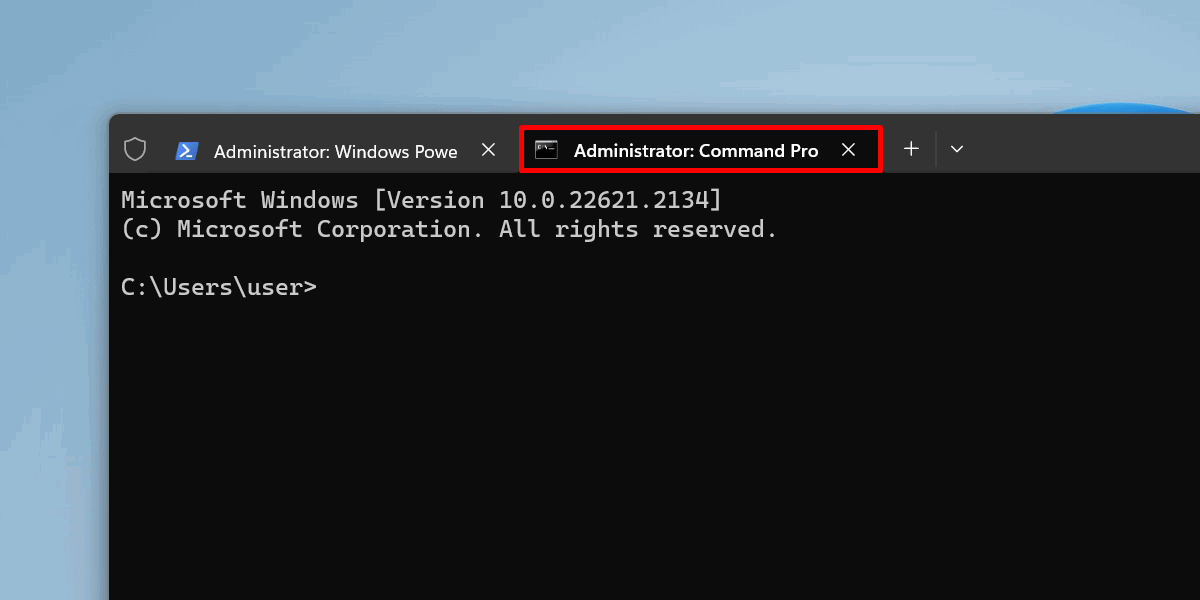
Before running the command, you will need to know the precise location of the Edge browser installer on your Windows PC.
Navigate to a file called “Setup” under the path “CProgram Files (x86)MicrosoftEdgeApplicationVersion NumberInstaller.” Right-click to copy-paste the entire path under “Location.”
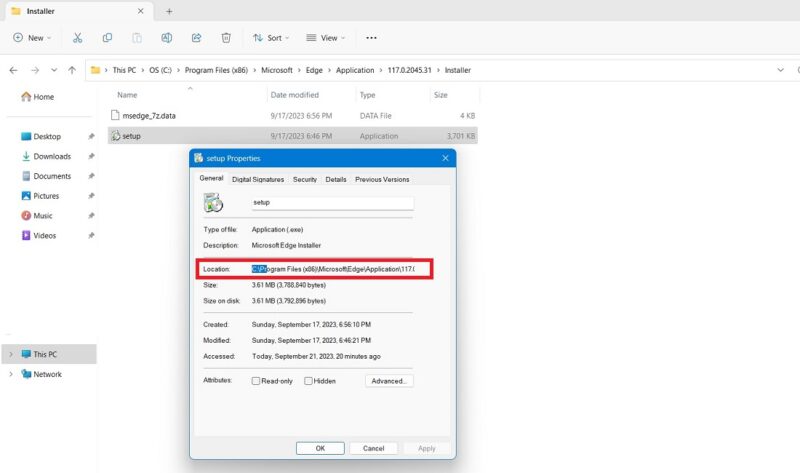
Go back to Command Prompt. Paste the entire installer path into cmd after cd, and press Enter. This would redirect the Command Prompt to the folder path of the Edge browser on your device.
If you make a typo here, you will encounter “the system cannot find the path specified error. “
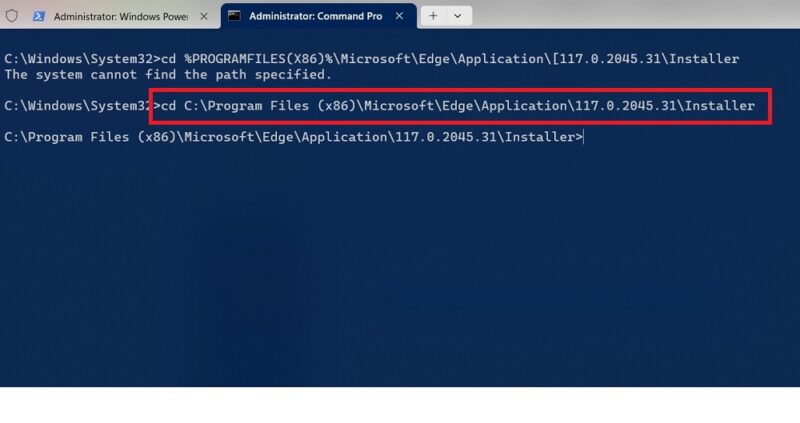
Run this command to finish:
setup.exe --uninstall --system-level --verbose-logging --force-uninstall
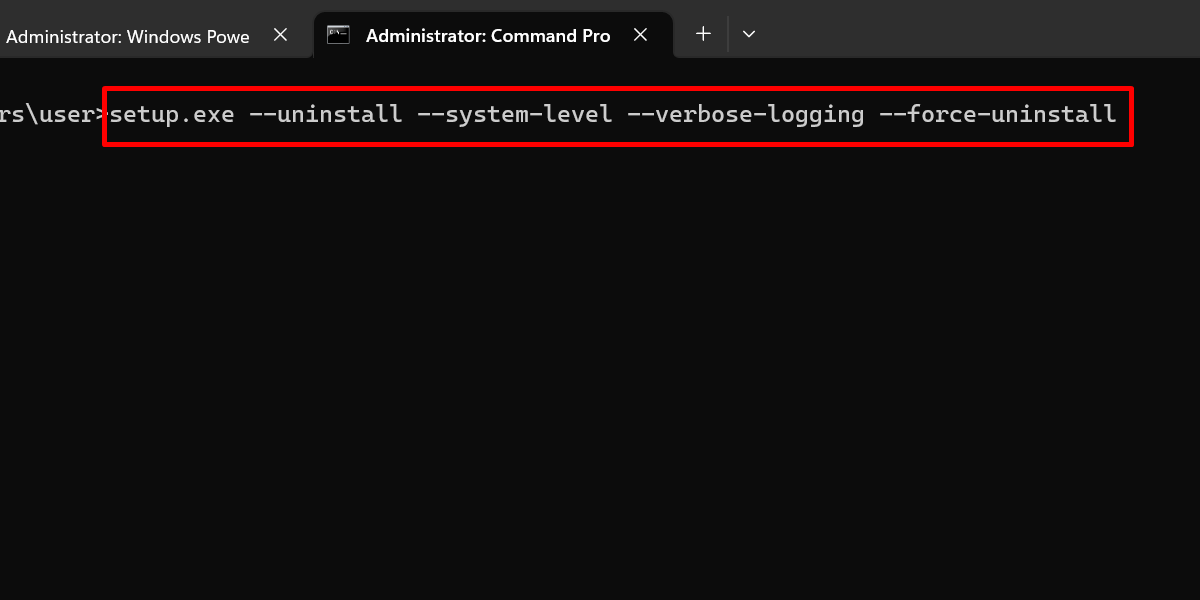
Once you’ve completed the process, you may still see the Edge icon on the Start menu. However, nothing will happen if you click it. If you’re looking for a better browser, you may want to look into installing a lightweight browser.
Tip: learn how to use Windows Defender straight from Command Prompt.
Delete the Edge Folder
The above method should work properly in older Windows versions. If you’re on the very latest version of Windows 11, the method would fail as Microsoft has made it very hard to uninstall its default browser.
Still, there’s a way out. You can completely delete the Edge folder from your Windows PC.
First, open the Task Manager using Ctrl + Alt + Del. Go to “Processes” and identify all instances of Microsoft Edge under the “Apps” section. Right-click to end the task.
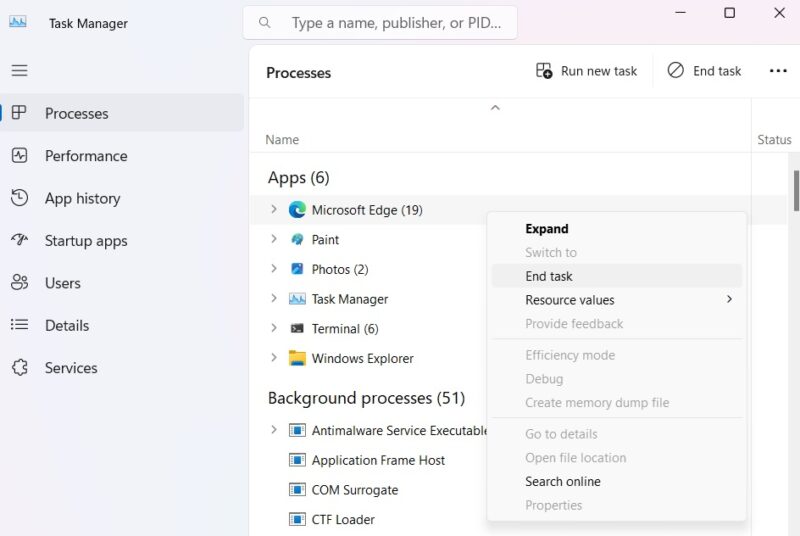
Go to the location of Edge folder on your PC which is at “C”Program Files (x86)Microsoft.”
Delete the entire Edge folder. You may need to provide administrator permissions for this. Click “Continue” to delete all the subfolders and individual files.

The Edge browser is now missing from the Search menu.
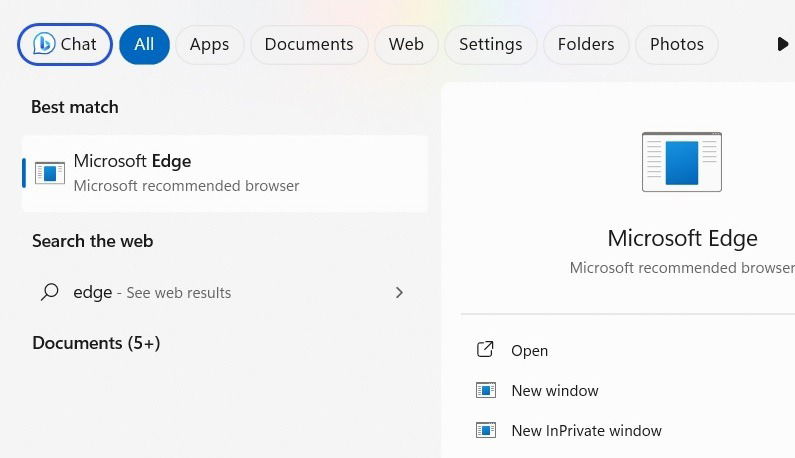
When you click “Open,” you will see a pop-up that says there is a problem with the shortcut as the Microsoft Edge browser has changed or moved.
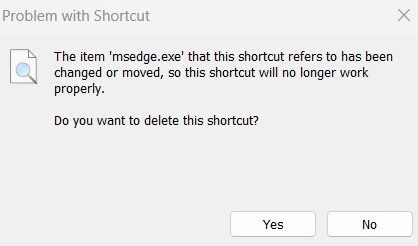
To ensure that browser links do not open using the Edge shortcut, open Settings using Win + I.
Go to “Apps –> Default Apps –> Edge.” Now change the default app for various file extensions such as .htm, .html from “Edge” to another application. You have to do this only once.
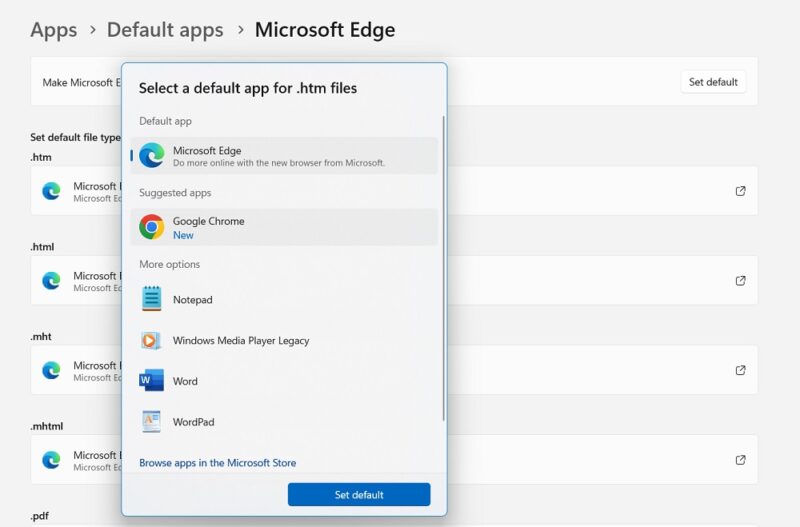
Want to uninstall more programs or apps? Use one of the many native ways to uninstall Windows software.
Prevent Edge From Reinstalling
Since Edge is considered a core part of the OS, Windows updates may reinstall the browser later on. You can prevent this by modifying some keys and values in the Registry Editor.
Note: accidentally making a mistake while tweaking the registry can have damaging effects, so make sure you back up your registry first so that you can easily restore it in case something goes wrong.
If you don’t want to mess with the registry, opt out of doing so, and just uninstall Edge again (as demonstrated earlier) once it makes its comeback.
Open the Run utility, type regedit, and press Enter.
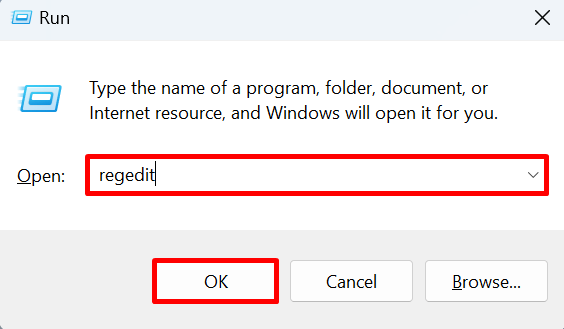
Click “Yes” in the User Account Control dialog box to confirm administrator access.
Navigate to this path in the Registry Editor:
HKEY_LOCAL_MACHINESOFTWAREMicrosoft
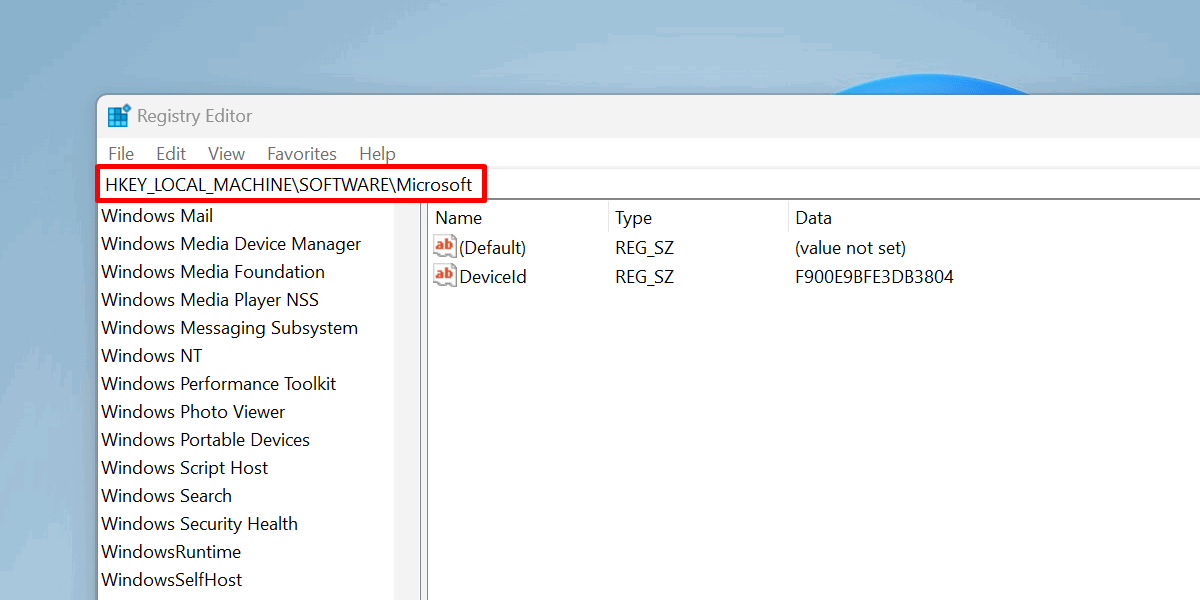
Right-click “Microsoft,” and select “New -> Key.”
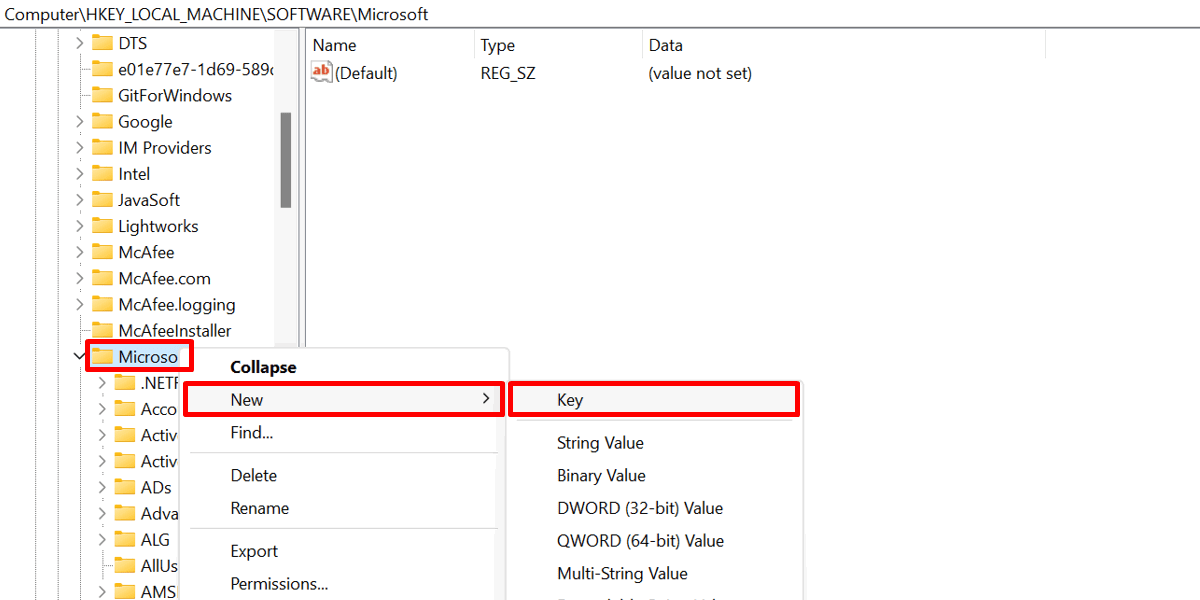
Name the new key “EdgeUpdate.”
Right-click “EdgeUpdate,” and choose “New -> DWORD (32-bit) Value.”
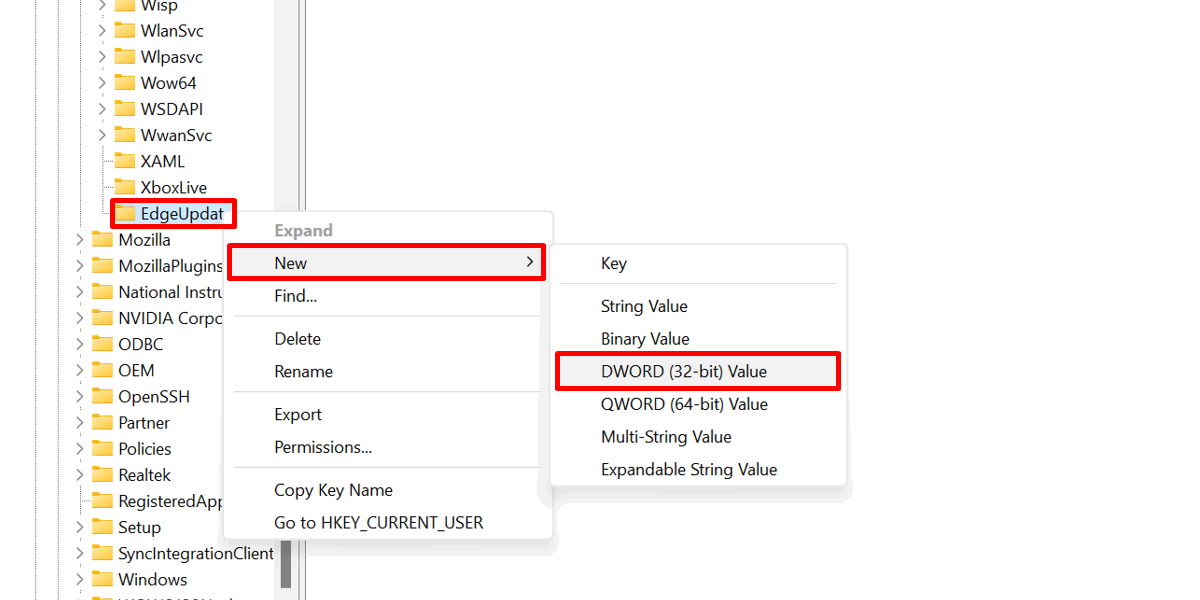
Name this DWORD value “DoNotUpdateToEdgeWithChromium.”
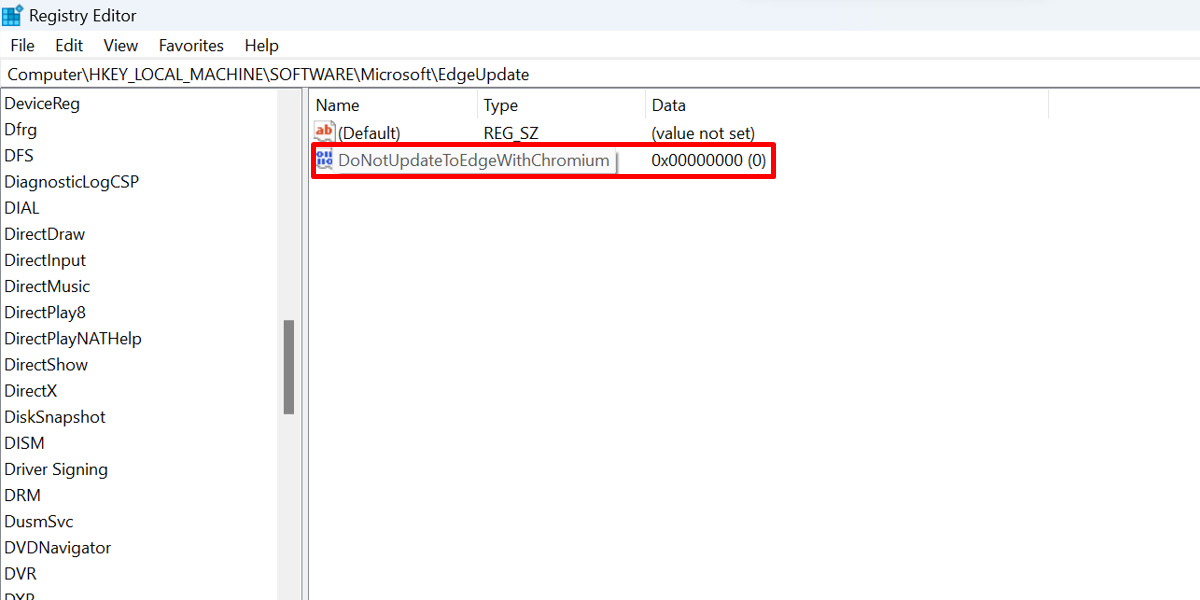
Double-click the newly created value, and set the “Value data” to “1.” Click “OK” and close the Registry Editor.
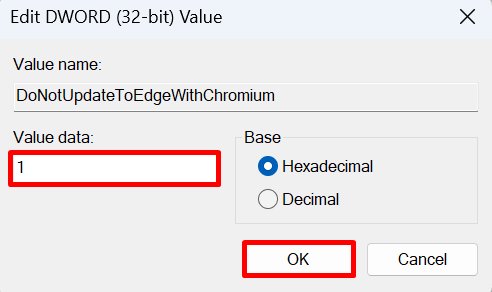
Restart your PC for the changes to take effect.
Tip: follow this guide to stop Windows from opening links in Edge.
Say Goodbye to Microsoft Edge
Each person’s preferences ultimately vary, and that applies to their choice of browser, too. While Microsoft really wants you to use Edge, you are still entitled to your own preferences. Before switching to a new browser, consider exporting and importing your Favorites in Edge. Make sure to set your new browser as default, too.
Image credit: Pexels, Icons8, Flaticon All screenshots by Princess Angolluan.
Princess is a freelance writer based in Croatia. She used to work as an English teacher in Hokkaido, Japan before she finally changed careers and focused on content writing & copywriting, while running their own digital marketing company in Europe. For 5 years, she has written many articles and web pages on various niches like technology, finance, digital marketing, etc. Princess loves playing FPS games, watching anime, and singing.
Subscribe to our newsletter!
Our latest tutorials delivered straight to your inbox
Sign up for all newsletters.
By signing up, you agree to our Privacy Policy and European users agree to the data transfer policy. We will not share your data and you can unsubscribe at any time. Subscribe
