If you were hit by a hefty electricity bill, then most probably you would be running around checking the electricity consumption of all your household appliances. But did you know your PC might be using unnecessary power? Windows comes with a built-in power management option to let you create a balance between power consumption and performance. You can tweak these settings to make your PC use less power.
Furthermore, if you are using a laptop it will also help you get more up time. An average desktop PC releases over 100 kg CO2 into the environment, so you will also be helping nature if you make your PC use less power.
Below is a list of tweaks you can make in Windows Power options to save power.
Note: We used a Window 7 PC for demonstration. If you have a different version of Windows the process to access the power options will be a little different. (Tip: try using the search feature.) The power options are same in Windows 10 and Windows 8, you should not have a problem tweaking them following these instructions
Customizing Windows Power Options
To access the Power Options, click on the Start menu and then click on “Control Panel.” Now move to “System and Security,” and click on “Power Options.”
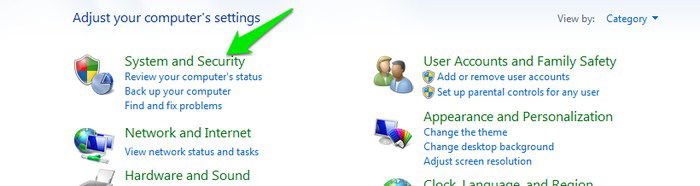
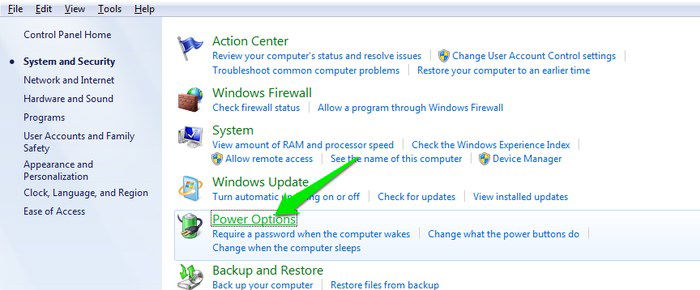
You should see some custom-made plans here for different needs like “Power saver,” “High performance” and “Balanced.” If you are not tech savvy enough and think you are not ready to handle technical stuff, then just choose the Power saver profile here, and you should be able to save some power. Otherwise you can customize the profile according to your needs by following these directions.
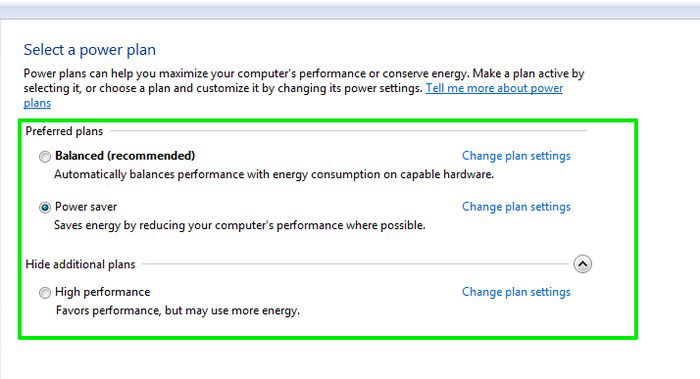
Select the Power saver option in this list, and then click on “Change plan settings” next to it. Here you will see two timers to configure: Display turn off time and Sleep timer. During sleep your PC uses approximately five to fifteen watts power depending on the PC hardware, and a turned-off display will of course save some power (a lot actually, if you have a huge monitor). If your PC automatically turns off the display and goes to sleep when idle, it will save a lot of power that would have been wasted when your mom suddenly called you to fix the Windows issues on her Mac. It only takes one to two seconds to get back to your desktop from sleep. Just make sure you don’t set the timers too low, or it will just start annoying you. The 5 minute display timer and 10 minute Sleep timer will work fine for most users.
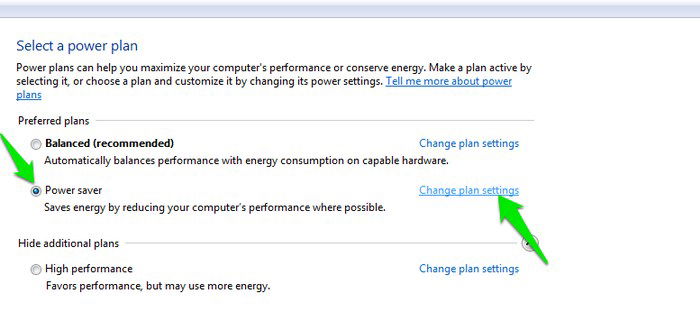
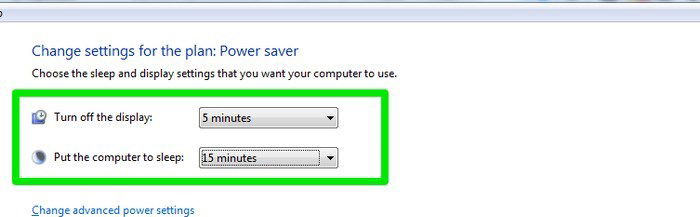
Adjust Advanced Power Options
When you are done adjusting the timers, click on the “Change advanced power settings” button, and tweak the below-mentioned options according to your needs.
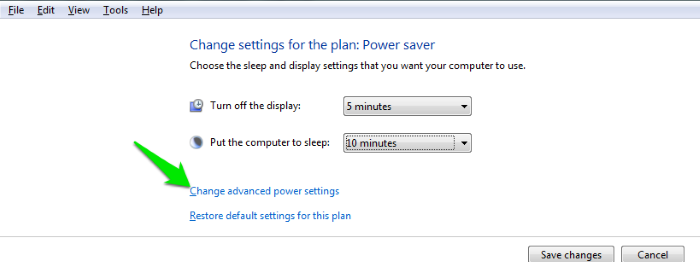
Turn Off Hard Disk
A hard disk spins to write data to it meaning it also uses a lot of power. This setting will turn off a hard disk after a specific period when you are not writing to it. Just choose a timer less than the sleep timer to see any effects. It will take approximately two seconds to turn on the hard disk when you try to write any data again.
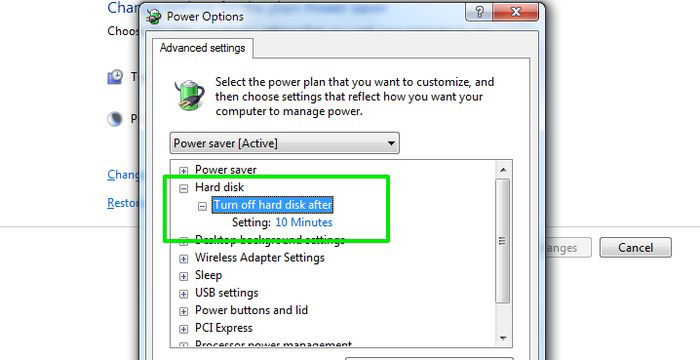
Wireless Adapter Settings
Adjust how much power your PC’s wireless network card will use (will not work on desktop PCs without wireless support). Less power may lead to slower downloads when on a wireless connection.
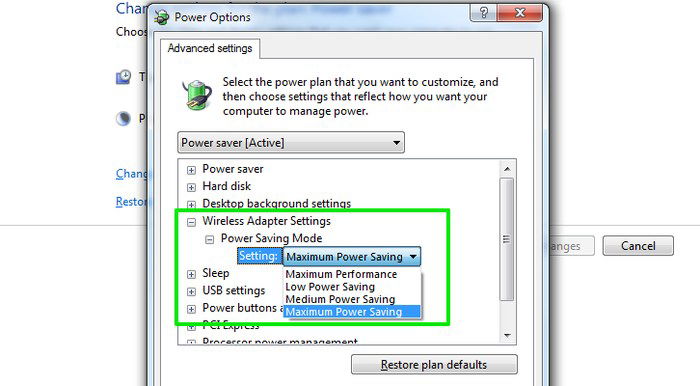
USB Settings
Some USB devices don’t need power all the time. When this setting is enabled, it will suspend power to them if they are not in use.
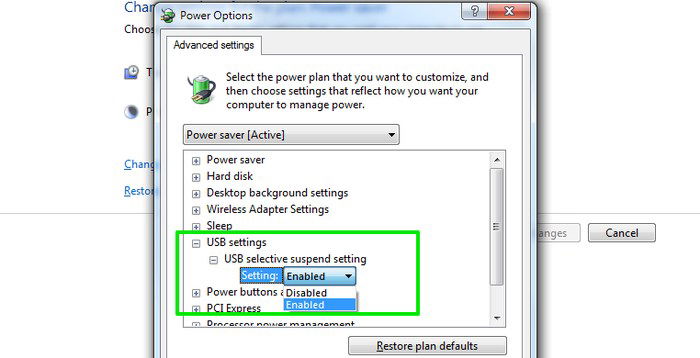
PCI Express
This is a link power management system that creates a link between different components of the PC. If you set it to “Maximum power savings,” it will not create an active link when not in need (like in the sleep mode), thus saving power. The only bad effect it will have is adding one to two extra seconds to waking up from the sleep state.
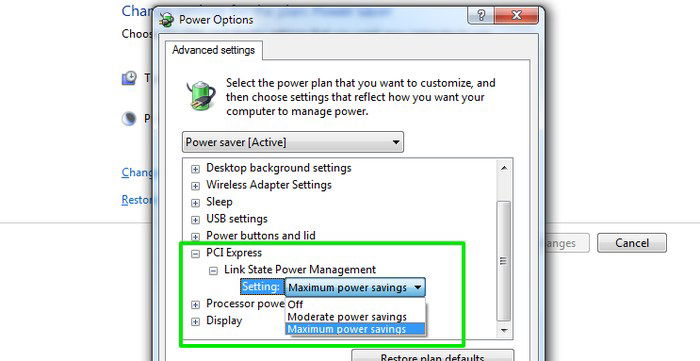
Processor Power Management
Changing these options will affect processor clock speed, voltage and FSB speed. The outcome completely depends on the processor of your PC, like how much performance it states it is capable of using and its supported FSB speed. Simply put, if you decrease the numbers it will decrease the total clock speed of the CPU. However, there is no single answer to how much you should tweak to see the effects, so you will have to do some experiments to get the best results. You can use a program like CPU-Z to keep track of changes to the processor speed.
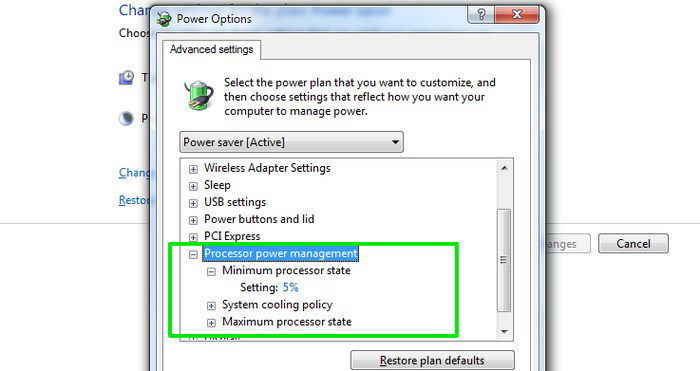
Minimum processor state: It is set to 5% in Power saving mode, which should work fine. (For me it reduced it to 60% of processor power). You can further adjust it to increase/decrease clock speed in a normal usage of a PC. Setting it to 1% will lead to using the least available clock speed (800 MHz in most cases).
Maximum processor state: This affects how much processor power will be used when using heavy programs. It is okay for it to stay at 100% to ensure you get the best performance when needed (i.e. full processor power), but you can also decrease it further to save power even while using heavy programs (will affect performance though).
System cooling policy: This is the cooling system that turns on the fan and decreases CPU speed to cool it down. You can keep it active if you need to continuously cool the system down or if you use heavy programs frequently. However, you can set it to “Passive” to cool down the system less frequently and save power.
Tip: if anything goes wrong after tweaking the Power options, just go to the main power plan page and click on the “Restore defaults” button to restore the default settings.
Conclusion
Windows’ built-in power options are great at saving power if you just tweak the right options. You will have to sacrifice performance over less power usage, but for day-to-day browsing it will not have much effect. However, if you use your PC for graphic intensive games, then changing some of these settings will most probably have a bad effect on your gaming experience.

Karrar Haider –
Staff Writer
Karrar is drenched in technology and always fiddles with new tech opportunities. He has a bad habit of calling technology “Killer”, and doesn’t feel bad about spending too much time in front of the PC. If he is not writing about technology, you will find him spending quality time with his little family.
Subscribe to our newsletter!
Our latest tutorials delivered straight to your inbox
Sign up for all newsletters.
By signing up, you agree to our Privacy Policy and European users agree to the data transfer policy. We will not share your data and you can unsubscribe at any time. Subscribe