
Having a password on your Windows computer is a must. Most Windows users usually go with a traditional twelve-character password, but there’s always the pictures option as well. With a picture password you can forget about having to remember those complicated passwords.
Picture passwords allow you to sign into your computer by drawing a shape. Those shapes can be anything such as a straight line or a circle. If you’re ready to try an alternative security method, a picture is a great option.
Easily Set Up a Picture Password on Your Windows Computer
Click on the Start Menu and choose Settings. Locate Accounts followed by Sign-in options. Under the picture password heading, click on “Add.”
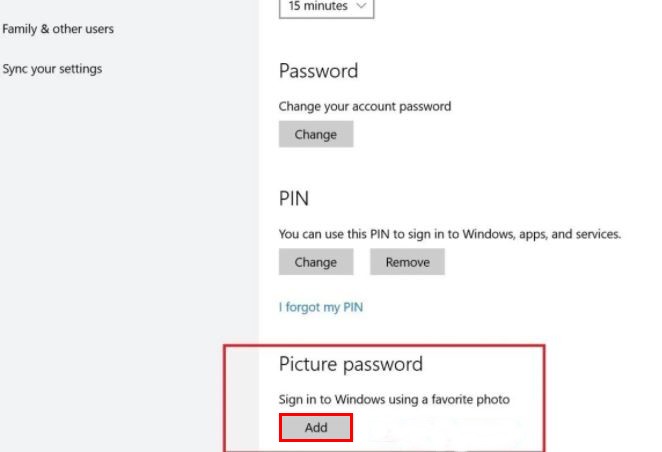
Type your user password and click OK to confirm the account information. To continue, click on “Use this picture” and draw three new gestures on the image. Repeat what you just did one more time and click Finish.
How to Disable Picture Password with the Group Policy Window
Before you read any further, keep in mind that you’re not going to find the Group Policy Window feature if you’re using the Windows 10 Home Edition.
If you have this feature, press the “Win + R” keys to open the Run window and type gpedit.msc. This command will open the GOP window. Locate the Logon folder.
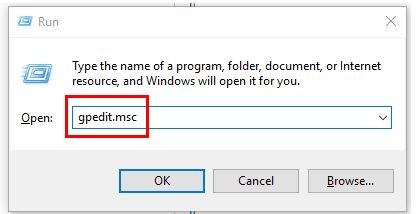
To find this folder, you’ll need to follow the following path: Computer Configuration -> Expand Administrative Templates -> Look through the System folder until you locate the Logon folder.

After clicking on the Logon folder, you’ll see various options to the right. Find the option that allows you to turn off picture password sign-in. Double-click on it and a new window should appear.
To the left, you’ll see the option to turn off picture Sign-in. To turn this sign-in method off, select the “Enabled” option.
Click OK to save your options, and the changes are applied instantly. You can check to see if the changes were made by going to Settings and trying to find the Add button in the Picture Password option.
Quickly Turn Off Picture Password with the Registry Editor
Open the Registry by pressing “Win + R” and typing regedit. In the folders column, look for the System registry key. Go to the following path:
HKEY_LOCAL_MACHINESOFTWAREPoliciesMicrosoftWindowsSystem

Once you’ve found the System key, you should also see the “BlockDomainPicture” DWORD value to the right. Don’t worry if you don’t see it since you can always make one.
Right-click on the blank space under default and place the cursor over the New option. Click on the third option down that should be DWORD (32-bit) Value. Name your creation “BlockDomainPicturePassword.”

Once it’s created, double-click on it and a new window will appear. In the value data box, you’ll need to turn the “0” into a “1.” Click OK to save your changes. If you ever want to undo this, just modify the one back to a zero.

Conclusion
The Picture Password feature is not another layer of protection but replaces the traditional password. If you ever want to give it a try, now you know it’s easy to set up. How do you keep others from accessing your laptop? Drop a comment below and let us know.
Just a simple guy that can’t enough of Technology in general and is always surrounded by at least one Android and iOS device. I’m a Pizza addict as well.
Subscribe to our newsletter!
Our latest tutorials delivered straight to your inbox
Sign up for all newsletters.
By signing up, you agree to our Privacy Policy and European users agree to the data transfer policy. We will not share your data and you can unsubscribe at any time. Subscribe
