
With a dark theme in place, you can completely transform the appearance of your Windows desktop, File Explorer, and PC programs, making them more attractive and comfortable to the eye. You can either go for a preinstalled Windows dark theme or a third-party app.
In Windows, it is very easy to turn the dark mode on and off. We will cover the many different ways to do it for the entire system, as well as individual apps.
Content
- 1. System-wide Settings
- 2. Contrast Themes
- 3. Solid Color Dark Themes
- 4. Picture Album/Microsoft Store
- Dark Mode Settings for Individual Windows Apps
- Custom Dark Mode Apps for Windows
- Frequently Asked Questions
Also read: 15 Tips to Use and Customize Windows 11 Start Menu Like a Pro
How to Enable or Disable Dark Mode in Windows
At present, there are four different native methods in Windows to enable or disable the dark mode. Whether you prefer a light or dark theme, or a bit of both, the choice is up to you.
- Through system-wide dark mode settings
- Using contrast themes
- Through solid color dark themes
- Using your own picture album or theme-pack from Microsoft Store
1. System-wide Settings
The dark mode is an integral design element in Windows 11. It has been redesigned to support light and dark as its two fundamental color modes. You can implement this effect at a system level as shown below.
- From the Windows search menu, open a system settings called “Turn on dark mode for apps.” It goes to the Colors option under Personalization page.
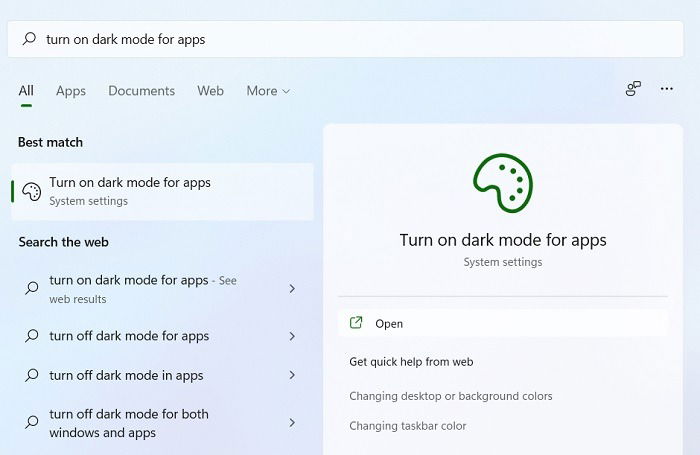
- Choose your mode under “Colors” as “Dark.” On the other hand, if you want to reverse the dark background on your Windows system and individual apps, choose the “Light” mode option.
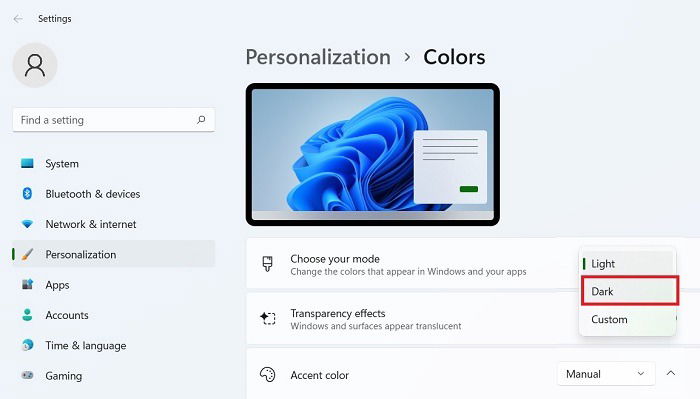
While you can use the exact same method to turn on dark mode on Windows 10, the effect isn’t as beautiful. For example, the Windows 11 search menu feels very soothing under dark mode which is a far cry from what you get with Windows 10.
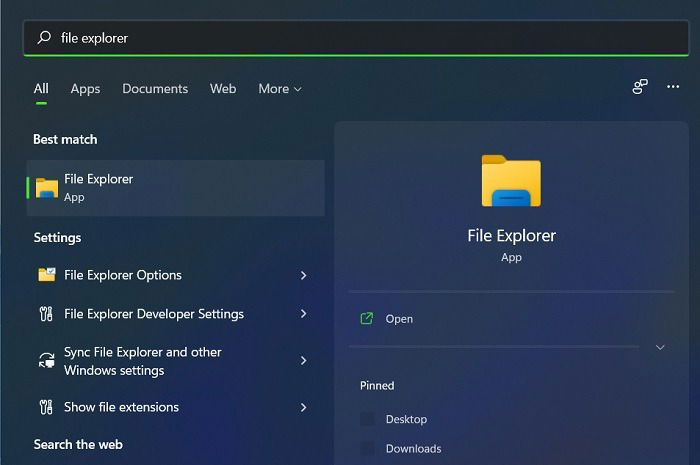
Choosing the system-wide dark mode has a noticeable impact on the File Explorer window giving it a pitch black background.
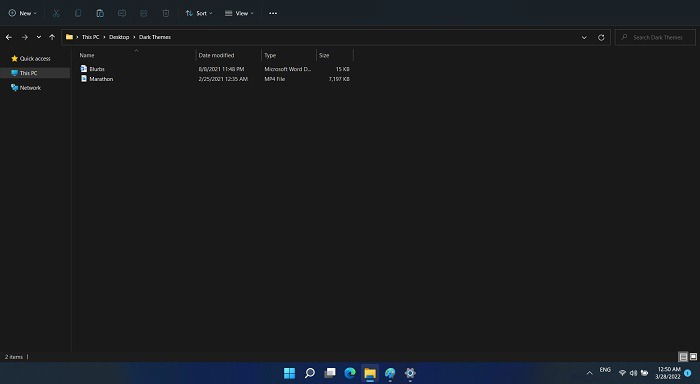
If you only want dark on your taskbar and system options, but not within the File Explorer, choose the included custom mode where the default Windows mode is “dark” but the app mode is “light.”
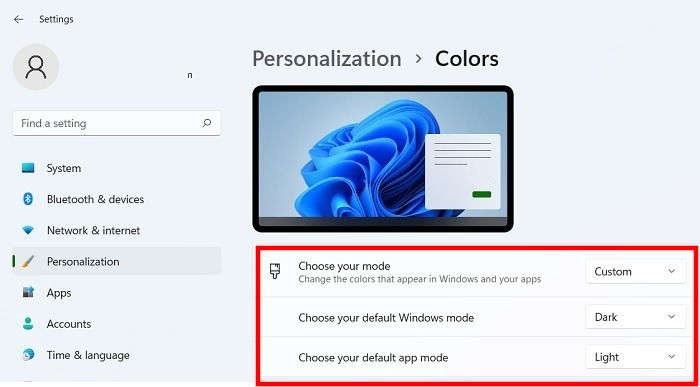
Also read: How to Get Classic Volume Mixer Back in Windows 11
2. Contrast Themes
Each color mode in Windows 11 is complemented by neutral color values and accent colors to emphasize contrast. Thus you can use them to enable (or disable) high contrast themes. This can be helpful to those who have astigmatism or eye problems caused by screen dependency.
- Contrast themes can be accessed from Windows search menu. The option is available under Accessibility within “System Settings.”
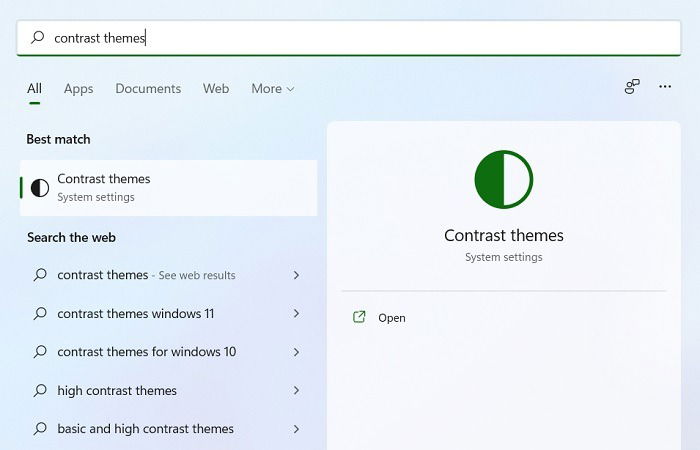
- Currently, there are four different contrast themes supported in Windows 11: Aquatic, Desert, Dusk, and Night sky. Choose “Dusk” to disable the dark mode while the remaining options will turn it back on.
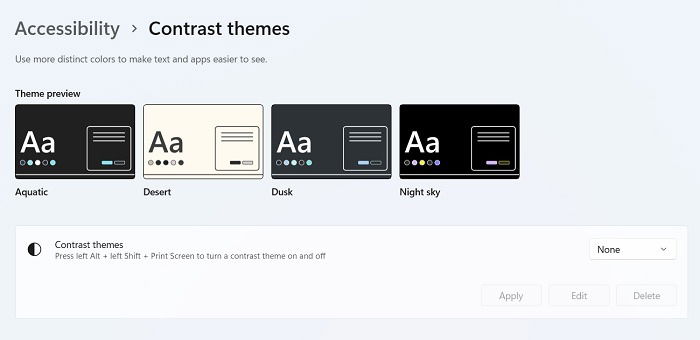
- After selecting the desired contrast theme, click “Apply” to confirm. You can also use the keyboard shortcut Alt + Left Shift + PrintScreen to turn a contrast theme on and off.
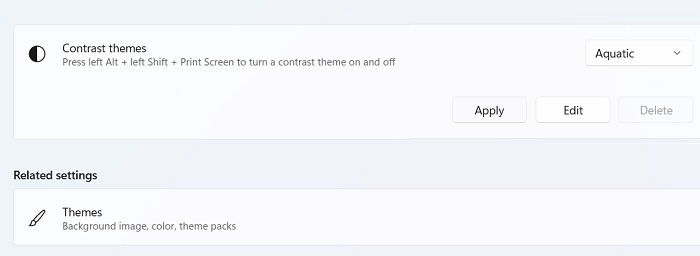
The resulting contrast theme in Windows dark mode renders a pitch black color with white text. This makes the text and apps easier to see.
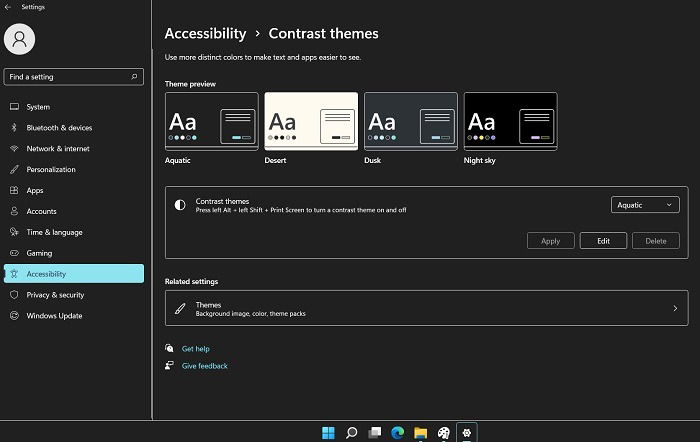
Also read: How to Safely Bypass the TPM 2.0 Requirement in Windows 11
3. Solid Color Dark Themes
As with high contrast themes, you can also choose a solid color dark background to have similar impact on your Windows system. It is like adding a paintbrush effect on your desktop screen.
- Go to “Themes and related settings” from the Windows search menu. It will go to “Background” menu under “Personalization.”
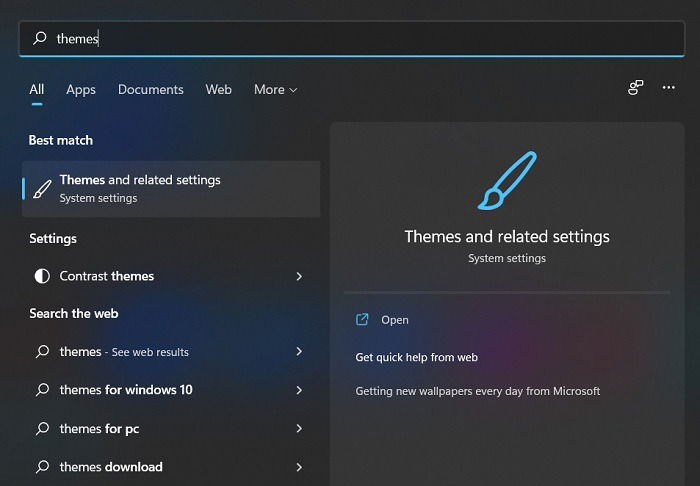
- Click “Personalize your background” and from the drop-down menu, go for the “Solid color” option.
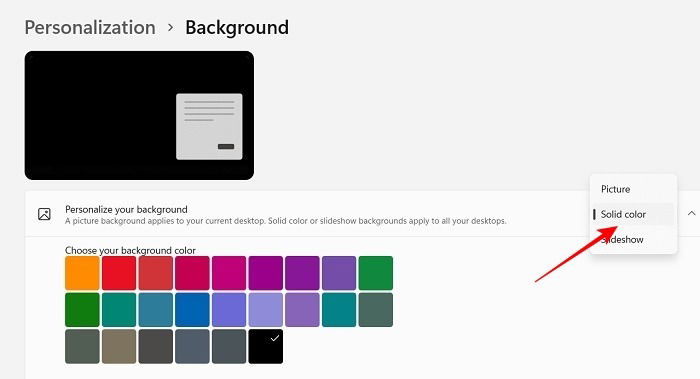
- Choose a black solid color from the palette for your new background. You can select any other dark color variations if you don’t like a pitch black background.
The Windows desktop and other system settings will assume a solid color dark background. To turn it off, just return to “Personalize your background” and select “Picture” which will take you back to your default background.
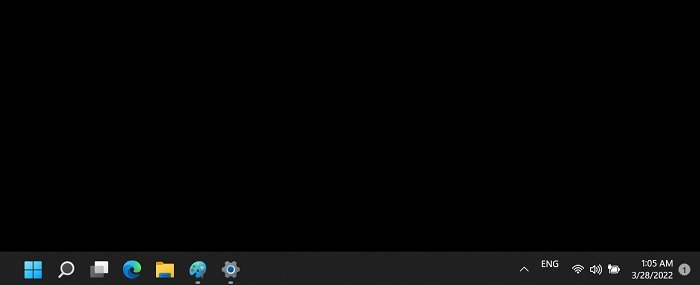
Also read: Why Encryption Is Not Working on Windows 11 Home, and How to Fix It
4. Picture Album/Microsoft Store
If you found attractive dark themes in Microsoft Store or have saved one to a picture album, it is easy to use them as your default themes in Windows 11/10.
- Go back to “Personalization-> Themes” and look under “Current theme” for an option called “Get more options from Microsoft Store.”
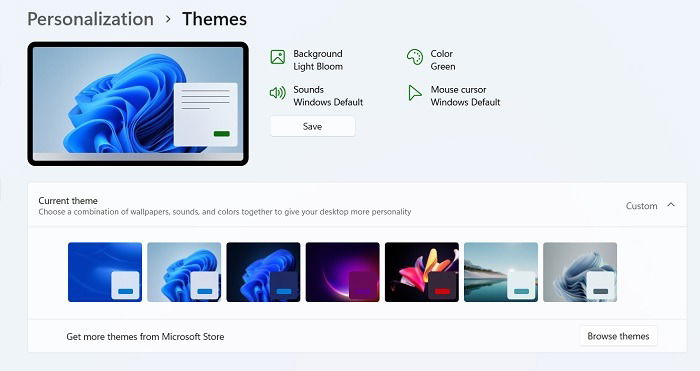
- Click on “Browse themes” which will take you to a list of latest dark themes available with Store.
- On the other hand, if you have a saved dark picture album, you can go to “Personalization–> Background” to import it into the PC folder by pressing on “Browse”.
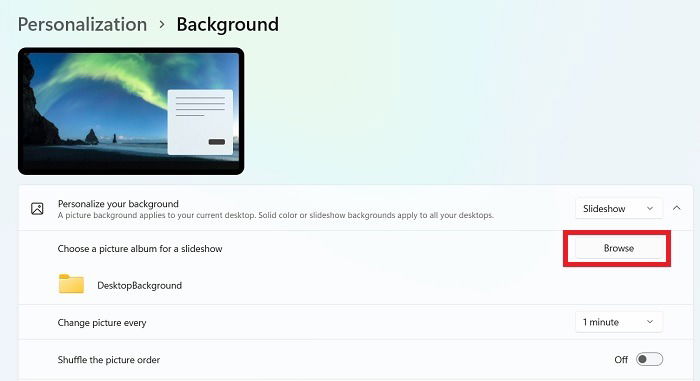
- For those using Microsoft Store, choose your desirable dark mode theme and click “Get.” Wait a few seconds for the theme to install on your device.
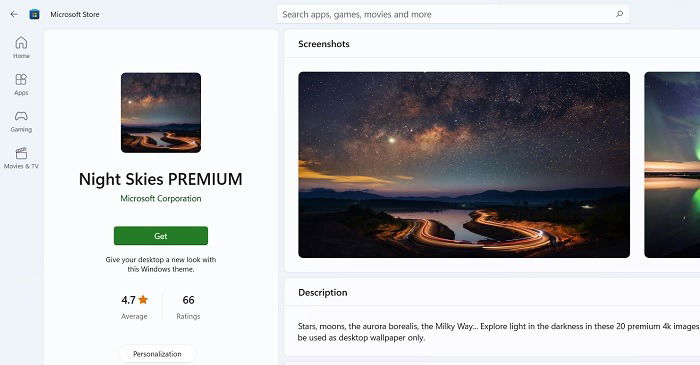
- You can always change over the chosen dark mode theme
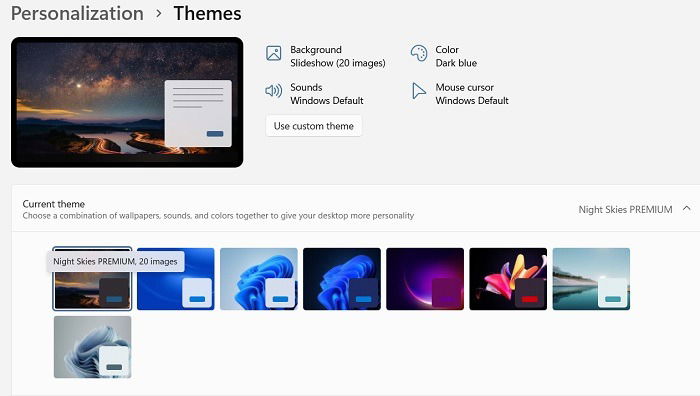
Also read: How to Use Windows 11 without a Microsoft Account
Dark Mode Settings for Individual Windows Apps
A dark theme drastically changes the way content is laid out on your computer screen. Apart from system-wide settings changes, you can implement the dark theme for common Microsoft apps.
1. Edge Browser
It is very easy to enable or disable the dark mode in Microsoft Edge browser.
- Go to edge://settings/appearance from the address bar.
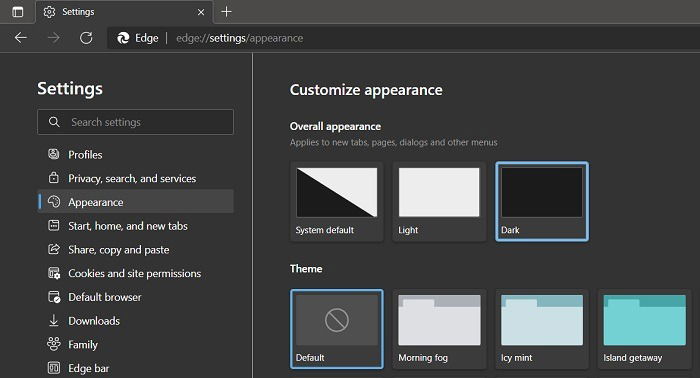
- Choose “dark” as the overall appearance on the browser.
- To remove it, simply go back to the “System default.”
If using Google Chrome in Windows, click on “Settings” followed by “Personalization-> Colors” to select the dark mode for Chrome.
Also read: Everything You Need to Know About Windows 11 Context Menus
2. Notepad
Notepad is a very familiar and commonly used application. From Windows 11 onward, you can now set it in dark mode.
- To do this, open Notepad (preferably in Admin mode from the search menu) and click the “Settings” gear icon.
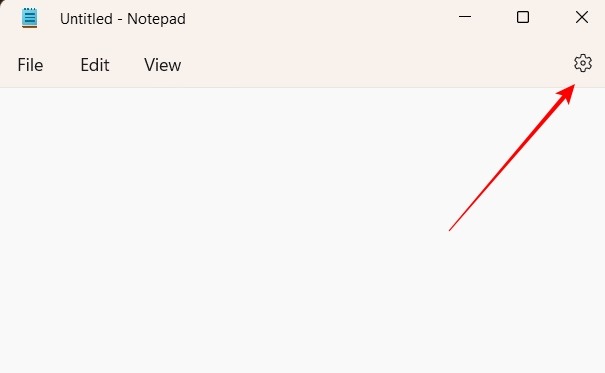
- In “Settings,” under “App theme”, select the dark theme to display on Notepad. To undo this change, simply click “Use system setting.”
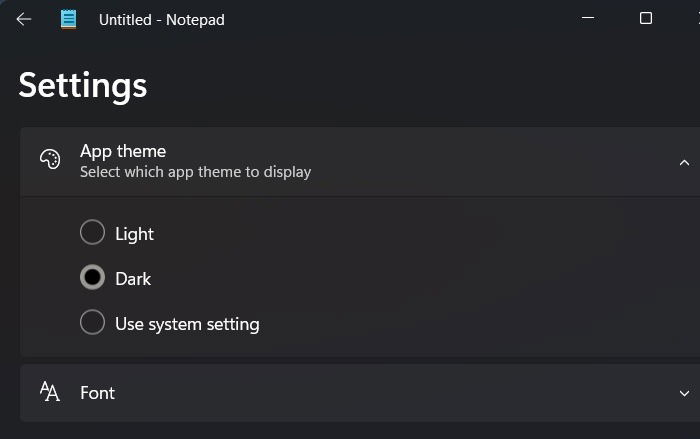
The dark mode for Notepad in Windows 11 comes with a beautiful high contrast which makes the white text appear more readable.

Also read: How to Downgrade from Windows 11 to Windows 10
3. Microsoft Office
If you’re using Microsoft Office with Windows, you can switch it on to a dark mode. The good thing is that implementing the dark mode in any one Microsoft Office application brings about a change across the rest.
- Open Word (or any other Office program) and click “File”. This will take you to the homescreen from where you can select “Account.”
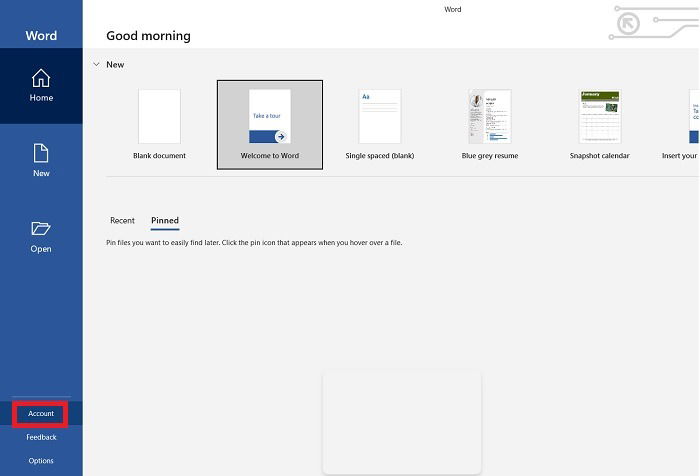
- Under “Office Theme,” go for a “Black” background instead of any previous light version.
- You can also opt for a less intrusive “Dark grey” background.” To undo the black theme, go back to “Account –> Office Theme” and select “Use system setting.”
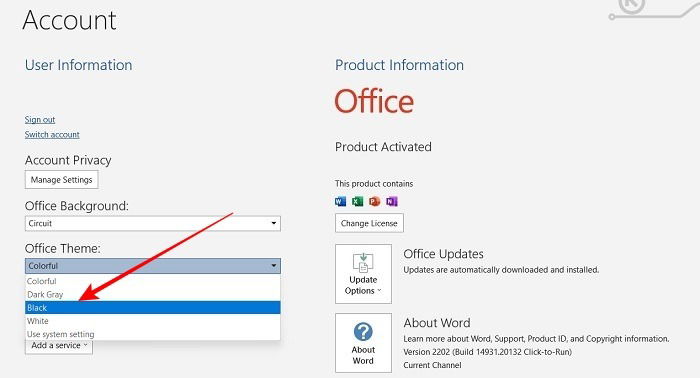
Microsoft Word in dark mode under black theme presents a pitch black background contrasted by a white color font.
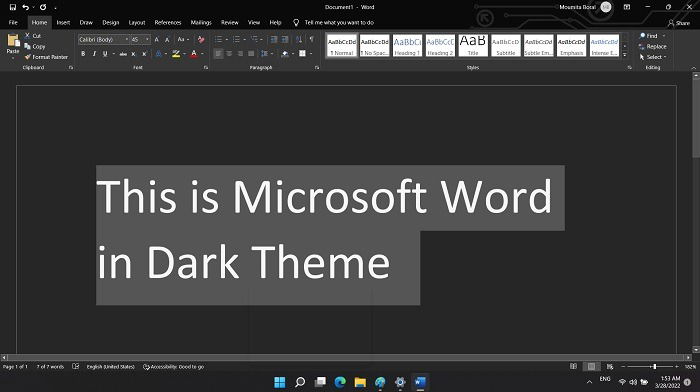
The same dark mode is carried over to Excel, PowerPoint, OneNote and any other Office applications.
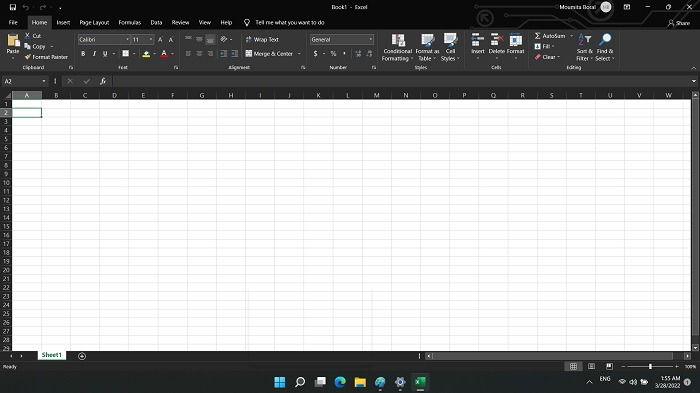
Also read: How to Change Windows 11 Default Apps and Browser
Custom Dark Mode Apps for Windows
As there are many custom dark themes available on a Windows device, you don’t need to limit yourself to the preinstalled ones. Dark mode in Windows indeed comes in many variations. Whether you’re looking for a soothing black background, a monitor screen that dims automatically, or one that is more responsive to the time of day, we bring you some great examples below.
1. Windows Auto Dark Mode
The Windows Auto Dark Mode is one of the most well-known and feature-rich third party apps which supports both Windows 10 and Windows 11. You can use it to schedule a specific time duration when you’d want the dark mode enabled, which can be set for sunset to sunrise, or vice versa.
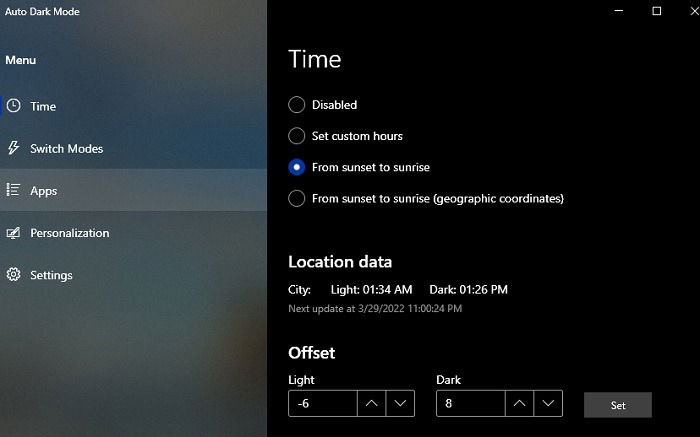
The app has many advanced features such as an option that excludes gamers. You can set light and dark offsets based on what is most comfortable. It also lets you customize the dark or light mode for specific apps.
Also read: 12 Reasons Why You Should Upgrade to Windows 11
2. Night Mode for Windows
Is the screen glare too much for you? Sometimes all we wish to do is dim the monitor lights slightly without using the actual buttons. This is where Night Mode for Windows can really help as it has been designed to decrease or increase your monitor brightness depending on how you want it at the moment. Just choose the app Options from System tray and move the sliders to its desired dimming level.
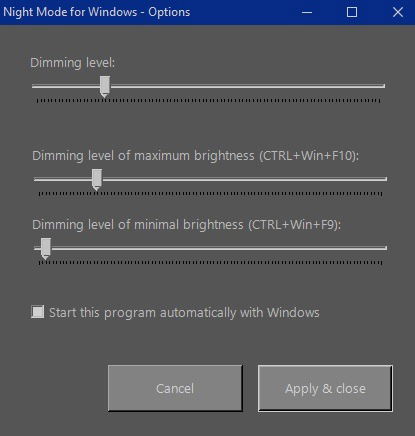
Note: The Night Mode app supports dimming up to 100% which can make everything invisible. If you did it accidentally, restart the PC using Ctrl + Alt + Del.
3. Darker
Darker is a simple and reliable app that changes the system and app theme from “light” to “dark” as per your choice. If you want to have a system-wide dark/light change on your Windows 10 device as it doesn’t support it as good as Windows 11, Darker will come to your rescue. You can either choose to have a dark background for the system, the app, or both.
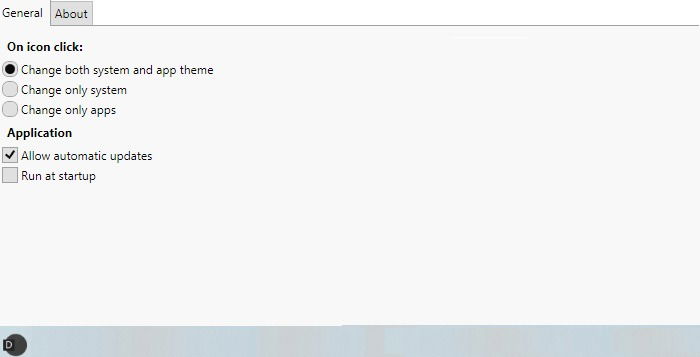
Also read: 11 Legitimate Windows Processes that Can Look Like Malware
Frequently Asked Questions
1. Why is my Windows dark theme not working in File Explorer?
If your Windows device is unable to display the dark theme in File Explorer despite the system-wide changes, it means your current Windows build version does not support the dark mode. This is a problem mostly affecting Windows 10 devices as Windows 11 supports the dark mode out-of-the-box itself.
To deal with the problem, finish installing any pending updates on your Windows PC and go to “Personalization-> Colors” and select the default app mode as “Light.” Now restart the PC and you will be able to switch back the default app mode to a “dark” theme.
2. Is Windows dark theme better for your eyes?
Depending on the display type, a dark theme on your Windows device may help reduce eye strain and prolong the device battery life. This is particularly true if your Windows laptop comes with an OLED or AMOLED display as it has low blue light emissions and flickers. So a dark mode is much better for these latest screens. If you have a conventional LCD monitor, you won’t benefit much from the dark theme. However, a dark mode is still more comfortable to the eyes especially at night time.
3. Where can I download more Windows themes?
If you’re looking for more options beyond dark themes, you should check out our best collection ranging from macOS Monterrey to Penumbra and Lab. Also we have a series of cool 4K wallpaper backgrounds that will complement those themes.
Image credit: Pixabay

Sayak Boral –
Staff Writer
Sayak Boral is a technology writer with over eleven years of experience working in different industries including semiconductors, IoT, enterprise IT, telecommunications OSS/BSS, and network security. He has been writing for MakeTechEasier on a wide range of technical topics including Windows, Android, Internet, Hardware Guides, Browsers, Software Tools, and Product Reviews.
Subscribe to our newsletter!
Our latest tutorials delivered straight to your inbox
Sign up for all newsletters.
By signing up, you agree to our Privacy Policy and European users agree to the data transfer policy. We will not share your data and you can unsubscribe at any time. Subscribe