
There are many tools out there for benchmarking your graphics cards or GPUs in Windows 10. If you’re overclocking, then we recommend using something like Heaven benchmark or 3DMark to see if your tinkering is pushing out the framerates you want at the temperatures you want.
FurMark may look similar to those tools but in reality is more of a stress test than a benchmarking tool. What’s the difference? FurMark will push your GPU harder and draw more power, making it a good way of testing to see if your graphics card is stable at stock settings.
If you suspect your GPU hardware may be faulty, then test it in FurMark, and you’ll quickly find answers. It’s also a good way of testing your GPU’s heat management and will give you an idea about whether you may need to upgrade your cooling. It pushes your GPU to its limits to test its stability.
Note: for these reasons, we don’t recommend using FurMark for overclocked GPUs, only to stress test a GPU at its stock settings. With that in mind, here’s how to stress test your GPU using FurMark.
To benchmark your overclocked GPU, check out our guide on how to benchmark using Heaven.
Set Up FurMark
1. Download and install FurMark.
2. Open FurMark, and you’ll see various settings you can play around with. You should leave most of these as as they are if you just want to do a regular GPU stress test.
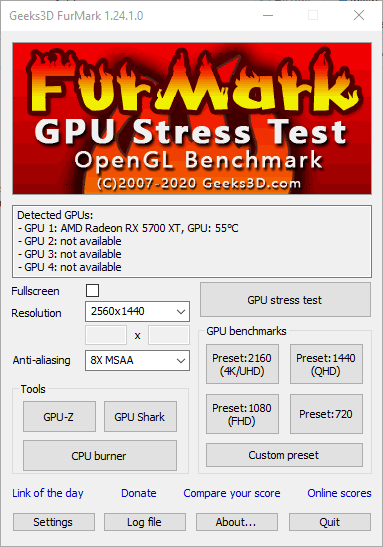
3. The one thing you may want to change in the Settings menu is to tick the “GPU temperature alarm” box, which will emit a warning when your GPU hits a certain temperature. (I set mine to 95°C, which my GPU definitely shouldn’t be hitting.)
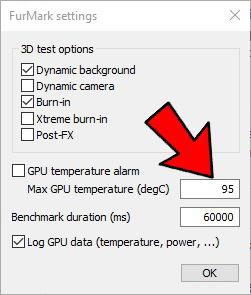
4. To run a default stress test based on the resolution you usually run games at, click the relevant preset in the “GPU benchmarks” box.
What looks like a giant donut covered in cat fur will appear on your screen. (The whole thing looks weirdly like a Windows 95 screensaver.)
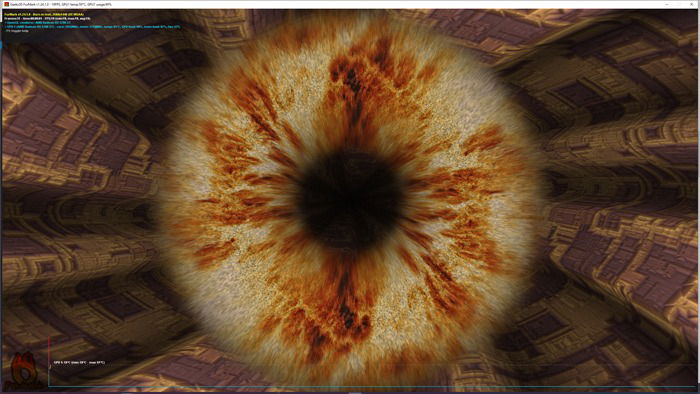
The stress test will slowly increase the power usage of your GPU, and you’ll see your GPU temperature ticking up. As a general rule, if you can run a FurMark stress test without any problems for 30 minutes, that means your graphics card is performing as it should.
5. Keep an eye on the top-left corner for the load on your GPU (it should be around 100 percent), as well as the chart across the bottom to monitor the temperature.
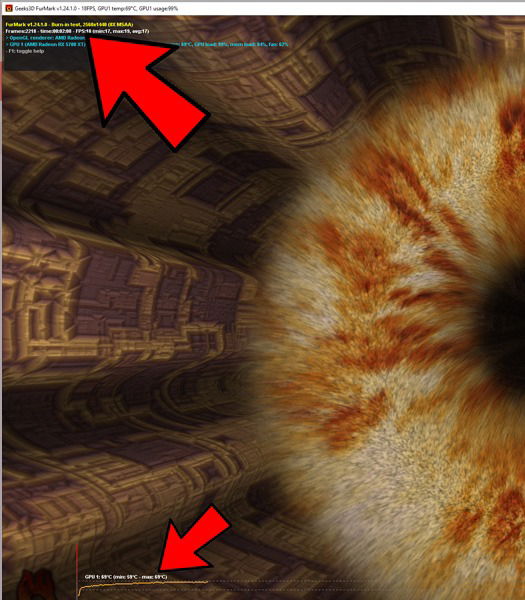
While the stress test is running, there are a few telltale signs that your GPU may be struggling.
The first, and most obvious, sign of hardware problems is FurMark crashing or causing your PC to crash. If this happens repeatedly across several times of running the stress test, then you could have a faulty GPU or PSU (power supply unit).
More subtle cues of GPU issues could include visual artifacts and glitches on the screen during the test.
If your GPU (not overclocked) is running in excess of 90°C to 95°C during a stress test preset, then you should look into improving your cooling situation – either by getting a cooler for your GPU, improving the fan layout in your case, or getting a different PC case with better cooling.
Also read: APU vs. CPU vs. GPU: What’s Best for Gaming?
Frequently Asked Questions
1. Can FurMark damage my GPU?
FurMark will likely push your GPU harder than most games do – that’s the point of a stress test. However, it really shouldn’t damage your GPU as your GPU should have failsafes that automatically underclock once you hit certain temperatures.
It’s likely that your GPU will crash or underclock before you can actually do any damage to it using FurMark. As we said earlier however, you shouldn’t use FurMark with an overclocked GPU for stability reasons.
2. Is FurMark a Virus?
Now, to those of us in the know this sounds like a crazy question, but over the years FurMark has been branded as a “heat virus” by GPU manufacturers, who have expressed concern about how hard it pushes GPUs.
So the answer is that no, FurMark is of course not a virus, though its “heat virus” label is somewhat justified given that it creates situations that in no way reflect everyday use. Again, we stress that FurMark is a way of checking for faults in your GPU rather than testing its performance, as such.
3. Are there alternatives to FurMark?
There certainly are, and some people actually prefer them. Unigine’s Heaven Benchmark is a good alternative that’s less power-hungry while giving you benchmark scores that you can compare with other users. If you’re just looking for a benchmark rather than a full-on stress test, then 3DMark Time Spy is a good option too.
If you want to keep delving into the world of GPUs, we’ve put together a list of fixes for when your graphics card isn’t working as it should. We can also show you how to cool down and tune up for CPU using Throttlestop.
Tech writer at Make Tech Easier. Enjoys Android, Windows, and tinkering with retro console emulation to breaking point.
Subscribe to our newsletter!
Our latest tutorials delivered straight to your inbox
Sign up for all newsletters.
By signing up, you agree to our Privacy Policy and European users agree to the data transfer policy. We will not share your data and you can unsubscribe at any time. Subscribe
