
If you have your Xbox One hooked up to your living room TV, the amount of time you get to play games could be left up to the rest of the family. What happens when somebody wants to watch TV? Normally, you’d be left to wait your turn, but thanks to Xbox game streaming, there’s another way.
All you need is a spare Windows 10 PC and a decent connection between your Xbox One and your router to be able to stream and play your Xbox One games while you sit at your PC. Here’s how to do it.
Enable Xbox Game Streaming
Before you can stream Xbox games to your PC, you’ll need to enable allow connections to your Xbox.
- Turn on your Xbox One and head to “Settings.” You can do that by pressing the Xbox button on your controller and scrolling with your D-pad.
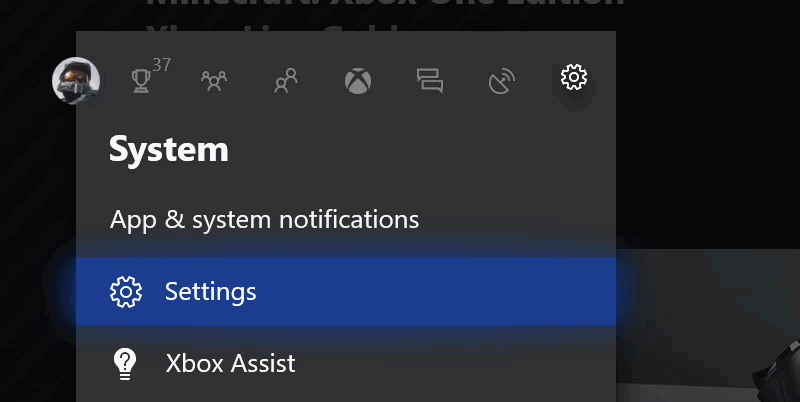
- In the “Settings” area scroll to “Preferences,” then “Xbox app connectivity.”

- Enable “Allow connections from any device” or “Only from profiles signed in on this Xbox” under “Other devices.” While under the “This Xbox” section, enable “Allow game streaming to other devices.”

Once you’ve completed these steps, you can return to your Xbox One home screen. Make sure your Xbox One is connected to your internal network – a wired connection is preferred here. If you can’t connect using an ethernet cable, make sure you’re using a high-quality wireless connection with high bandwidth and low interference (like a 5Ghz 802.11ac connection).
Connect to Xbox on Windows 10 PC
Your Xbox One should be ready for connection, so head to your Windows 10 PC and make sure you have the Xbox One app installed, although it’s likely to be preinstalled already. If you have the app, it’s pretty simple to connect to your Xbox from here.
- First, you’ll need to log in. If you use your Microsoft account to log in to your PC, it should default to this account. If your Xbox account is different, hit “Sign in” and select “Not you?” at the top, otherwise choose “Let’s play.”

- Click the streaming icon in the menu left just above the settings icon at the bottom. The Xbox app will scan your network for Xbox One consoles, so select your chosen Xbox once it finds one. These will be listed under “Add a device.”

- If the Xbox app can’t find your Xbox, use network analysis software to find your Xbox One’s IP address. Alternatively, you can head to “Settings -> Network -> Network settings -> Advanced settings” on your Xbox One to find it. You can then use your Xbox IP to connect to your Xbox manually, as shown above.

- Once your Xbox is linked, you can start streaming your Xbox to your PC by clicking “Stream.” If it’s switched off, and you have “instant on” mode turned on, you can click “Turn on” to switch your Xbox on remotely.

Once you click “Stream,” your Xbox output should start streaming to your PC where you can begin controlling it with your Xbox controller. If you’re too far from your Xbox, you can connect your Xbox One controller to your PC instead.
Test and Set the Right Streaming Quality
It’s best to test your streaming quality before you start playing to prevent lag. To do that, select “Test streaming” in the “Connection” area of your Xbox app, then click “Start test.”

Once the test is complete, the Xbox app will give you a grade for each level of streaming quality, from low to very high.

You can set your preferred streaming quality once you’ve begun streaming. Hover your mouse in the streaming window to reveal the menu at the top and hit the quality icon on the far right. If you need to raise (or lower) the quality, you can do that at any time.

Once that’s done, treat your PC streaming connection as if you were sat in front of your Xbox One directly. Navigate to your home screen, select your favorite game, and start playing.
Console Gaming on Your PC, Easy as That
Only the Xbox One supports game streaming (at the moment), and as we’ve explained, it’s not complicated to set up. Whether you want to travel to the past on Assassin’s Creed or kill your enemies on Fortnite, you don’t have to sit in front of your TV to be able to do it. Xbox game streaming works great if you’re looking to share a single Xbox across a household, especially with kids to think about.
Have your own Xbox game streaming tips to share? Leave them in the comments below!
Ben is a UK based tech writer with a passion for gadgets, gaming, and general geekiness.
Subscribe to our newsletter!
Our latest tutorials delivered straight to your inbox
Sign up for all newsletters.
By signing up, you agree to our Privacy Policy and European users agree to the data transfer policy. We will not share your data and you can unsubscribe at any time. Subscribe
