
From saving on bills to simply trying to get the most out of your laptop’s battery, putting your machine into a low-power state can help. Some users, however, prefer to have their system alert and awake all the time, which unfortunately clashes with how Windows 10 likes to put the computer to sleep if you leave it idle for too long. Having to constantly wake up and unlock the computer can get on people’s nerves; so how do you disable it?
Stopping the Sleep
Given how this is a power-saving feature within Windows 10, we need to access the operating system’s power options so we can tell it to stop going to sleep. In order to access said options, first click on the Start button on the bottom left. Look for a cog icon on the left called “Settings” and click on that.
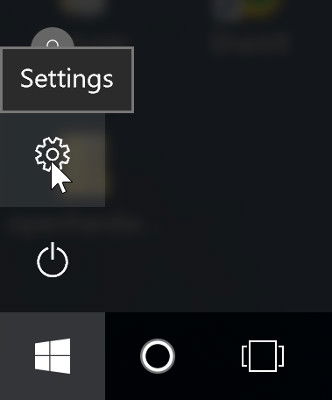
A window will open displaying different options. Generally, if you want to tweak something in Windows 10, you can get to the options via this screen. Given how we’re after the power options for now, we’ll click “System.”

On the left side are a list of categories. Find the one that says “Power & Sleep” and click on it.
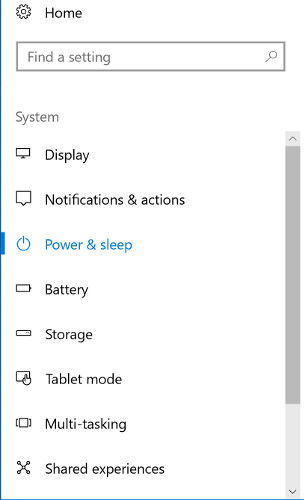
On the right side you’ll see several options regarding power saving. Feel free to tweak these if you see any settings you’d like to change, but for the sake of this article we’ll focus on the “Sleep” category.

You may see more or less options depending on what kind of machine you’re using, but regardless of how many there are, setting all of these to “Never” will stop the computer from sleeping completely. If you use a laptop, you can set it to never sleep while plugged into the mains but still sleep when on battery power.

Third-Party Apps
But let’s assume for a minute that you can’t access these power options. Perhaps you’re currently using an account where the settings are locked out, such as a work computer. If this sounds like you, don’t fret; there are solutions you can use via third-party apps. These will help keep the computer awake even if you can’t manually set the option in Windows 10.
Don’t Sleep

Don’t Sleep is a portable app that allows users to stop Windows 10 from sleeping. “Portable” means that it doesn’t require an installation to run, allowing you to save it to a memory stick and run it on any machine. This makes it a useful tool to carry with you if you’re using multiple computers where you can’t edit the power options.
To use it, simply run the executable. Everything should be set up ready to use “out of the box,” but just to make sure, check that the options you want to block are checked under the “Block” category and that the blocker is set to “Enabled.”
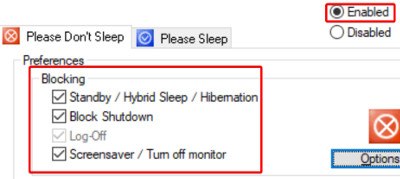
You can tell Don’t Sleep to only work within a specific time frame and even instruct it on what to do when the time is up.

Caffeine
Caffeine is another lightweight, portable option that you can use to stop Windows 10 from sleeping. The idea behind Caffeine is that every 59 seconds it simulates an F15 key press on your computer, so it believes you’re still at the machine and typing and won’t lock as a result. There should be nothing on your computer that is waiting for the F15 key to be pressed, but if anything weird does begin to happen, you’ll know what’s causing it!
Running Caffeine is as simple as downloading, unzipping, and running the executable. A little coffee pitcher icon will sit in your system tray showing that Caffeine is currently running.
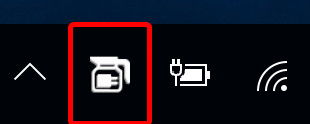
You can right-click this to activate and deactivate it or set a time for it to be active or inactive for a specific amount of time. This makes it a nice, hassle-free way to stop Windows 10 from sleeping.

No More Sleep
Having a computer go to sleep automatically can be annoying, especially if you can’t get permission to access the power options on the computer. Now you know how to stop Windows 10 from sleeping, either through the official settings or via a portable third-party app.
Does sleep mode cause more issues than benefits for you? Let us know below in the comments!
Simon Batt is a Computer Science graduate with a passion for cybersecurity.
Subscribe to our newsletter!
Our latest tutorials delivered straight to your inbox
Sign up for all newsletters.
By signing up, you agree to our Privacy Policy and European users agree to the data transfer policy. We will not share your data and you can unsubscribe at any time. Subscribe
