
When making Skype calls on a Windows machine, you may have come across a very annoying feature. Before a Skype call starts, your computer’s audio levels are totally fine. You’d can open Skype and message people without any problems. As soon as a Skype call starts, however, your computer’s audio volume takes a sudden and highly noticeable drop. The actual Skype call will be at normal volume, but everything else will seem much quieter.
This kind of behavior can be very irritating, especially for users that go through Skype’s options and settings and find no way to turn it off. There’s a good reason for this: the audio drop has nothing to do with Skype whatsoever! It’s built in to Windows itself and isn’t an official Skype feature. So, before you complain to Skype about the lack of options, give these steps a try and see if they work.
What’s Going On?
What’s actually happening here? First of all, it’s good to realise that Windows has an option that handles this. If Windows detects a telephone call being made by your computer, it can drop the volume by a set amount. This drop can range from a 50% drop to a total muting of all other system sounds. When you make or receive a Skype call, your computer is detecting that you’re currently in a phone call. This causes Windows to drop the volume by however much the option states it should drop.
But hold on a minute – what if you’re sure you’ve never touched, or even seen, this option before? The problem we’re experiencing at that point is a Windows machine being set up to drop the volume by default. This explains why this feature is currently activating, yet you have zero recollection of actually telling Windows to perform this action for you. Thankfully, the option is very easy to get to, so we can tell Windows not to drop the volume (or, if you like the feature, drop it even further!).
How to Turn It Off
First, access the Control Panel. If you’re using Small or Large Icon view, click the option that reads “Sound.” If you’re using Category View, first click on “Hardware and Sound,” then “Sound”.
For Icon View.
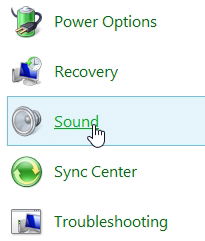
For Category View.
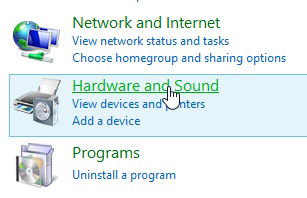
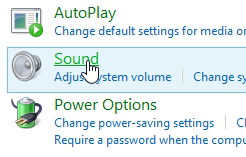
This will open the Sound window. From here you can set a lot of different options for your speakers or your microphone. We’re not here for any of those, however; the “Communications” tab is what we want.
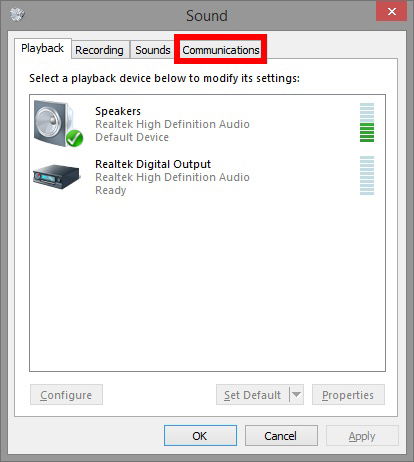
Here is the option that’s been dipping your audio every time you make or receive a Skype call. You can see you have a few options to pick from, but the one you’re most likely to want to pick is “Do Nothing.”. Select it, then OK out of the window.
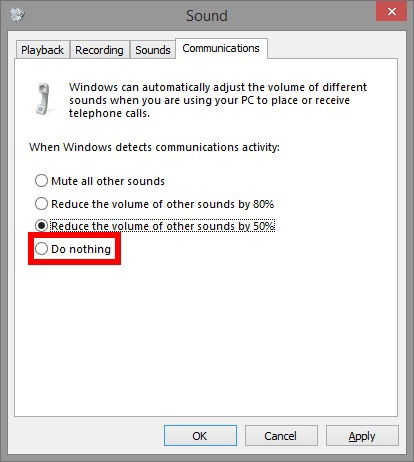
Enjoying Less Frustrating Calls
What makes this particular problem so nefarious is how it appears to be a problem with Skype. Sometimes, however, the problem lies with how the operating system handles software rather than the software itself. Turning this option off means that you can enjoy listening to music, watching videos, or playing games while talking to your friends or family. Happy chatting!
Image credit: skype
Simon Batt is a Computer Science graduate with a passion for cybersecurity.
Subscribe to our newsletter!
Our latest tutorials delivered straight to your inbox
Sign up for all newsletters.
By signing up, you agree to our Privacy Policy and European users agree to the data transfer policy. We will not share your data and you can unsubscribe at any time. Subscribe
