
When acquiring a new computer, you get to ask if it is protected by an antivirus or what type of antivirus is best for protecting the new acquisition. In fact, quite often there is a subtle push by manufacturers to get a certain antivirus. This could come in the form of a pre-installed trial version. Once it reaches its expiry, we tend to panic and seek a premium version rather than risk our computers getting infected and damaged.
Could it be that this is becoming less and less the case with modern Windows OS? How badly do we need a third party antivirus? I don’t think I will totally advise against getting an antivirus for your computer, but with Windows 10 it’s possible to maintain good system health without resorting to a third-party antivirus.
These are the steps and precautions you should use if you choose not to get antivirus software.
Use Windows Defender as your primary protection source
Windows Defender is the default and primary source of protection in Windows 10. Maximizing your use of it can be the difference between a well-protected computer and a vulnerable one. From the first time you power up your Windows 10, Windows Defender is on and actively helping to protect your PC by scanning for malware (malicious software), viruses, and security threats. This malware protection uses real-time protection to scan everything you download or run on your PC.
Also read: Is Windows (Defender) Security Good Enough in 2025?
You can know when your PC is up to date when you have all the action points on your Defender window marked with green as shown below.
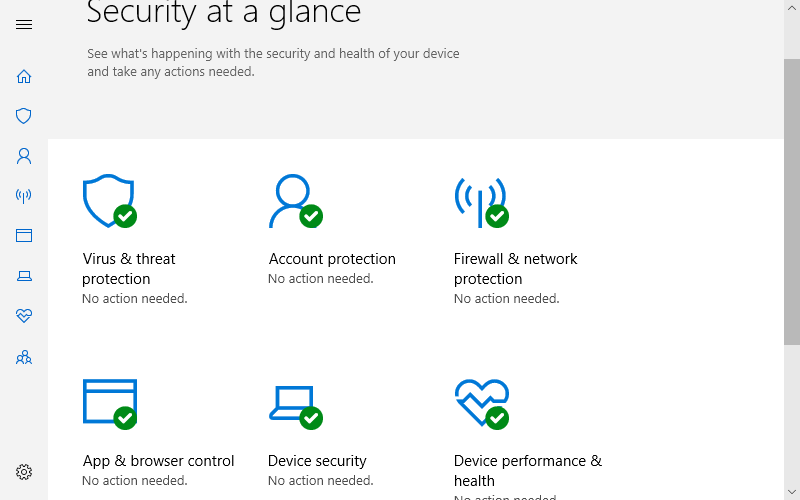
Windows Defender needs to be updated regularly to ensure your PC stays safe. You should always check for protection updates for your Windows Defender. Clicking the “Show hidden icons” icon on your taskbar and right-clicking on the Windows Defender icon (A shield) reveals the option to check for security updates.

Also read: How to Permanently Disable Microsoft Defender
Monitoring with Security and Maintenance window
The Security and Maintenance screen in Windows 10 is used to inform you of health and maintenance issues. As often as time permits, I check to see how well my computer is doing. With issues divided into security and maintenance, it can help you detect issues with both hardware and software.
In the System window click on “Security and Maintenance” at the low-left corner of the window.
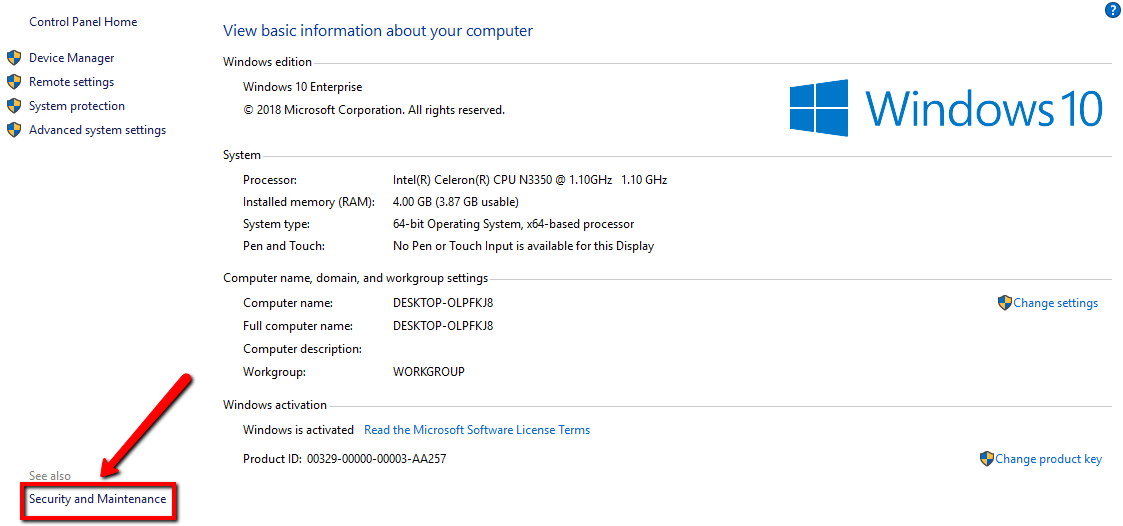
This reveals the “Security and Maintenance” sections as shown below.
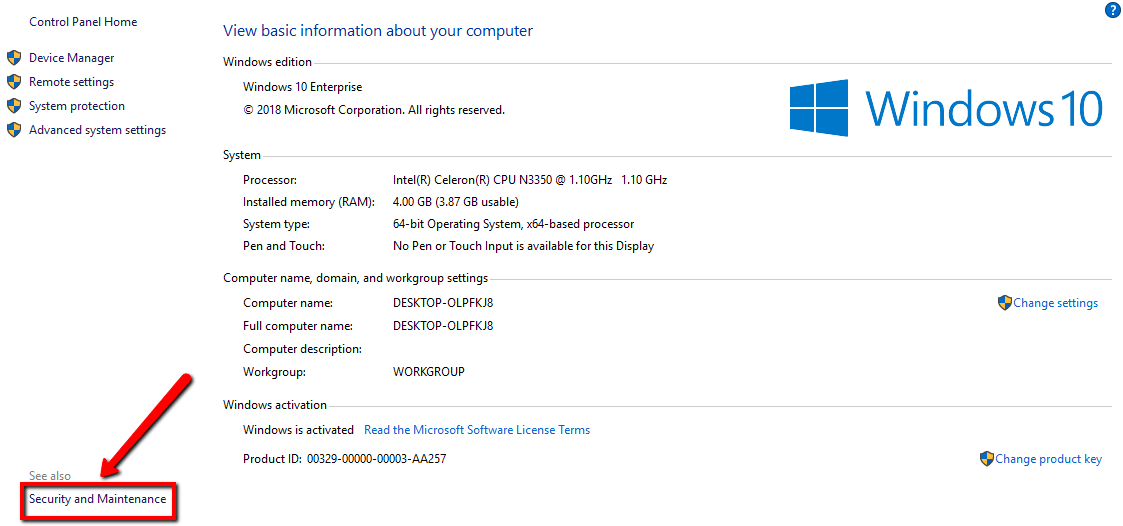
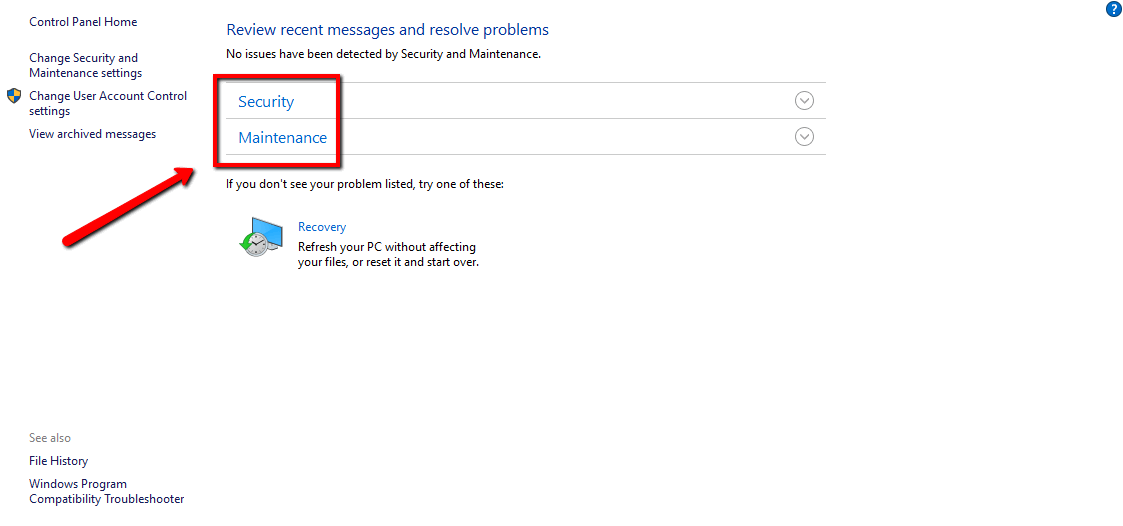
Expanding these two sections gives some details about the security settings currently operating on the computer. These settings can be changed by clicking “Change Security and Maintenance settings” on the left pane of the window. For maximum protection they should be set as follows just like in the image below:
- Network Firewall –> On
- Virus Protection –> On
- Internet security setting –> OK
- User Account Control –> On
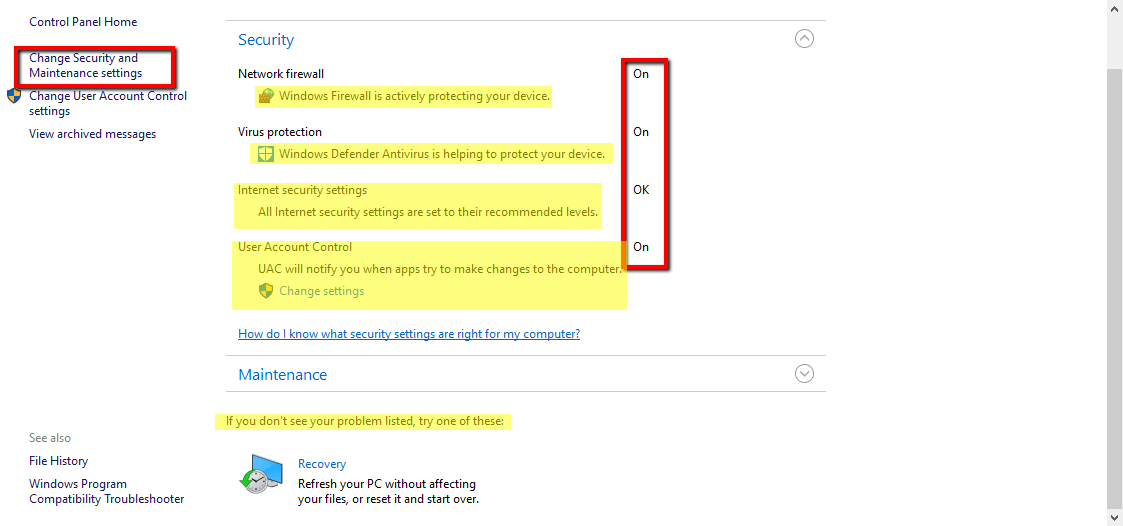
Check “Uninstall Program” regularly
This is a precautionary measure to ensure nothing is slipping by. Browsing through the Internet, we sometimes download or install apps without being fully aware of it. Sometimes some of these may be malicious or may just generally reduce computer safety and health. Using the uninstall feature in Windows comes in handy.
It is important to periodically check the list of programs installed on your computer via the Control Panel, browse the Internet for programs you have installed and are not sure of, and uninstall them as the case may be.
This uninstall feature is located in the Control Panel and can be found by typing “control panel” in the search box on the taskbar. Once the control panel window opens, navigate to “Uninstall a program.” This opens a window showing programs installed on your computer. And by right-clicking on any program and selecting “Uninstall,” the program is uninstalled.
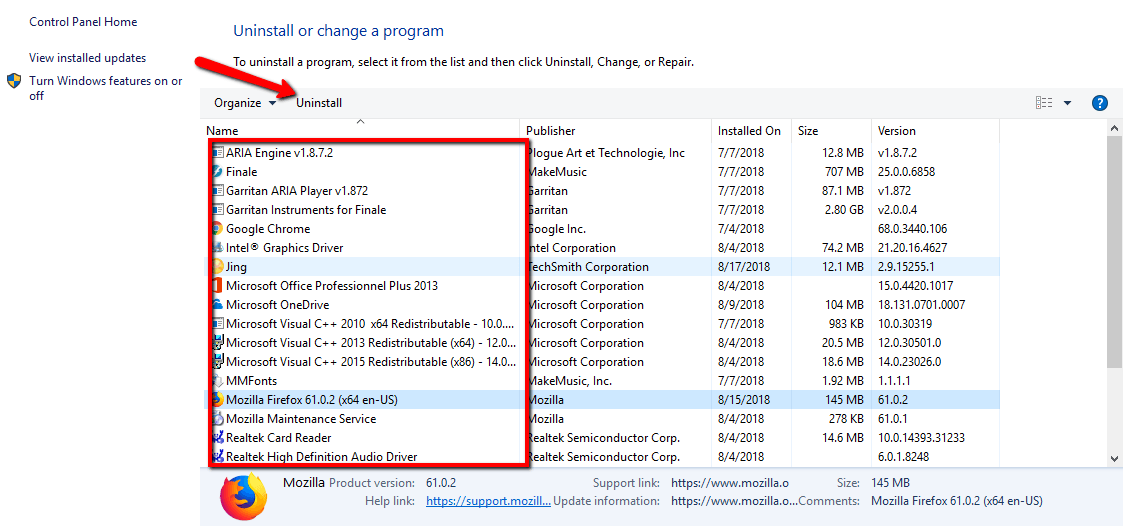
Install and run applications that you trust
This goes without saying: “Install only what you trust.” Since a large chunk of what you do on your computer is going to be dependent on the Internet, you must install only software that you trust and have purposefully come into contact with.
The same goes for running an application, or an executable file. If you received an attachment file from an unknown source or downloaded a file from the Web, do not run it if you don’t trust it. This way you reduce the risk of inviting malicious software to your computer.
Finally
Let me conclude by saying that the last step in maintaining good computer health and staying safe is repeating all the processes over and over. There isn’t really just one thing you do and hands off. Routine checks and updates throughout the lifespan of your computer system are the ultimate protection you need.
Afam is a writer with a passion for technology amongst many other fields. Aside from putting pen to paper, he is a passionate soccer lover, a dog breeder and enjoys playing the guitar and piano.
Subscribe to our newsletter!
Our latest tutorials delivered straight to your inbox
Sign up for all newsletters.
By signing up, you agree to our Privacy Policy and European users agree to the data transfer policy. We will not share your data and you can unsubscribe at any time. Subscribe
