
The middle mouse button may see less use than its left and right brothers, but it definitely has its fans. Unfortunately, a lot of laptops only come with a trackpad and two buttons for left- and right-click. This means a lot of middle-click aficionados are left in the dark when using a laptop. Is there any way to enable middle-click touchpad functionality?
Fortunately, if you’re using Windows 10, there are a few ways you can enable a middle-click for your touchpad.
Also read: How to Enable and Use the Windows 11 Touch Keyboard
If You Have a Precision Touchpad
If your laptop has a precision touchpad, you can enable middle-click functionality within Windows 10. However, there’s a good chance you don’t know if your touchpad is precision or not! If you’re interested in finding out, or you already know it’s a precision touchpad, follow these steps.
First, click the Start button. You should see, on the left, a small cog symbol. Click this to open the settings.

In the window that pops up, click Devices.

On the left side, click Touchpad.

If you have a precision touchpad, it should say “Your PC has a precision touchpad” at the top of the menu on the right:
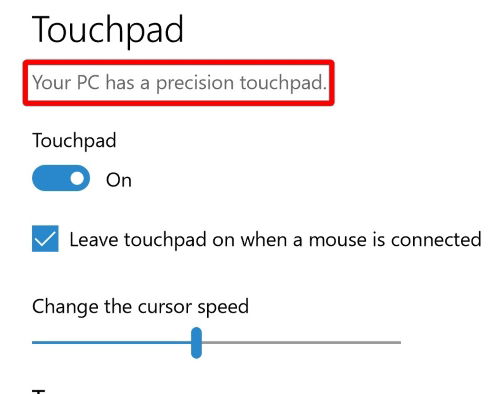
If you see this message, this means your touchpad supports gestures. This is very helpful, as we’re going to use those gestures to create a middle-click function.
Scroll down the right screen until you see “Three-finger gestures.” You can set different swipes and gestures here, so make sure you familiarise yourself with the options available. For now, if you’re interested in the middle click touchpad functionality, find the box labelled “Taps” and change this to “Middle mouse button.”

Now you’ll be able to middle-click using the touchpad. To activate it, simply tap the touchpad with three fingers at the same time. The gestures will translate this as a middle click, so you can continue as normal!
If You Don’t Have a Precision Touchpad
Without a precision touchpad things get a little trickier. Because different makes of laptops use different touchpads and drivers, there’s a chance that your manufacturer has added some middle-click touchpad functionality; however, the method of activating this option will differ from laptop to laptop. If you want a place to start, press the Start button, type “Control Panel,” and click the entry that appears.

Click on the top-right to change the view to “Icons” view, if you haven’t already. Large or Small icons are fine. Look for a custom option that mentions your touchpad or talks about a Synaptics touchpad. If you can’t find one, you may have better luck checking the Mouse or Pen and Touch options and finding a way to set an option there. Again, look for a category or tab that mentions your touchpad and check them for any middle-click options.

Other Options
If you can’t find any options, there’s still help! Try searching for your laptop’s model online to find any documentation on how to enable middle-clicking. If that fails, you can use AutoHotKey to make your own middle-click function. We discussed AutoHotKey before, and there are ways people have managed to get middle-clicks working on their touchpad. For example, this premade script simulates a middle-click when you click a left and right mouse button together:
~LButton & RButton::MouseClick, Middle ~RButton & LButton::MouseClick, Middle
Some touchpads may not have a dedicated left and right button, so you might have to do some searching to find a script that works for you.
Making a Middle Mouse Button
To some, the middle mouse click is an important part of daily life, but most touchpads don’t have a middle mouse button at all. Now you know how to activate middle-click touchpad functionality in Windows 10 if you have a precision touchpad and how to work around this if you don’t. And in case it’s not working, here’s how to troubleshoot a laptop touchpad.
Simon Batt is a Computer Science graduate with a passion for cybersecurity.
Subscribe to our newsletter!
Our latest tutorials delivered straight to your inbox
Sign up for all newsletters.
By signing up, you agree to our Privacy Policy and European users agree to the data transfer policy. We will not share your data and you can unsubscribe at any time. Subscribe
